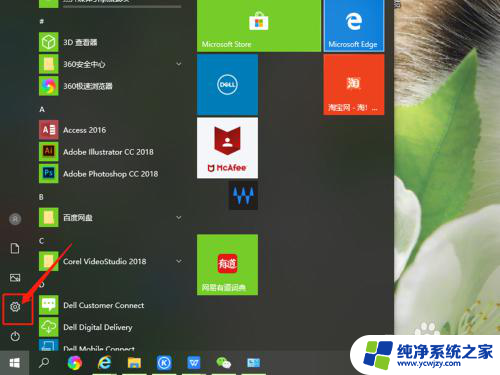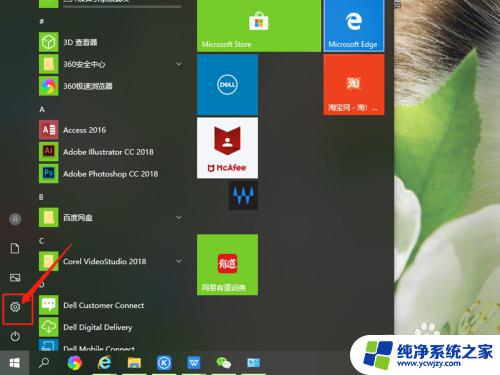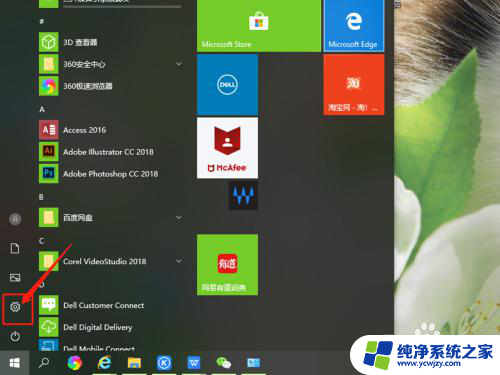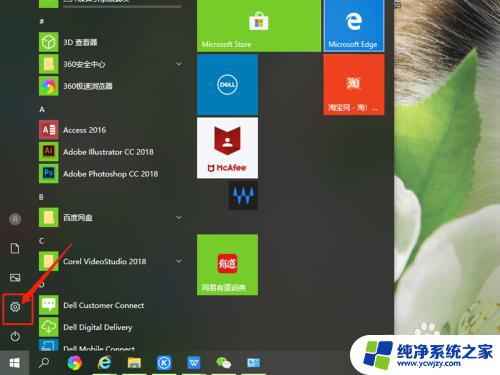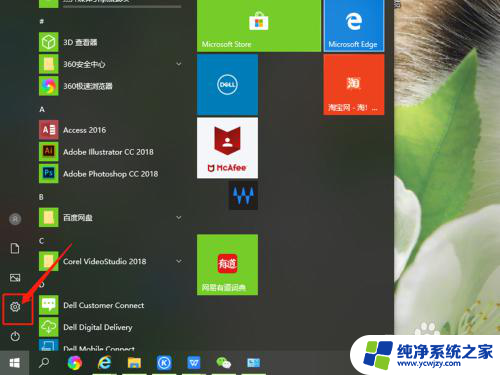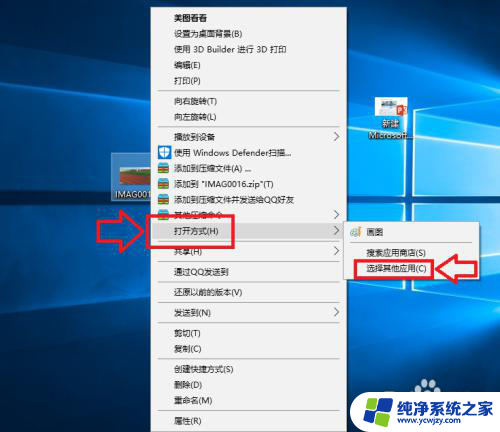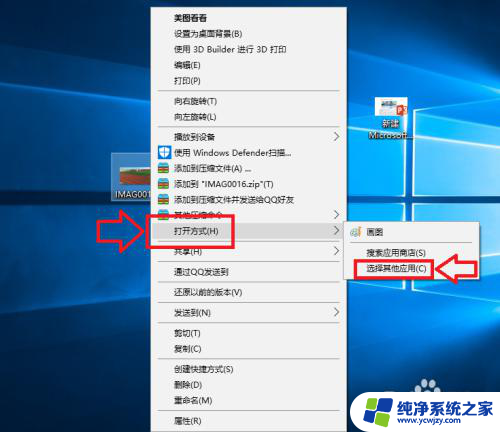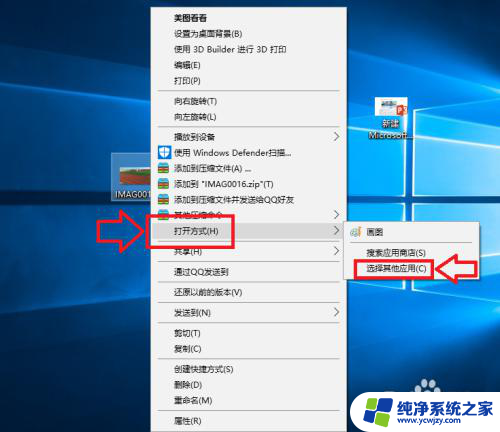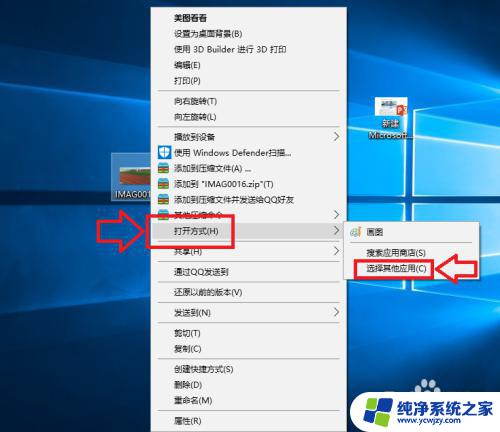怎么修改打开文件的默认方式 win10系统修改文件默认打开方式的步骤
更新时间:2023-09-19 17:40:18作者:jiang
怎么修改打开文件的默认方式,在使用Windows 10操作系统时,我们经常会遇到打开文件的默认方式不符合个人需求的情况,幸运的是Win10系统提供了修改文件默认打开方式的简便步骤。通过这些步骤,我们可以轻松地更改文件的默认打开程序,使其与我们的喜好相匹配。不再繁琐地每次都手动选择打开方式,我们可以根据自己的习惯和需要,让文件在双击打开时直接使用我们所选择的特定程序。接下来让我们一起来探索如何修改Win10系统中文件的默认打开方式吧!
操作方法:
1.点击桌面任务栏的Windows按钮,点击设置(小齿轮)
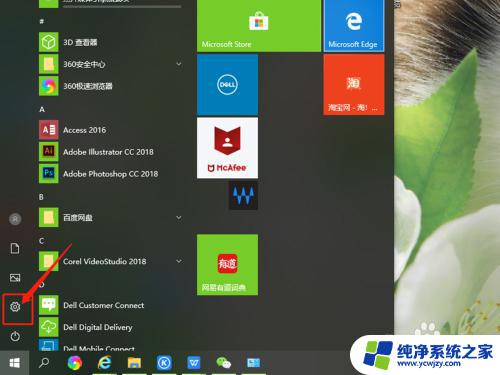
2.进入设置界面,找到应用,点击打开。
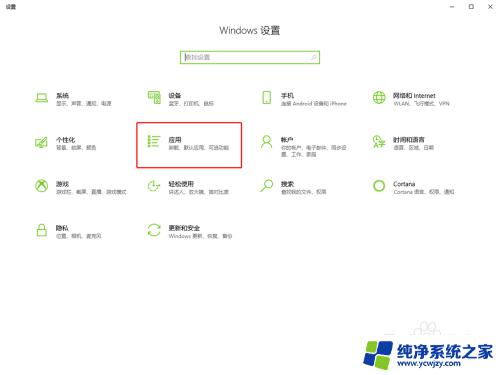
3.在面板左边列表中找到默认应用,点击打开。
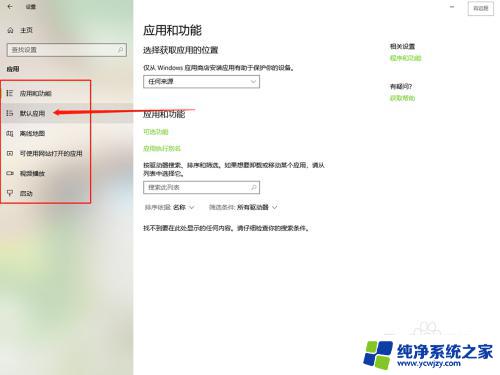
4.在默认应用中可以看到电脑默认的打开不同文件的方式。
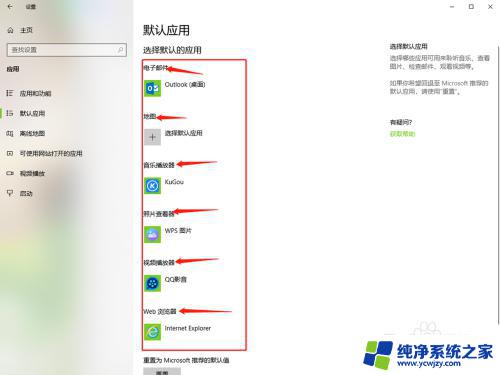
5.点击其中的一个,选择要修改的打开方式单击。
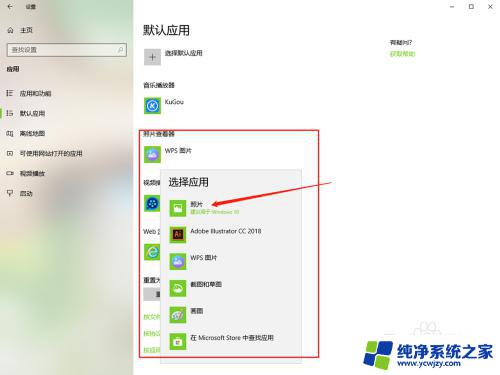
6.然后默认打开方式就修改好了,直接关闭窗口就行了。
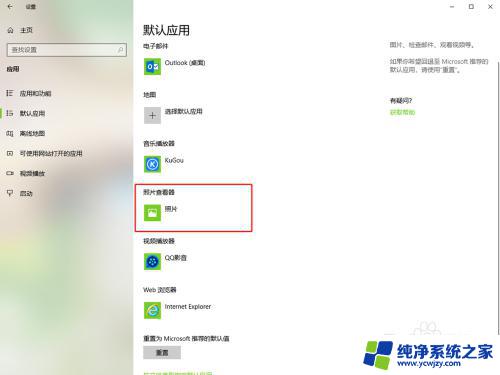
以上就是如何修改打开文件的默认方式的全部内容,如果遇到这种情况,你可以根据我的操作进行解决,这种方法简单快速,一步到位。