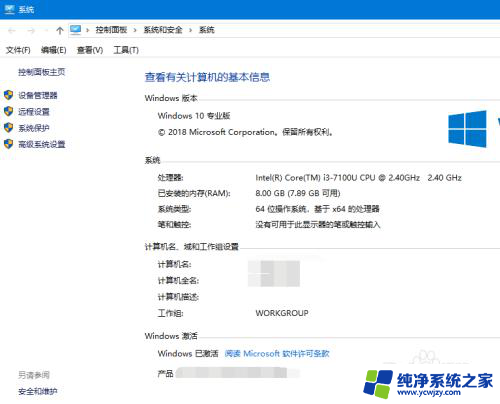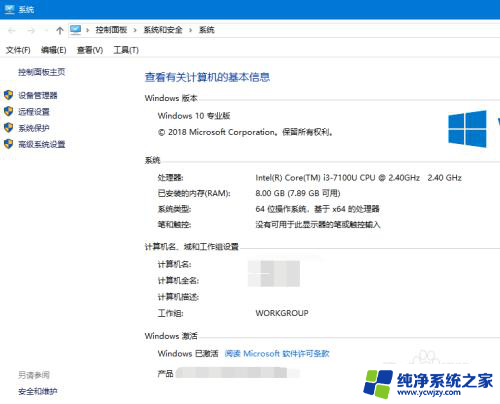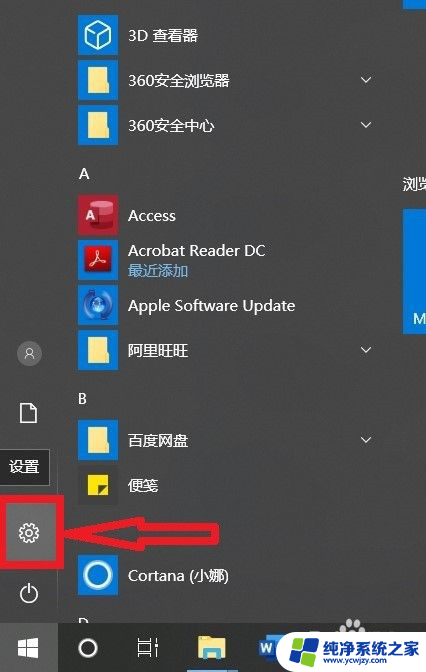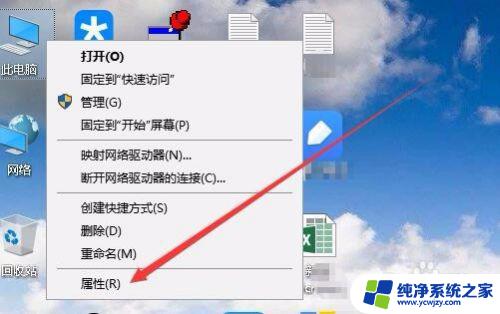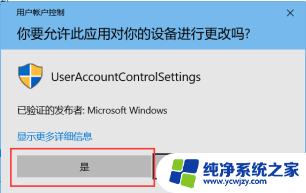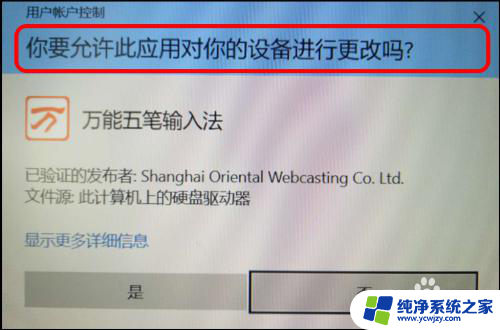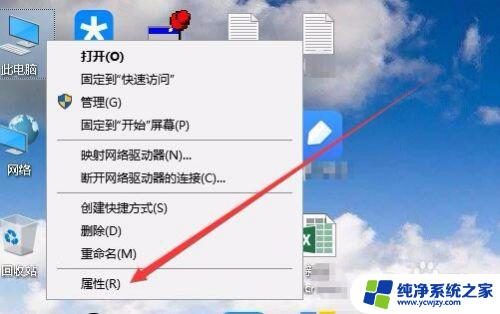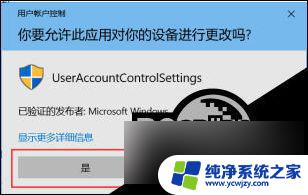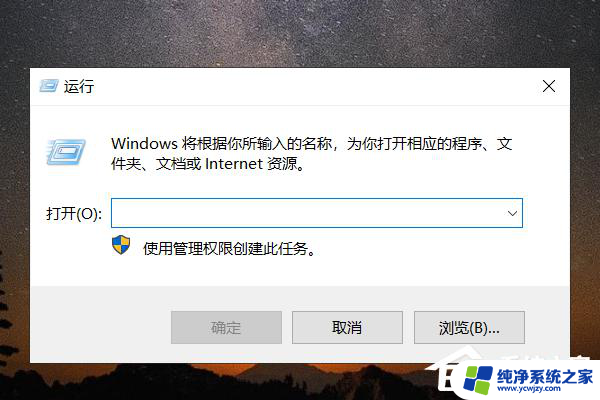为了对电脑进行保护已经阻止此应用 win10
随着科技的不断发展,电脑在我们日常生活中扮演着越来越重要的角色,在使用电脑的过程中,我们也经常会遇到一些问题,比如在Win10系统中,有时候会出现提示为了对电脑进行保护已经阻止此应用的情况。这种情况让我们感到困扰,但是通过一些简单的解决方法,我们可以轻松地解决这个问题,让电脑更加顺畅地运行。接下来就让我们一起来了解Win10阻止应用的解决方法吧!
操作方法:
1.调整win10用户控制安全级别,提示这个一般是安全级别太高了。找到计算机属性,左下方 性能和安全
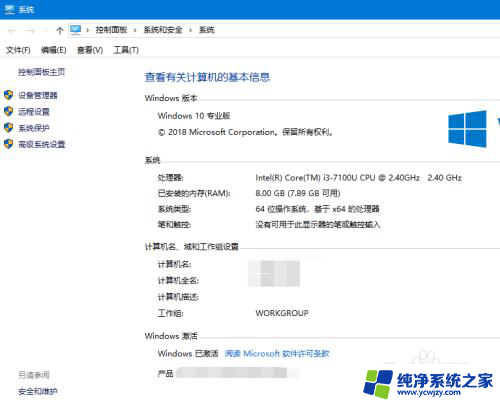
2.然后进入用户权限控制界面,点击左侧用户权限控制菜单
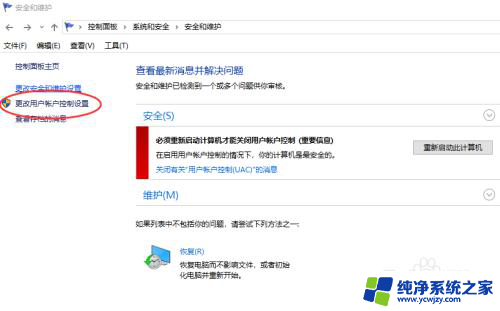
3.进入之后,默认是不信任程序提示警告。这里我们下拉选择最低的级别
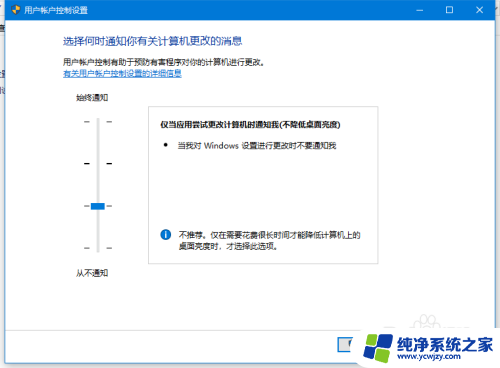
4.调整程序管理员运行
打开开始运行菜单,输入gpedit.msc进入组策略
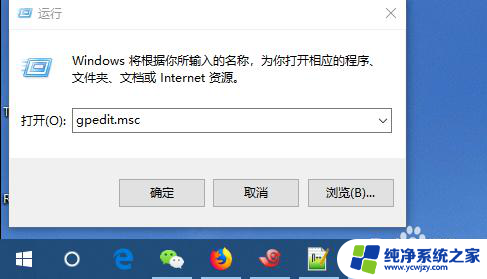
5.打开组策略编辑器,找到计算机管理--用户模板---安全选项
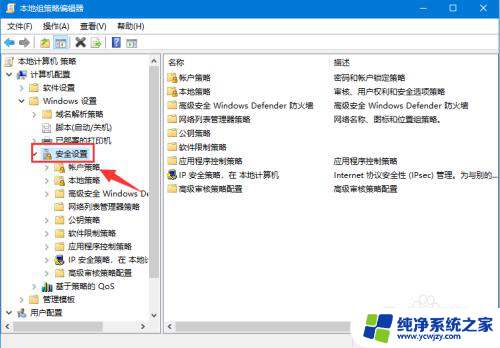
6.找到安全选项栏目,右击找到 用户权限控制,总是以管理员权限运行所有
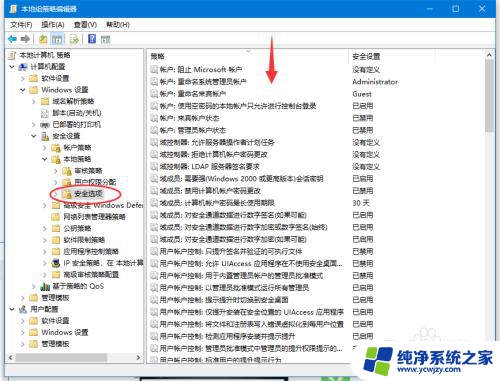
7.设置策略,为禁用此功能。然后保存应用,如图
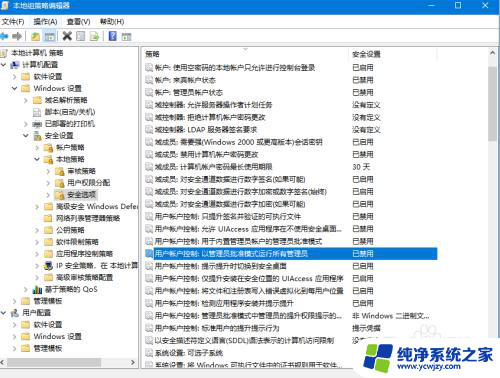
8.配置好之后,打开开始运行--cmd。输入gpupdate/force 刷新策略
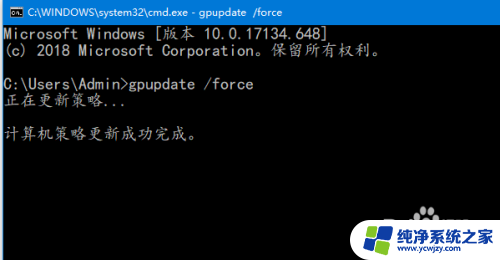
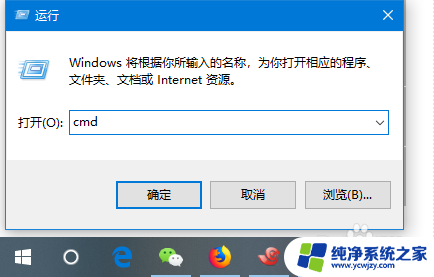
以上是为了保护电脑并阻止此应用程序的全部内容,如果您遇到此现象,请根据本文的方法尝试解决,希望对大家有所帮助。