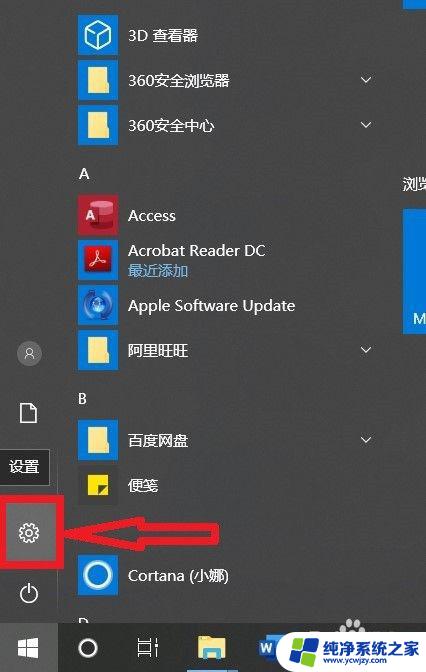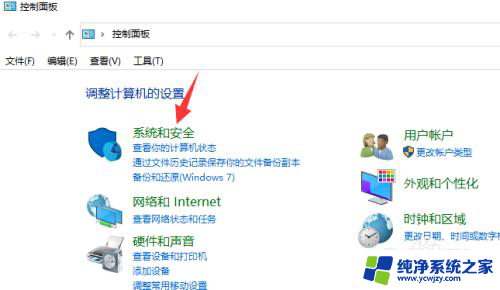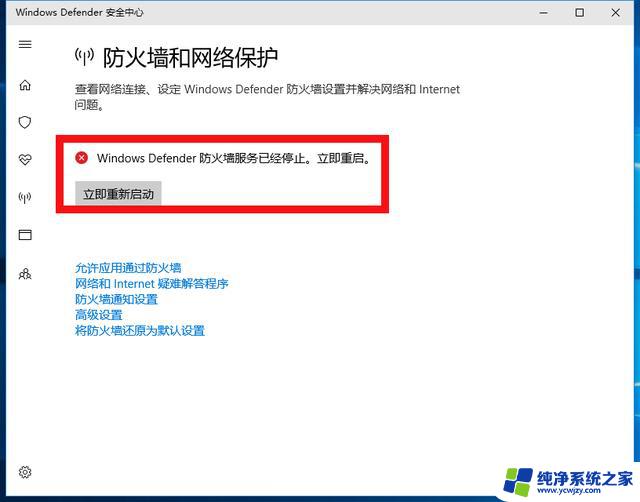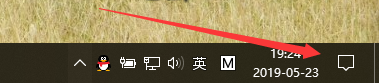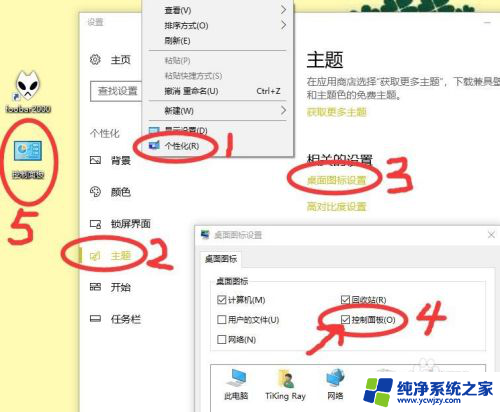防火墙已阻止此应用的部分功能 Win10系统防火墙如何解除程序阻止
随着科技的不断进步,人们对于信息安全的要求也越来越高,而在计算机系统中,防火墙作为一道重要的防线,能够保护我们的计算机免受不法入侵。在使用Win10系统时,我们可能会遇到防火墙已阻止某些应用程序的部分功能的情况。面对这种情况,我们应该如何解除程序的阻止呢?本文将详细介绍Win10系统防火墙的解除程序阻止方法。
具体方法:
1.启动Windows10系统电脑,打开左下角【开始】图标。从弹出的菜单列表中哦选择打开【设置】选项,如下图所示。
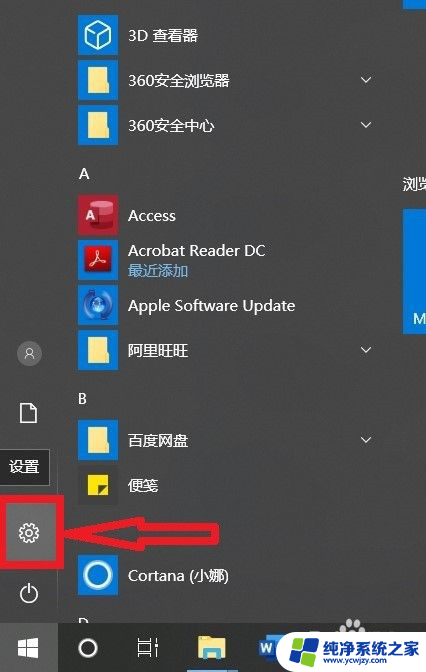
2.在打开的【设置】页面,选择打开【网络和Internet】菜单选项,如下图所示。
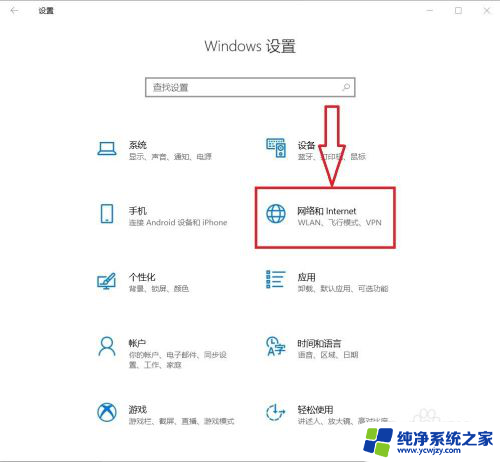
3.进入【网络和Internet】设置页面,依次选择打开【状态】-》【Windows防火墙】菜单选项。如下图所示。
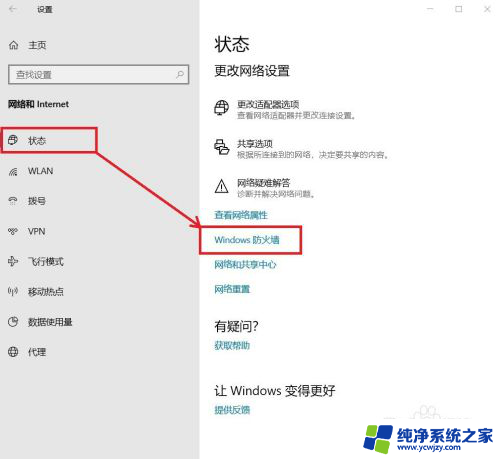
4.进入【防火墙和网络保护】设置页面,选择打开【允许应用通过防火墙】菜单选项,如下图所示。
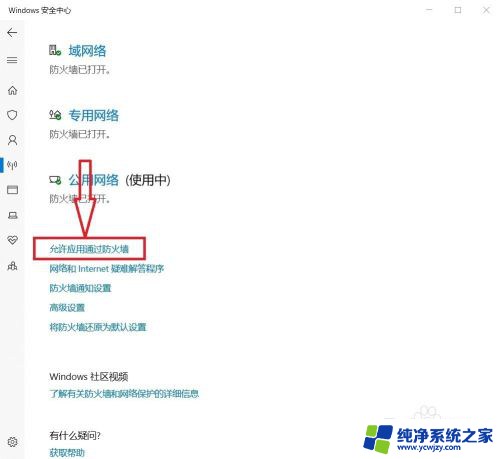
5.进入Windows防火墙设置页面,点击【更改设置】按钮。如何被阻止的应用程序在【允许的应用和功能】列表中,直接勾选被阻止的应用程序的访问【公用】网络,或者点击【允许其他应用】按钮,在弹出的【添加应用】窗口,添加应用程序后,点击【添加】后,即可将被阻止的应用程序添加到防火墙列表中。如下图所示。
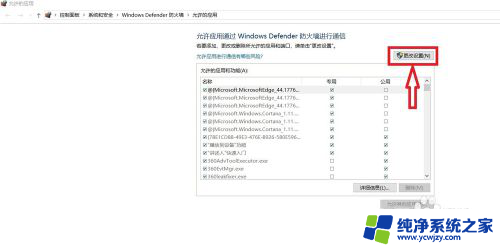
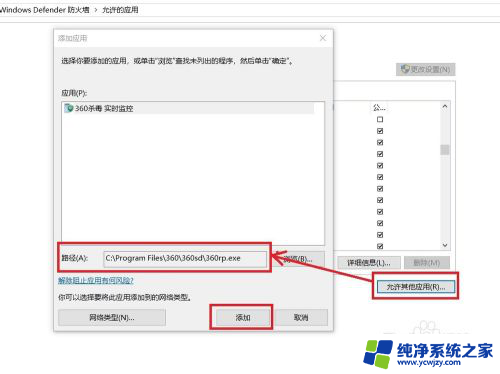
以上就是防火墙已阻止此应用的部分功能的全部内容,如果您遇到了类似的问题,可以尝试按照以上方法解决,希望这对大家有所帮助。