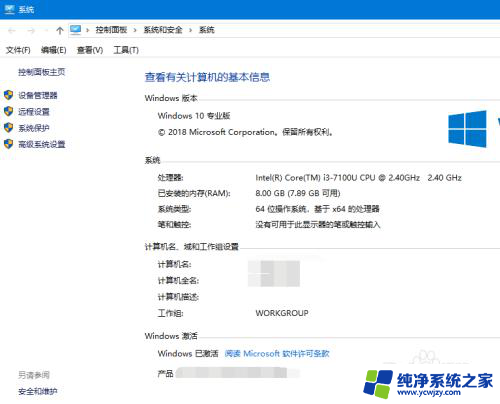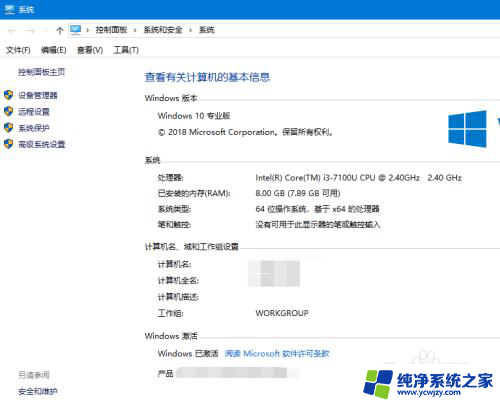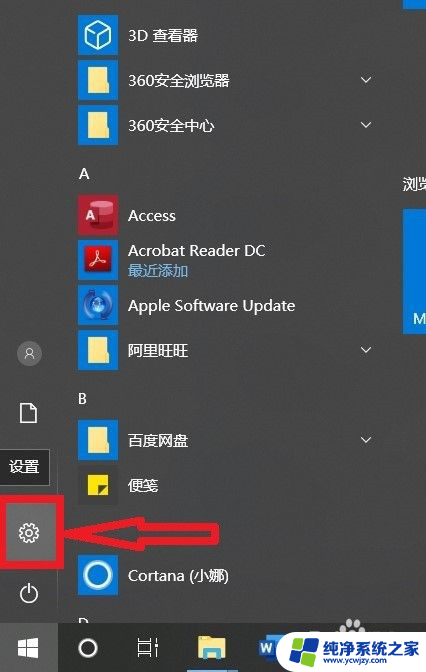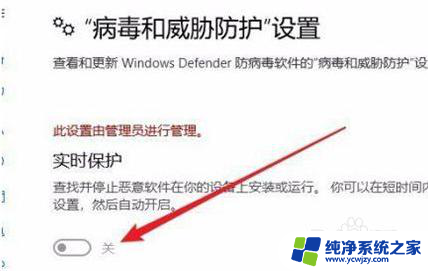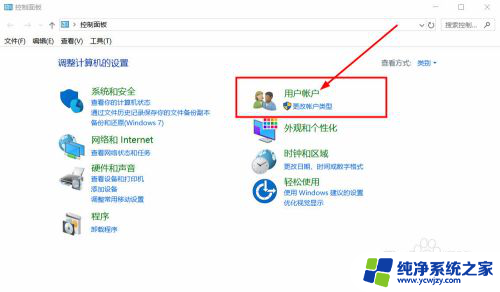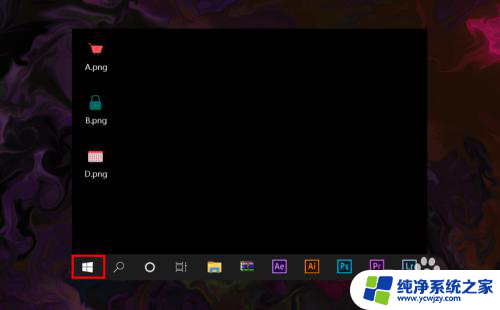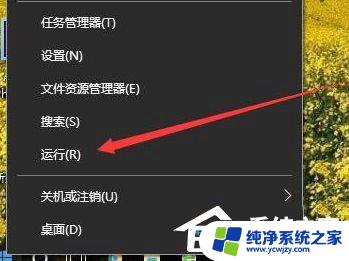win10家庭版为了对电脑保护,已阻止此应用
Win10家庭版为了对电脑保护,经常会出现提示已阻止此应用的情况,当用户想要打开某个应用程序时,却被系统阻止,让人感到困惑和不知所措。这种情况可能会影响用户的正常使用体验,因此需要及时解决。针对Win10阻止此应用的问题,我们应该如何解决呢?接下来我们将为大家介绍几种解决方法,帮助您顺利打开被系统阻止的应用。
具体方法:
1.调整win10用户控制安全级别,提示这个一般是安全级别太高了。找到计算机属性,左下方 性能和安全
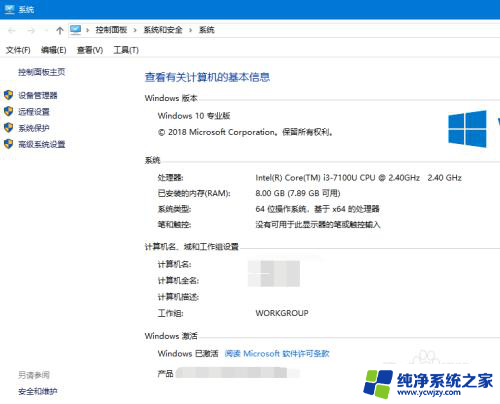
2.然后进入用户权限控制界面,点击左侧用户权限控制菜单
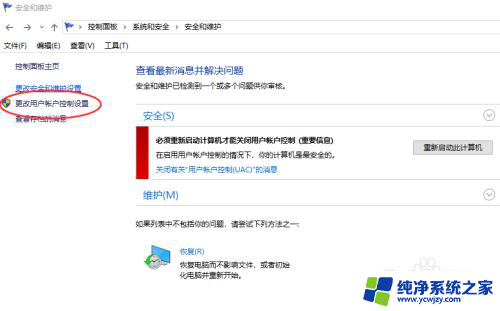
3.进入之后,默认是不信任程序提示警告。这里我们下拉选择最低的级别
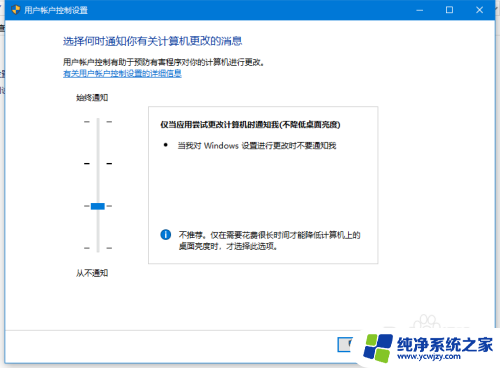
4.调整程序管理员运行
打开开始运行菜单,输入gpedit.msc进入组策略
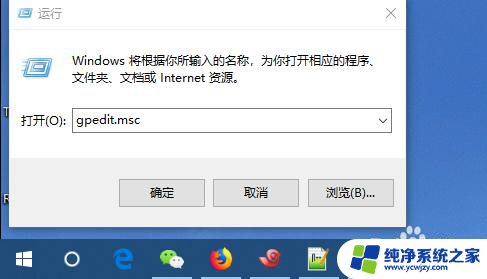
5.打开组策略编辑器,找到计算机管理--用户模板---安全选项
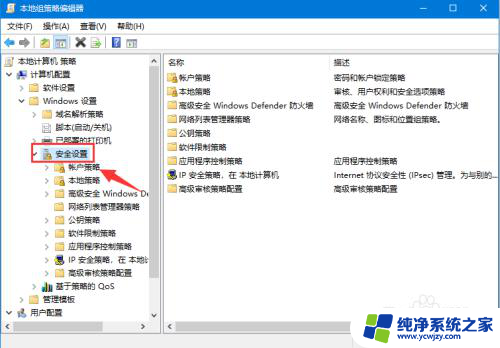
6.找到安全选项栏目,右击找到 用户权限控制,总是以管理员权限运行所有
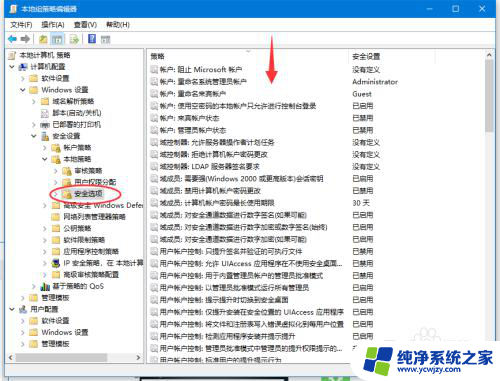
7.设置策略,为禁用此功能。然后保存应用,如图
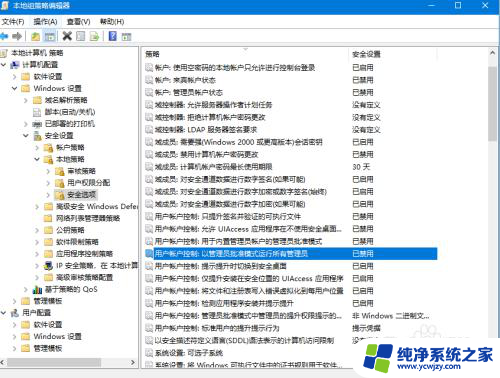
8.配置好之后,打开开始运行--cmd。输入gpupdate/force 刷新策略
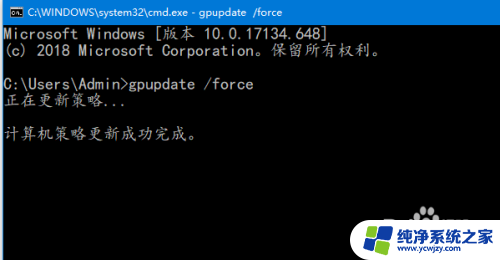
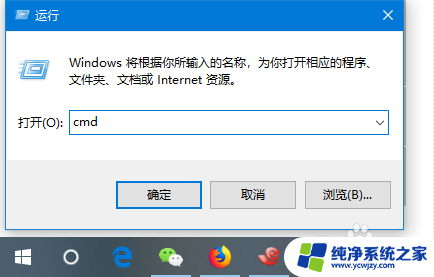
以上是win10家庭版为了保护计算机已阻止此应用的全部内容,如果遇到这种情况,用户可以按照以上方法解决,希望能够帮助到大家。