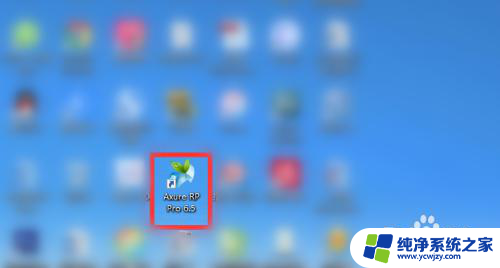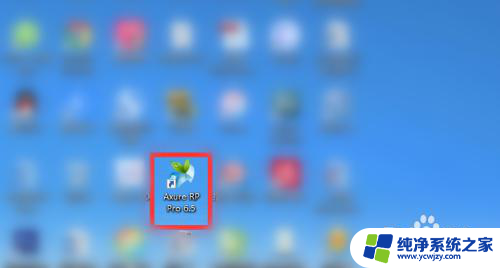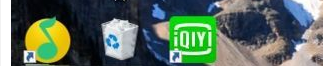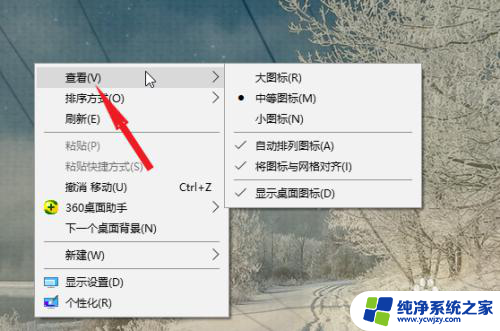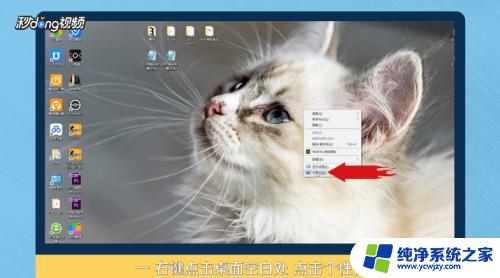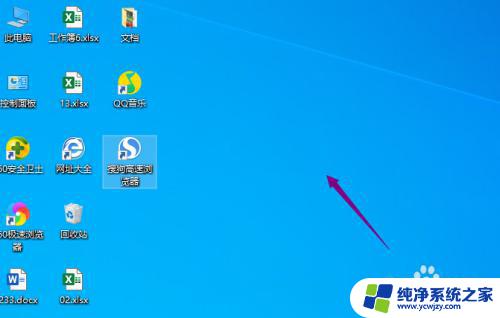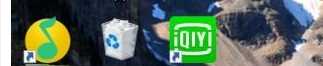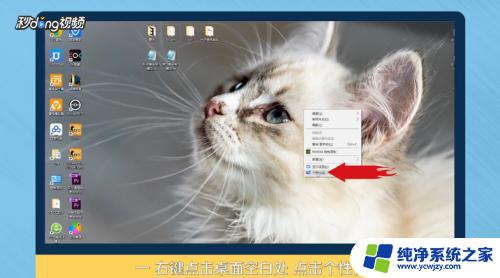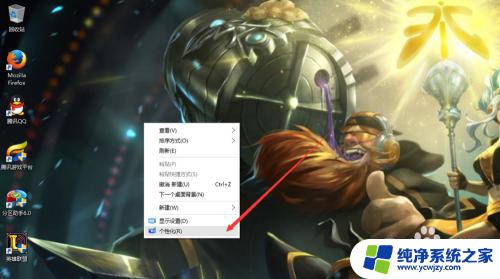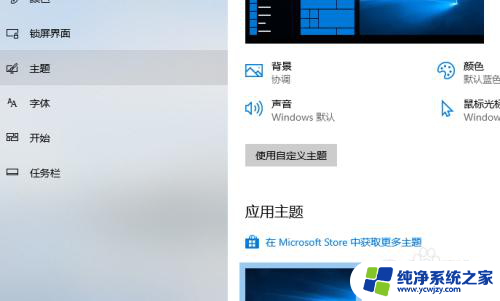如何固定电脑图标 win10桌面图标怎么随意固定位置
在Win10系统中,桌面图标的位置是默认固定的,但有时我们可能希望按照自己的喜好随意调整它们的位置,如何固定电脑图标并实现桌面图标的随意固定位置呢?在本文中我们将分享一些简单实用的方法,帮助您实现这个小小的愿望。无论您是希望将常用的应用程序放置在便于操作的位置,还是想要拥有一个个性化的桌面布局,都可以通过以下方法来轻松实现。让我们一起来看看吧!
具体方法:
1.随意拖动一个图标到桌面的任意位置
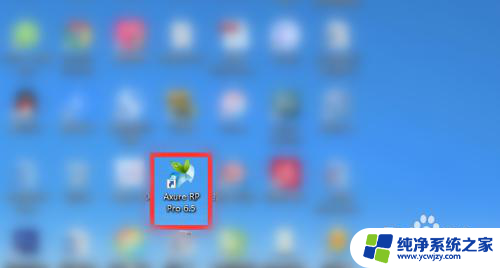
2.假设想把图标移动到最右侧,拖动图标到电脑桌面右侧后放开
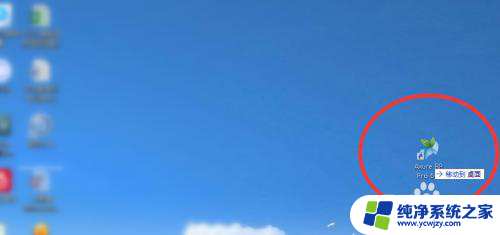
3.会发现图标又自动移动到偏左侧位置了
此时电脑桌面的图标会一列排满之后才能排列到第二列,以此类推,所以放不到最右侧
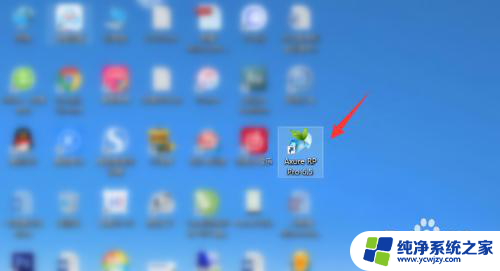
4.想要任意固定图标,右击桌面任意空白位置,点击“查看”
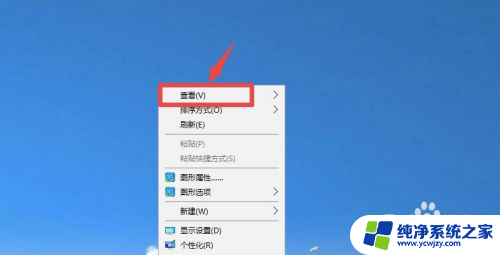
5.点击下“自动排列图标”,取消勾选“自动排列图标”
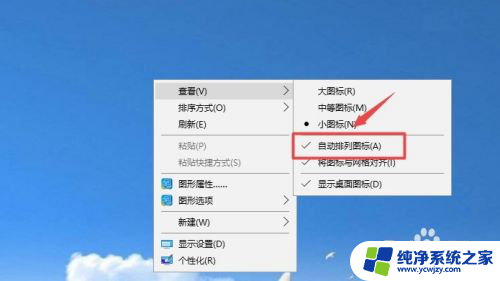
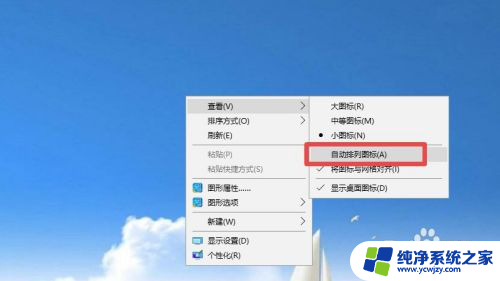
6.然后再去移动桌面图标,就可以随意拖动图标到任意位置固定了
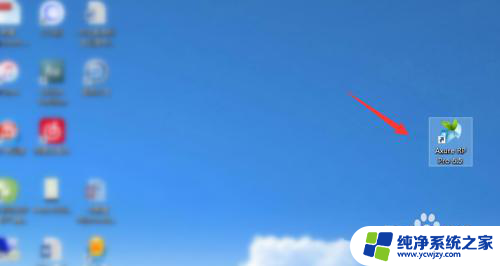
7.
总结
1、随意拖动一个图标到桌面的任意位置,如果不能固定。就右击桌面任意空白位置,点击“查看”
2、点击下“自动排列图标”,取消勾选“自动排列图标”
3、然后再去移动桌面图标,就可以随意拖动图标到任意位置固定了
以上就是如何固定电脑图标的全部内容,如果有不清楚的用户,可以参考一下小编提供的步骤进行操作,希望对大家有所帮助。