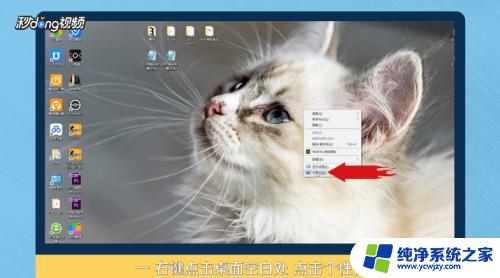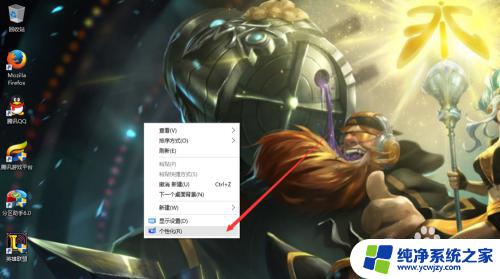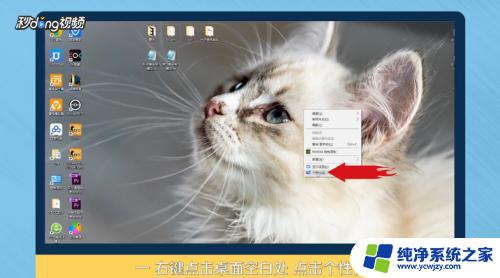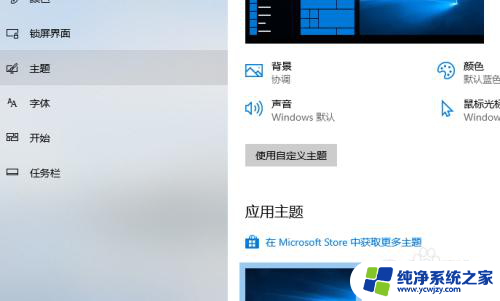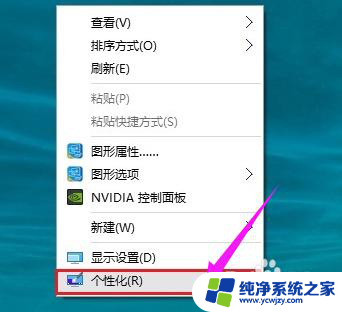win10如何将此电脑放在桌面上 win10如何将我的电脑图标固定在桌面
更新时间:2023-10-22 12:01:14作者:jiang
win10如何将此电脑放在桌面上,随着科技的发展,Windows 10操作系统成为了许多人的首选,对于一些新手用户来说,可能会遇到一些困惑,比如如何将此电脑图标放在桌面上并固定。不用担心本文将教你如何在Win10系统中轻松实现这一操作。将此电脑图标固定在桌面上不仅可以方便我们快速访问系统资源,还能提高工作效率。接下来我们将一步步指导你完成这一简单的操作。
具体步骤:
1.首先,我们可以看到我的桌面是没有“此电脑”的快捷方式的。我们点击右键,选择裁篇“个性化”,如图。
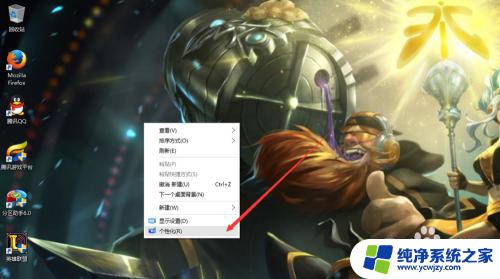
2.然后进入个性化,我们选择“主辞获言题”。
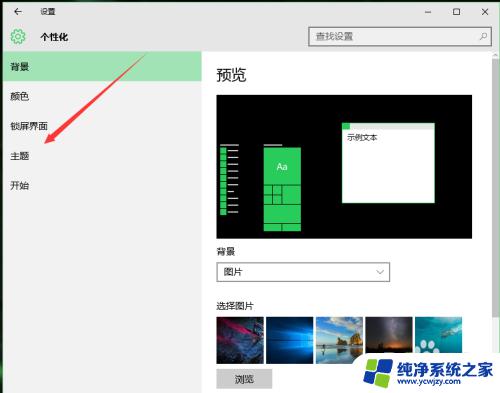
3.在主题下面,我们可以看到相关的设置中,有几个选项,我们找到“桌面图标设置”,点击进入。
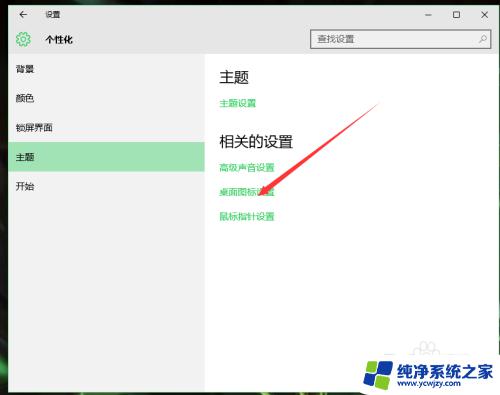
4.进入之后,我们可以看到熟悉的界面了,我们选中“计算机”。
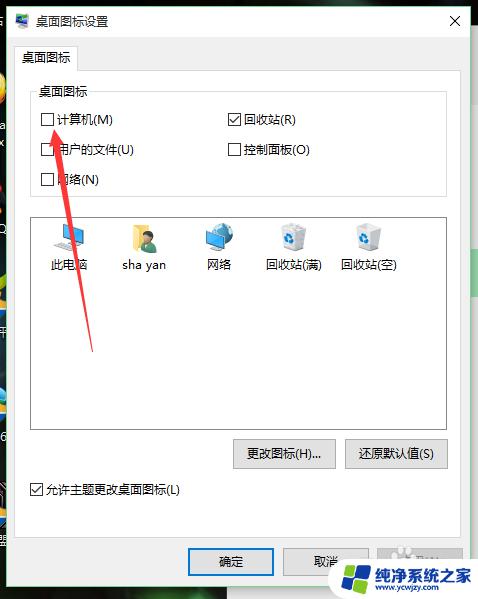
5.选择好之鬼川后,我们点击右下角的应用,再点击确定。
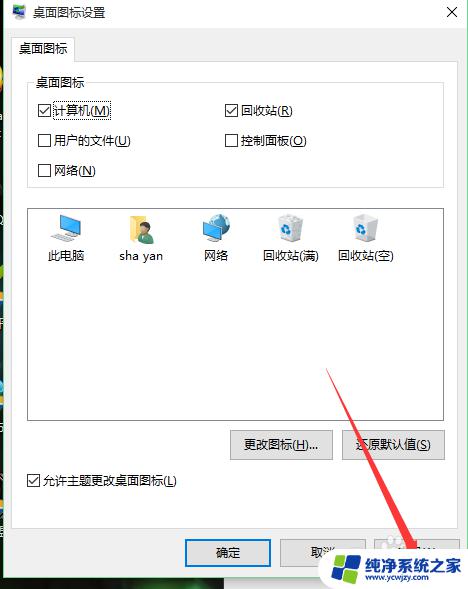
6.再次回到桌面的时候,我们可以看到此电脑已经在我们的桌面上了。

以上是关于如何将此电脑图标添加到桌面的所有步骤,如果您遇到相同的问题,您可以按照本文的方法解决问题。