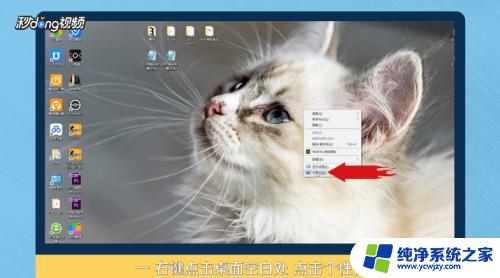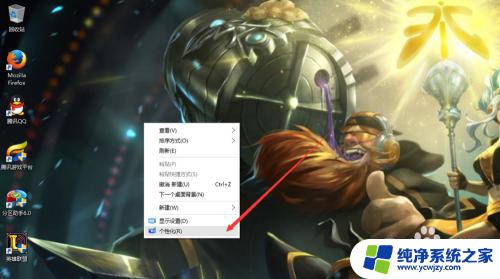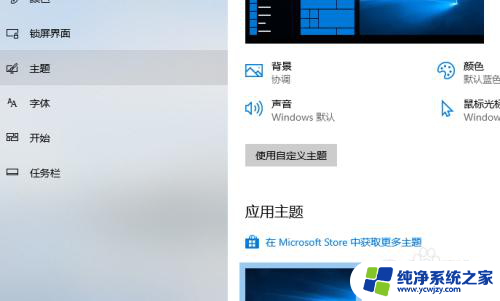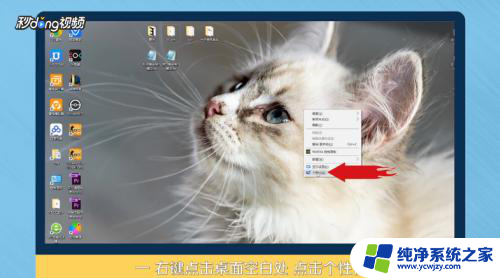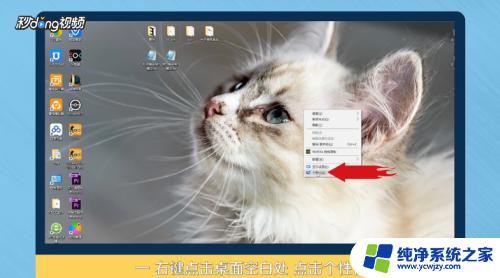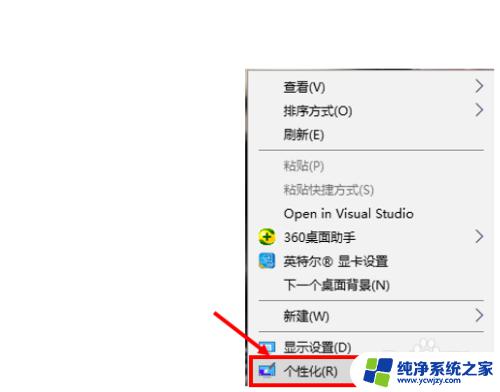windows十怎么加我的电脑设置在桌面上 如何在Win10上将此电脑图标固定到桌面
更新时间:2023-09-25 14:46:46作者:xiaoliu
windows十怎么加我的电脑设置在桌面上,在现代社会电脑已经成为人们生活不可或缺的一部分,随着Windows操作系统的升级,许多用户发现了一个问题:在Windows 10上,如何将此电脑图标固定到桌面上呢?对于许多新手用户来说,这可能是一个困扰。幸运的是解决这个问题并不是一件复杂的事情。在本文中我们将详细介绍如何在Windows 10上添加此电脑图标到桌面,让您能够更方便地访问您的电脑设置。
方法如下:
1右键单击桌面空白处,点击“个性化”。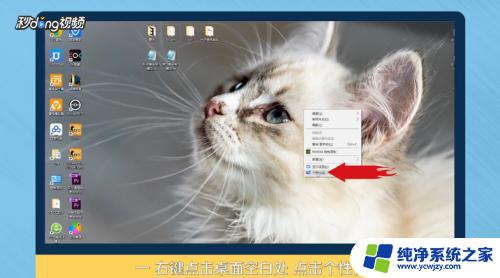 2进入个性化后,点击“主题”。
2进入个性化后,点击“主题”。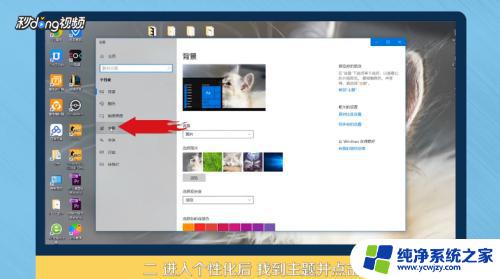 3点击右侧“桌面图标设置”。
3点击右侧“桌面图标设置”。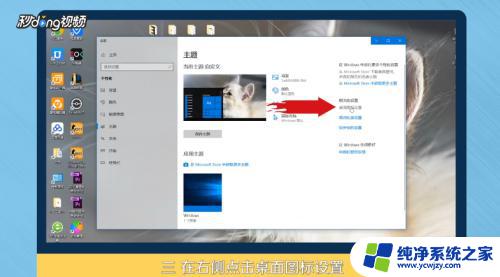 4在桌面图标里勾选“计算机”。
4在桌面图标里勾选“计算机”。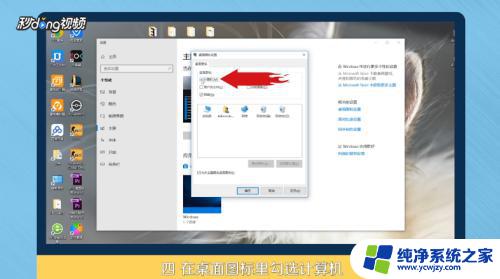 5点击“应用”,点击“确定”即可。
5点击“应用”,点击“确定”即可。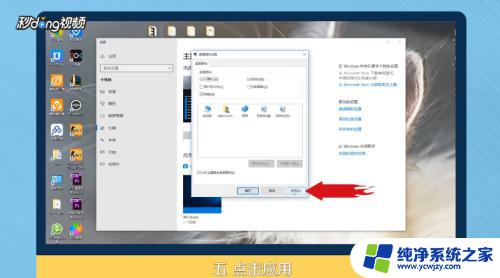 6总结如下。
6总结如下。
以上就是关于在电脑桌面上添加我的电脑设置的全部内容,如有出现相同情况的用户,可以按照本文提供的方法来解决。