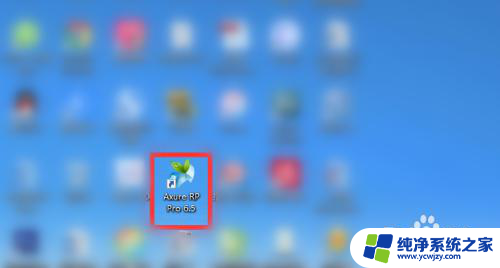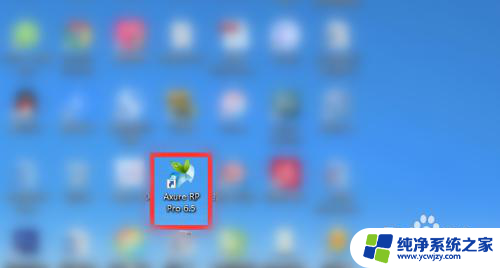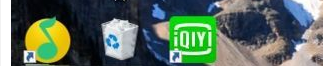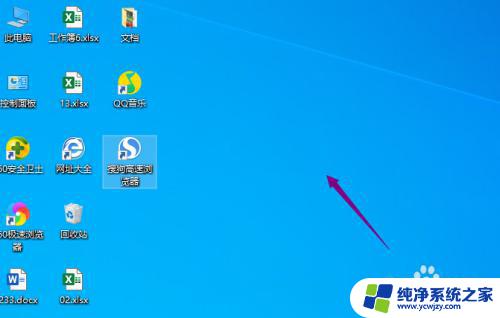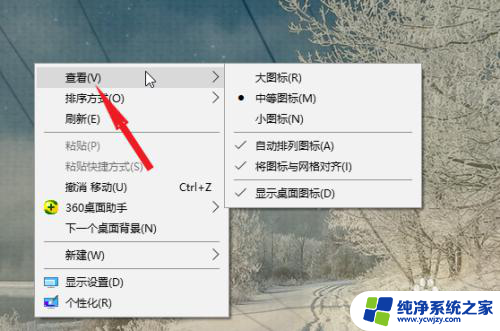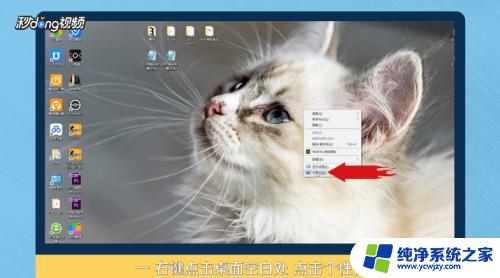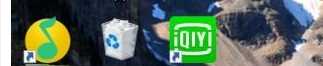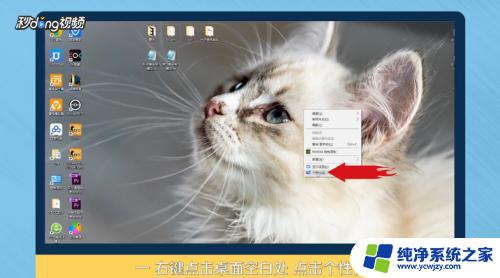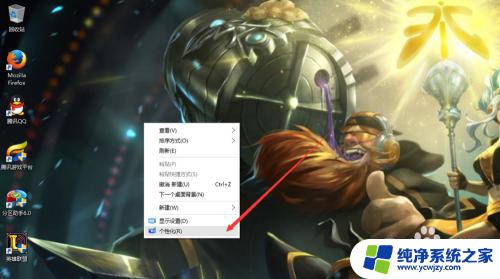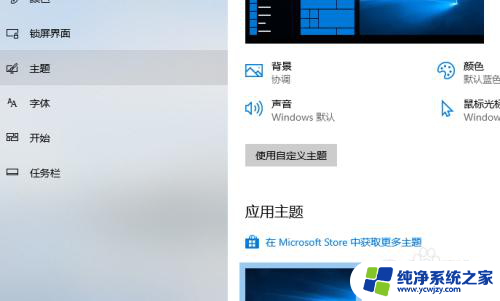桌面图标不固定怎么设置 如何随意固定Win10桌面图标
桌面图标不固定怎么设置,Win10桌面图标的固定设置一直是一个备受关注的话题,有时我们可能会发现桌面上的图标在移动或重新启动后会自动重新排列,给我们的使用带来一些不便。如何让桌面图标随意固定呢?在本文中我们将介绍一些简单而有效的方法,帮助您解决这个问题,让您的桌面图标始终保持固定,方便快捷地使用。无论您是经常使用桌面图标还是仅偶尔需要它们,这些方法都能帮助您提高工作效率,让您的桌面更加整洁有序。
操作方法:
1.随意拖动一个图标到桌面的任意位置
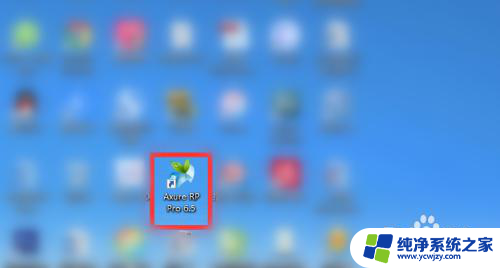
2.假设想把图标移动到最右侧,拖动图标到电脑桌面右侧后放开
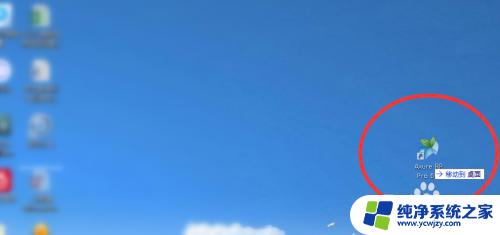
3.会发现图标又自动移动到偏左侧位置了
此时电脑桌面的图标会一列排满之后才能排列到第二列,以此类推,所以放不到最右侧
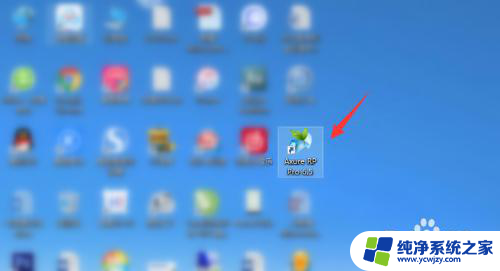
4.想要任意固定图标,右击桌面任意空白位置,点击“查看”
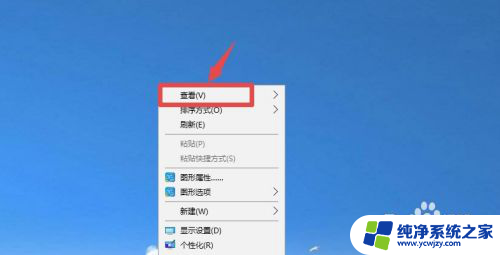
5.点击下“自动排列图标”,取消勾选“自动排列图标”
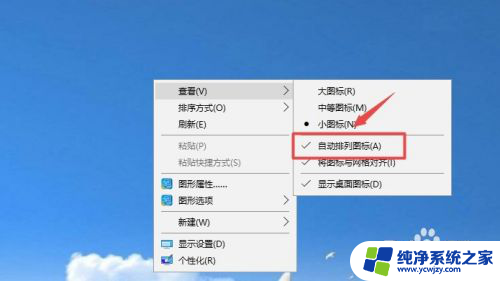
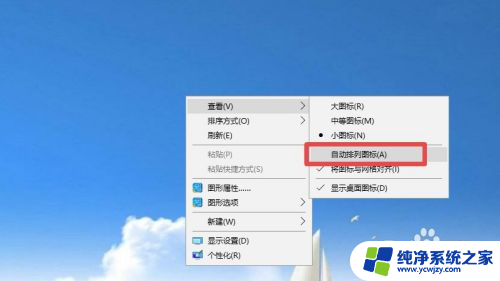
6.然后再去移动桌面图标,就可以随意拖动图标到任意位置固定了
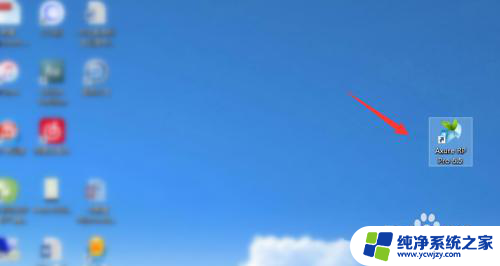
7.
总结
1、随意拖动一个图标到桌面的任意位置,如果不能固定。就右击桌面任意空白位置,点击“查看”
2、点击下“自动排列图标”,取消勾选“自动排列图标”
3、然后再去移动桌面图标,就可以随意拖动图标到任意位置固定了
以上是关于如何设置桌面图标不固定的全部内容,如果你遇到这种问题,可以根据本文所提供的方法来解决,希望这篇文章能对你有所帮助。