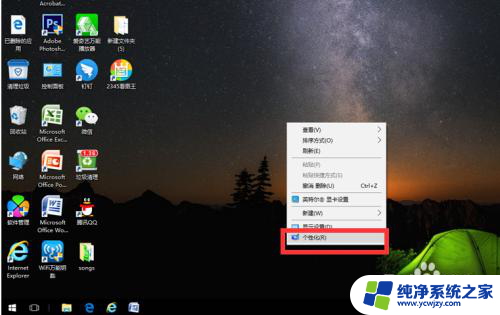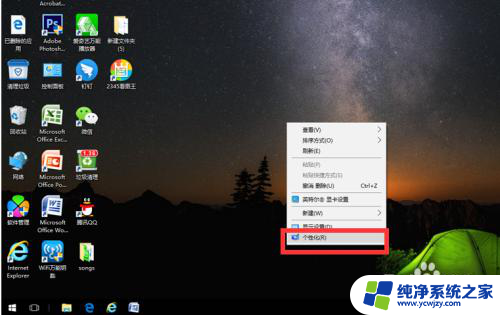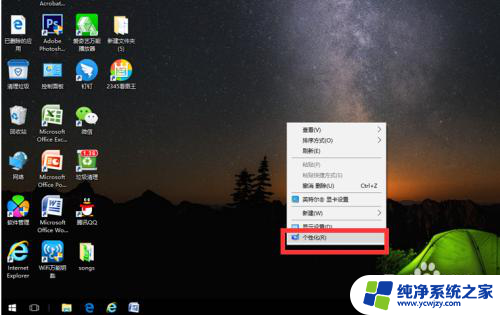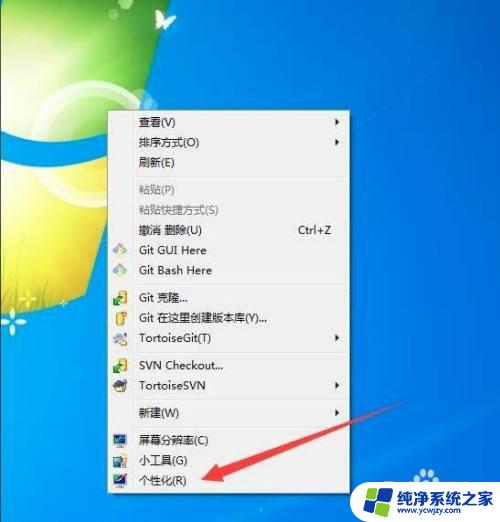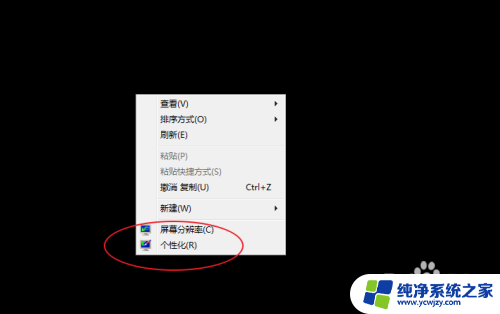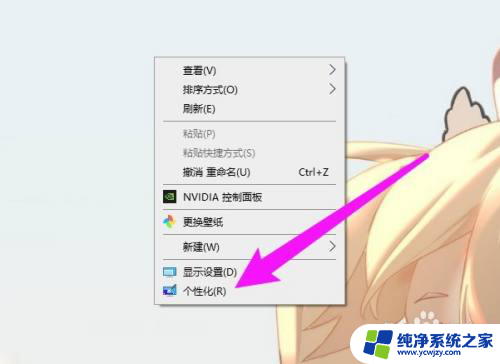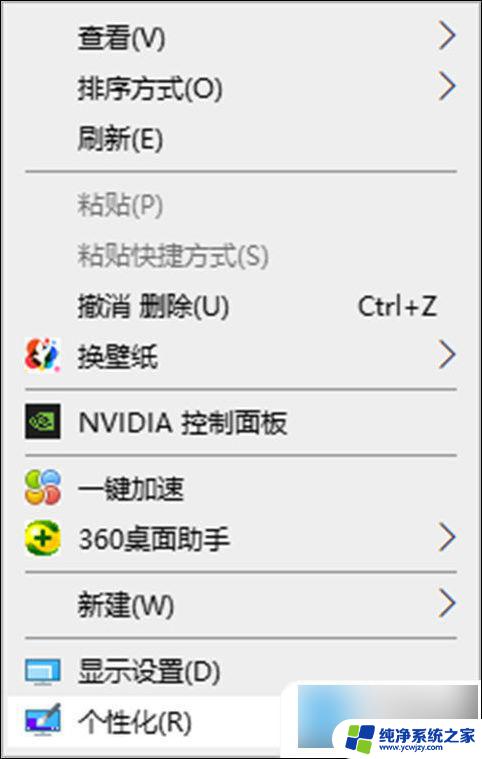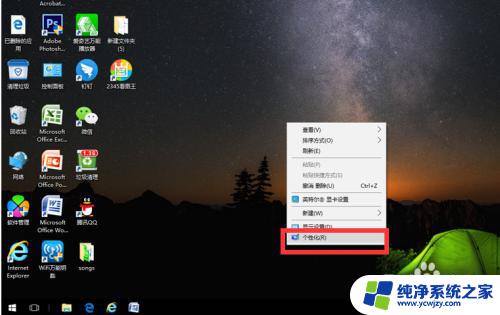我的电脑在桌面显示 桌面中我的电脑图标不见了怎么办
当你打开电脑时,桌面上的图标是你最常见的界面之一,有时我们可能会遇到一种情况:当我们进入桌面时,我们发现我的电脑图标不见了。这个问题可能会让人感到困惑和不知所措。毕竟我的电脑图标是我们访问文件和文件夹的重要入口之一。幸运的是解决这个问题并恢复丢失的图标并不难。在本文中我们将探讨一些可能导致我的电脑图标消失的原因,并提供解决方案,以帮助您重新找回丢失的图标。
我的电脑在桌面显示?
win7系统:
1. 在Win7系统桌面的空白处右键,选择个性化;
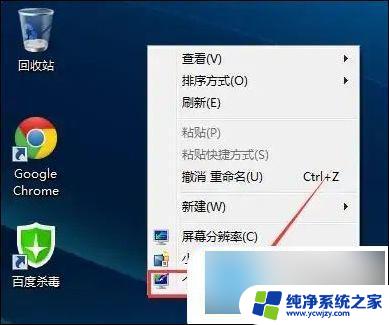
2. 在个性化窗口里,点击更改桌面图标;
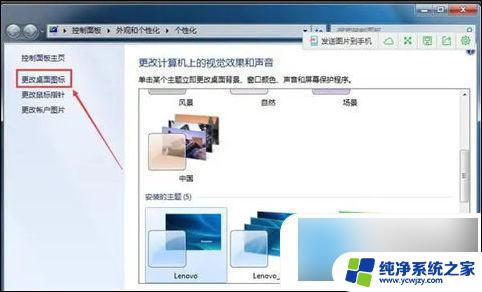
3. 在桌面图标设置窗口上,将计算机图标勾选上,然后点击确定;
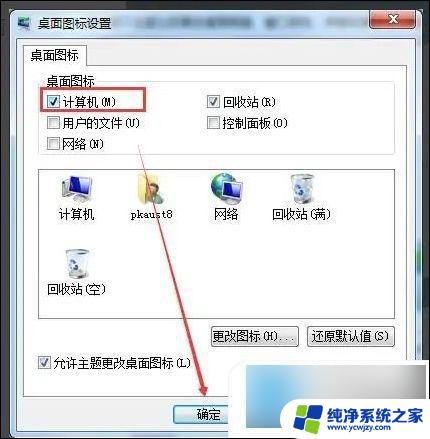
4. 此时Win7桌面上就有我的电脑计算机啦。
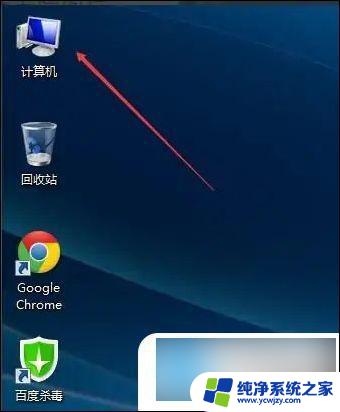
win10系统:
1. 首先在桌面的空白处,点击鼠标右键,然后选中“个性化”选项;
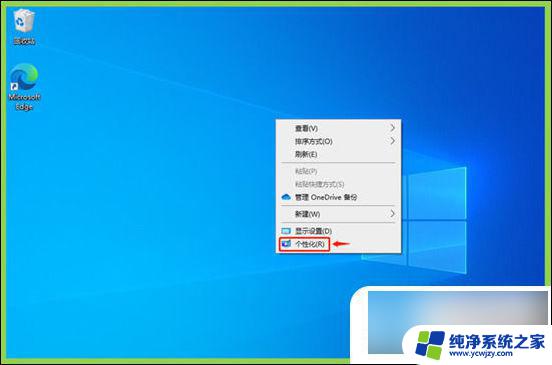
2. 在弹出的窗体左侧,找到“主题”菜单,点击进入下一个页面;
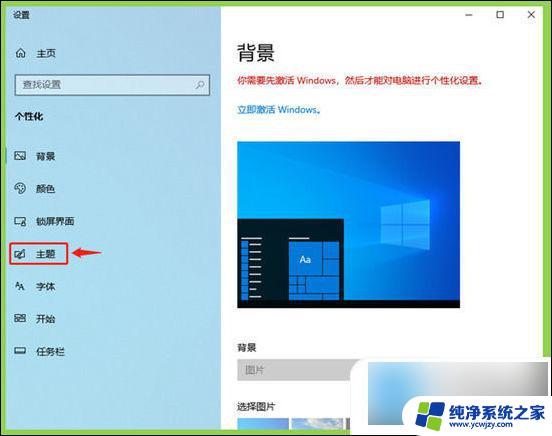
3. 下拉右边滚动条到最底部,在相关的设置中找到“桌面图标设置”。点击进入;
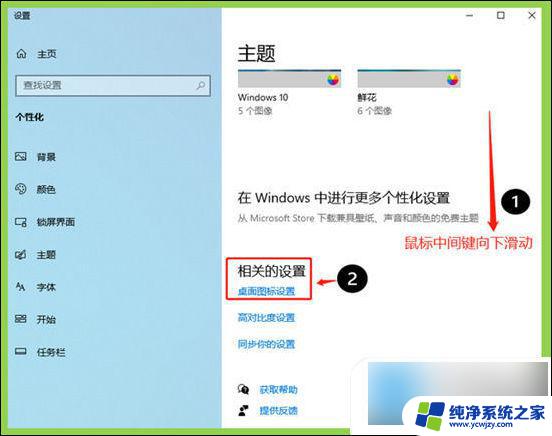
4. 在弹出的窗体中在“桌面图标”处,把“计算机(M)”选项勾选上>最后点击确定即可;
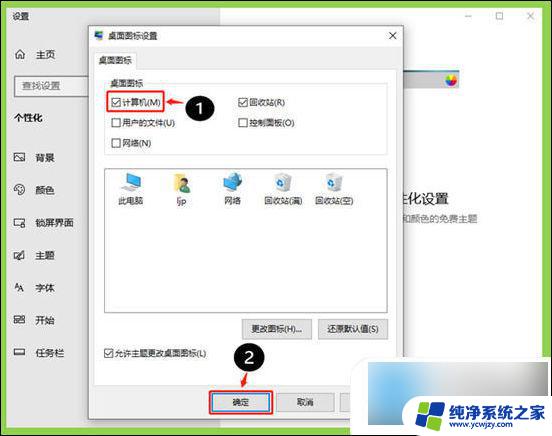
5. 回到桌面,可以看到“此电脑”图标在桌面显示成功。

win11系统:
1. 首先使用鼠标右键点击桌面的空白处;
2. 在弹出的下拉菜单中可以找到“个性化”;
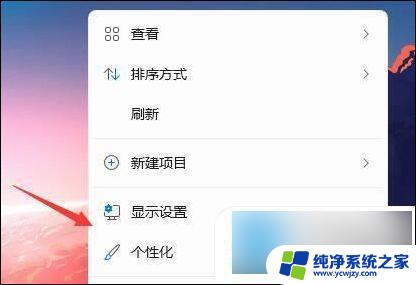
3. 进入个性化设置后,找到“主题”选项菜单;
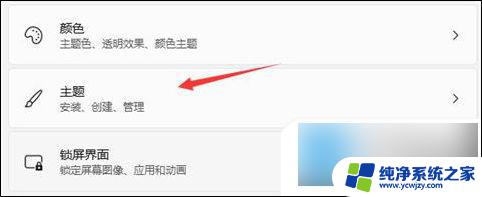
4. 在相关设置下可以找到“桌面图标设置”选项;
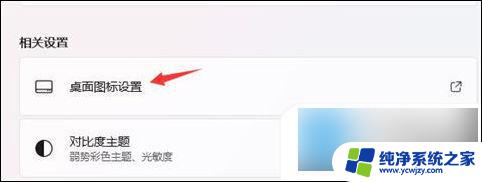
5. 进入桌面图标设置,就可以看见各种桌面图标了。勾选“计算机”,保存即可。
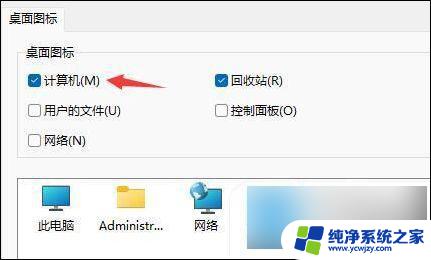
以上是我的电脑桌面上显示的所有内容,如果有任何疑问,请参考我的步骤进行操作,希望对大家有所帮助。