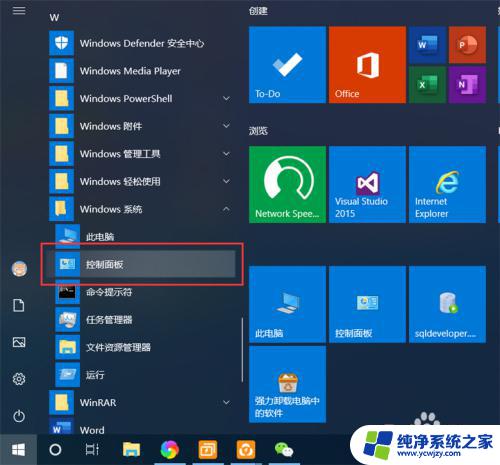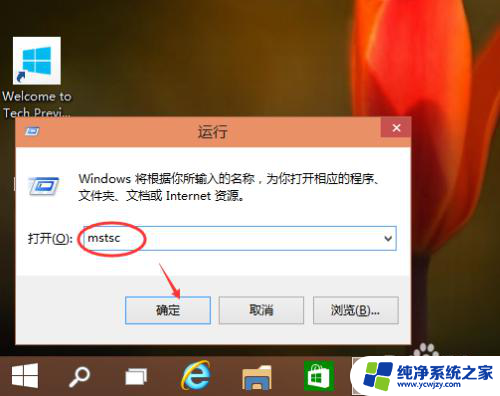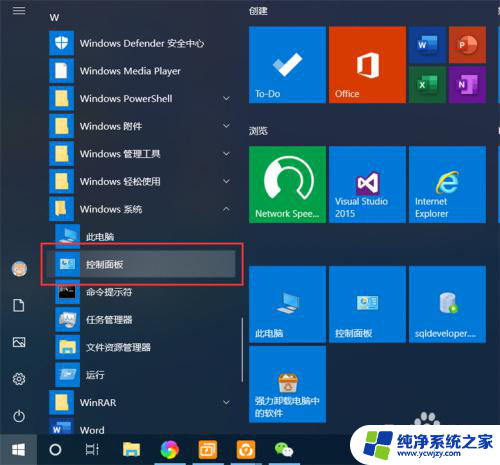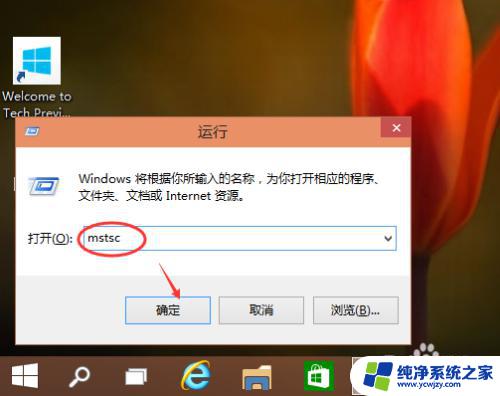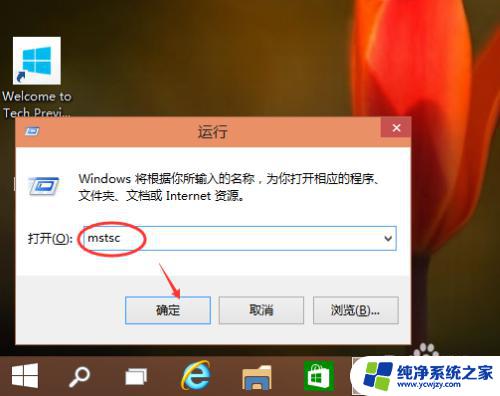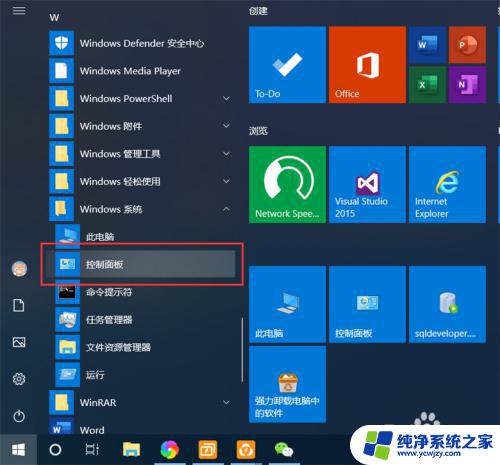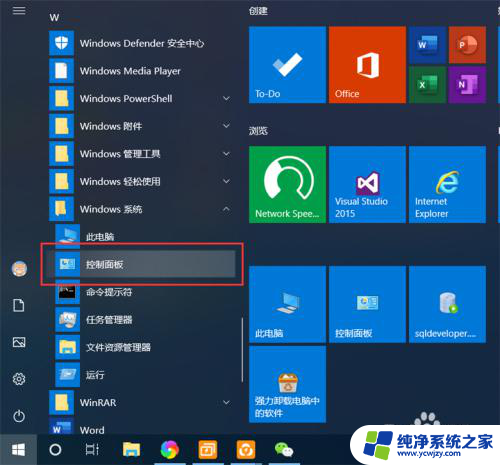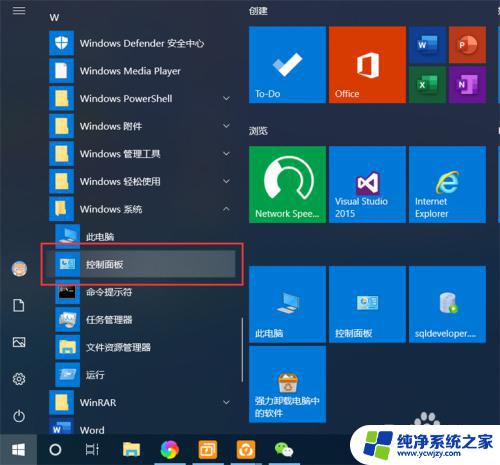windows远程桌面在哪里打开 Win10远程桌面如何设置
windows远程桌面在哪里打开,在如今信息化的时代,远程办公已成为一种常见的工作方式,而在Windows 10系统中,远程桌面功能的使用更是为用户带来了极大的便利。我们究竟应该在哪里打开Windows远程桌面呢?又该如何设置Win10远程桌面功能呢?接下来我们将一一为您解答这些问题。无论是在家办公还是在外出差,只要您掌握了这些技巧,就能够随时随地连接到您的Windows 10电脑,高效地完成工作任务。让我们一起来探索Windows远程桌面的奥秘吧!
具体步骤:
1.点击“开始”—“控制面板”,打开控制面板界面。
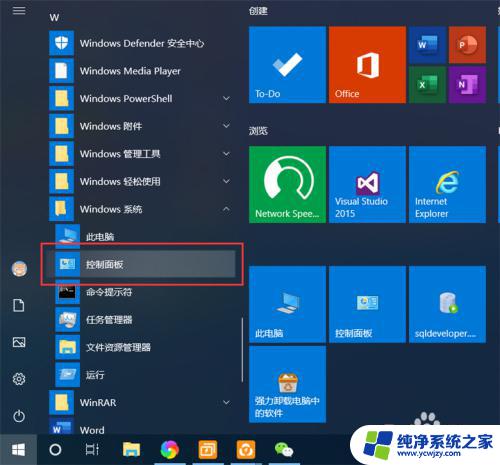
2.在控制面板界面,点击“系统和安全”,打开系统和安全界面。
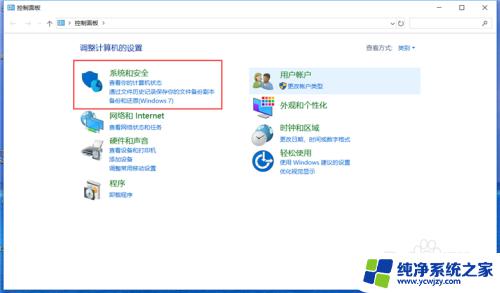
3.在系统和安全界面,点击“系统”下方的“允许远程访问”,打开远程桌面管理界面。
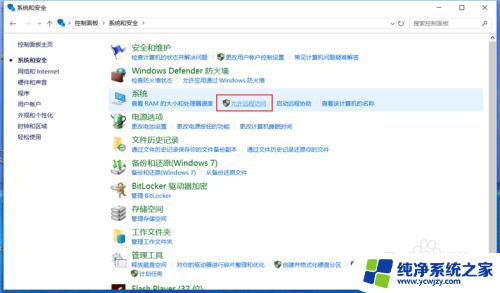
4.在默认情况下,windows 10 系统是不允许远程连接的,点击“远程桌面”下方的“允许远程连接到此计算机”,点击“确定”,即可启用远程桌面。
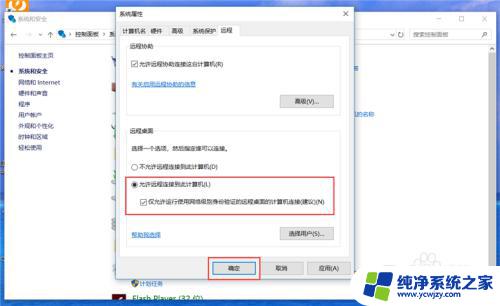
5.在另外一台计算机上,点击“开始”—“windows附件”—“远程桌面连接”。打开远程桌面连接。
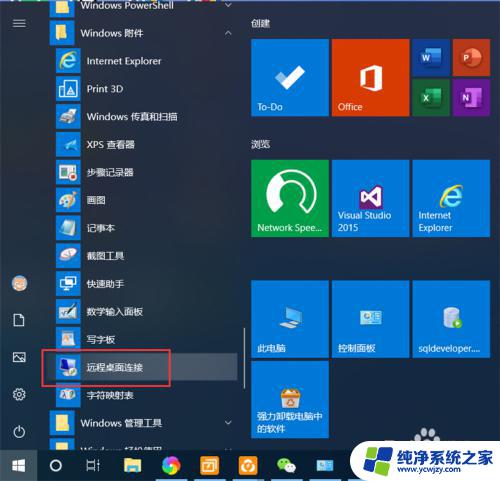
6.在远程桌面连接界面,输入刚刚启用了远程桌面的计算机IP地址。点击“连接”,即可远程桌面连接到指定IP地址的计算机了。
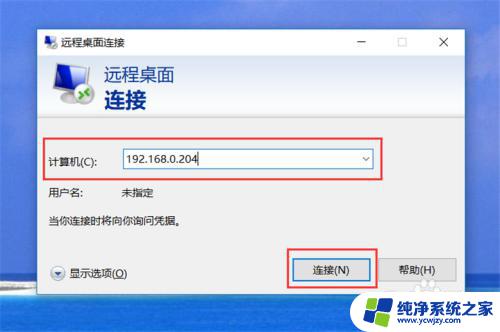
以上是打开Windows远程桌面的全部步骤,如果您需要,您可以按照本文提供的步骤进行操作,我们希望这篇文章对您有所帮助。