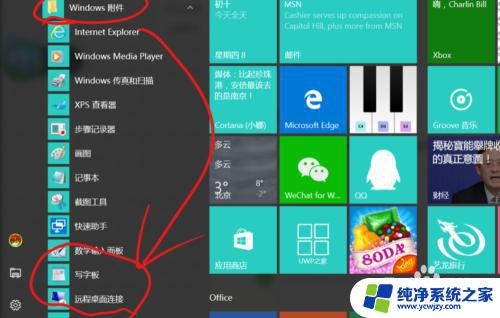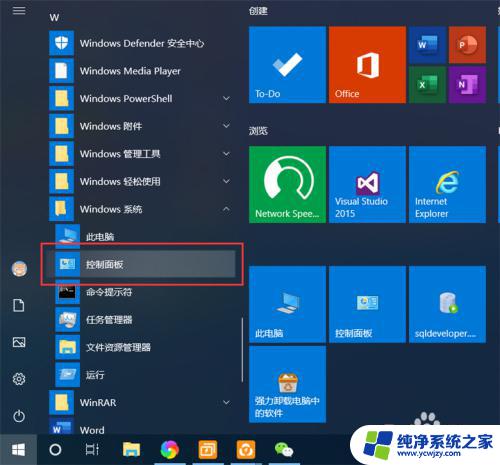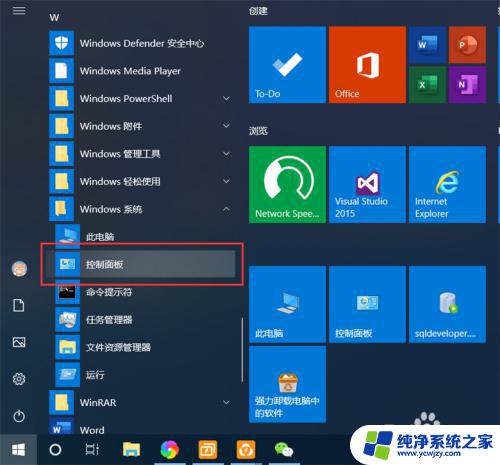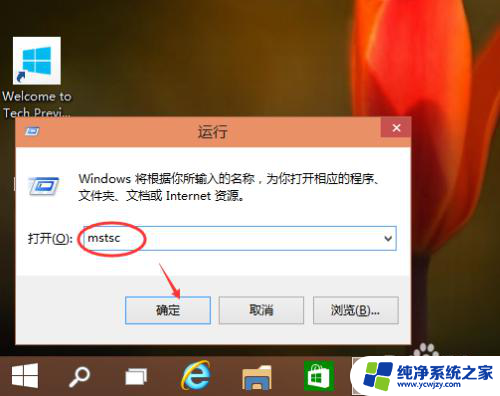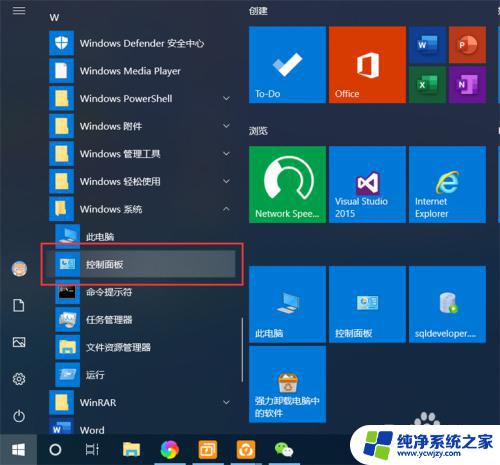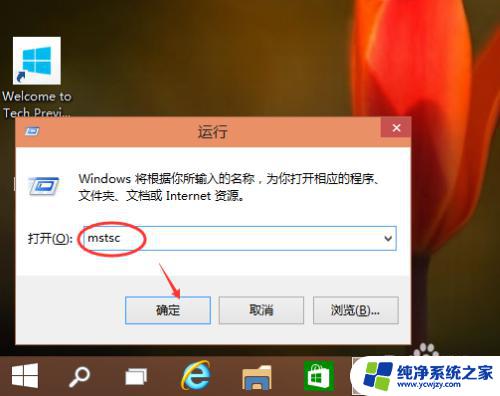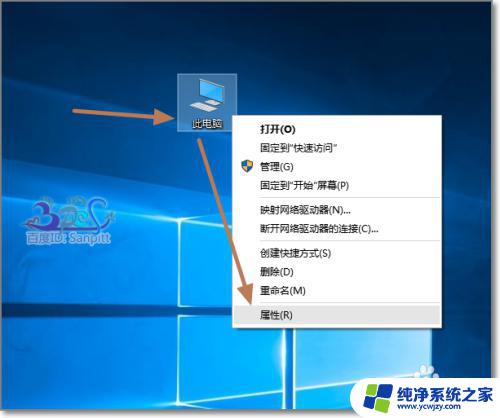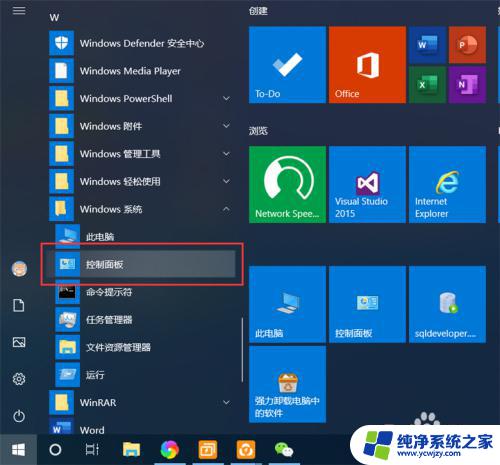远程桌面在哪打开 Win10远程桌面如何使用
更新时间:2024-04-02 09:49:16作者:jiang
在当今数字化时代,远程办公已经成为一种趋势,作为Windows系统中的一个重要功能,远程桌面可以帮助用户在不同设备之间实现数据共享和远程控制。很多人对于如何打开和使用Win10远程桌面还存在一定的困惑。本文将介绍远程桌面在哪打开以及如何使用Win10远程桌面的详细步骤,帮助读者更好地掌握这一功能。
具体方法:
1.点击“开始”—“控制面板”,打开控制面板界面。
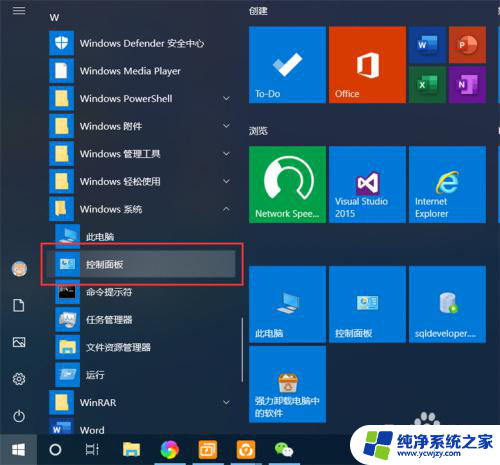
2.在控制面板界面,点击“系统和安全”,打开系统和安全界面。
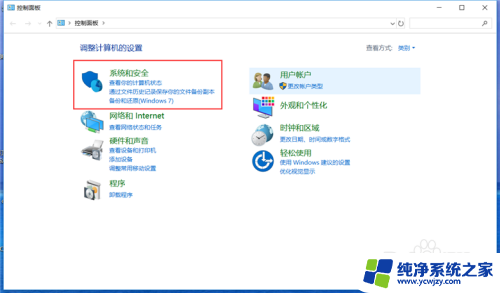
3.在系统和安全界面,点击“系统”下方的“允许远程访问”,打开远程桌面管理界面。
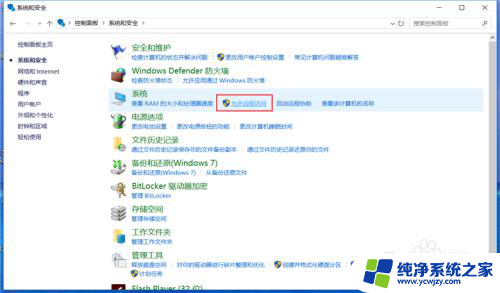
4.在默认情况下,windows 10 系统是不允许远程连接的,点击“远程桌面”下方的“允许远程连接到此计算机”,点击“确定”,即可启用远程桌面。
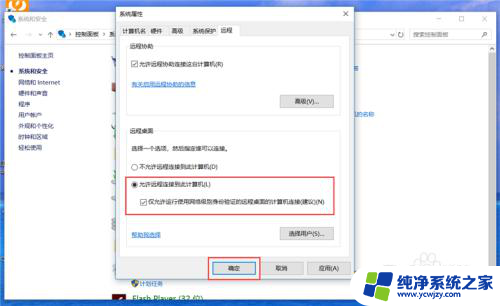
5.在另外一台计算机上,点击“开始”—“windows附件”—“远程桌面连接”。打开远程桌面连接。
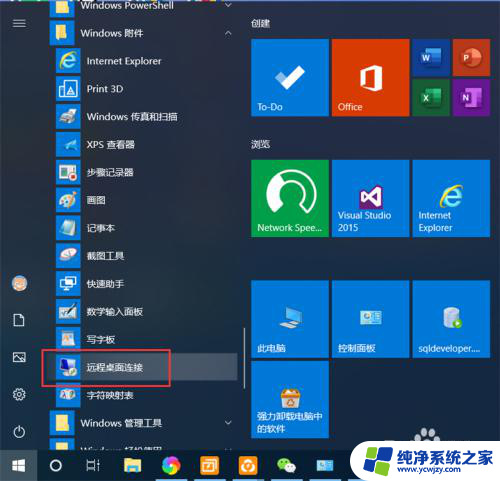
6.在远程桌面连接界面,输入刚刚启用了远程桌面的计算机IP地址。点击“连接”,即可远程桌面连接到指定IP地址的计算机了。
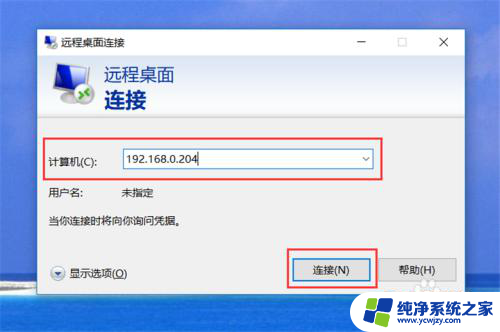
以上就是关于远程桌面在哪打开的全部内容,如果有遇到相同情况的用户,可以按照以上方法来解决。