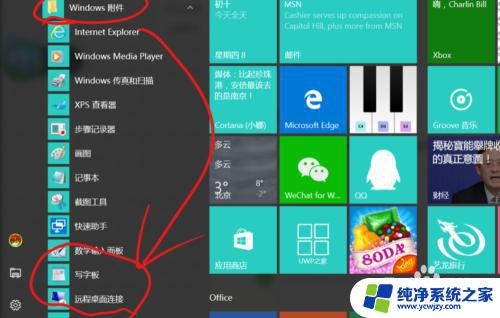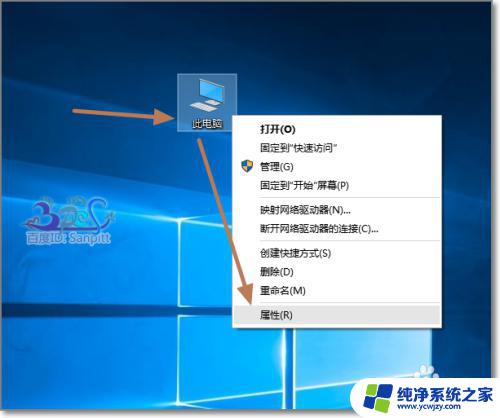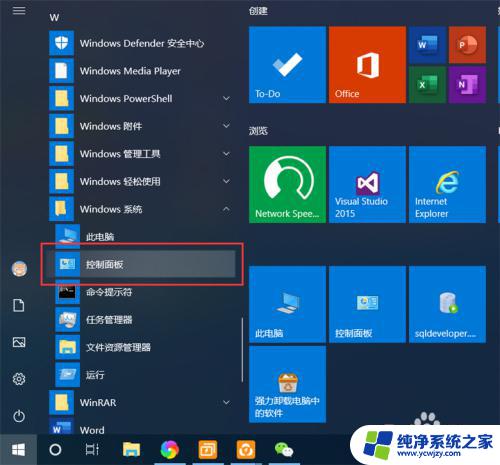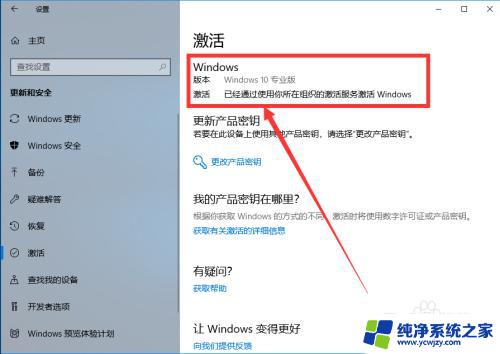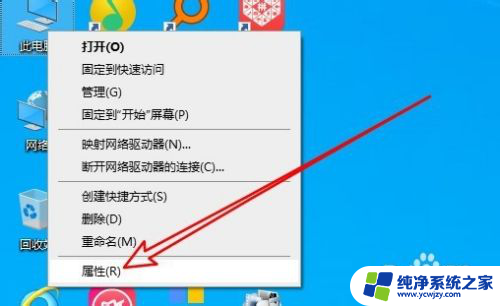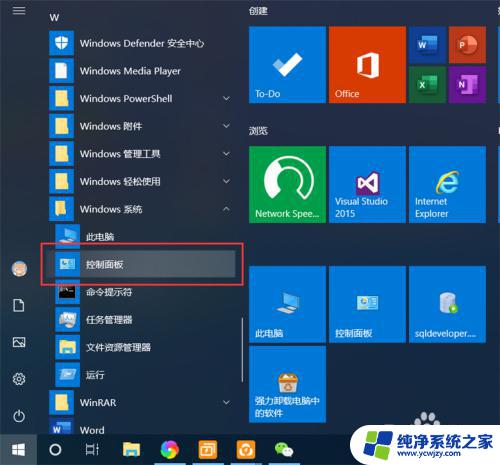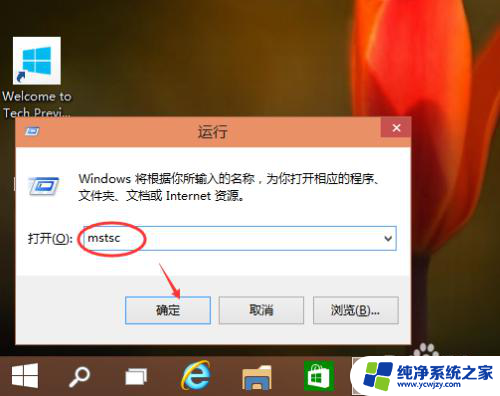win10系统怎么打开远程桌面连接 win10如何使用远程桌面连接
win10系统怎么打开远程桌面连接,随着科技的不断发展,远程办公和远程学习逐渐成为一种趋势,在Win10系统中,远程桌面连接成为了一种方便的工具,使用户能够通过网络远程访问和控制其他计算机。通过远程桌面连接,我们可以轻松地与他人共享桌面,进行文件传输,甚至远程协助他人解决问题。在本文中我们将介绍如何打开远程桌面连接,以及如何在Win10系统中使用这一功能。无论是工作需要还是学习需求,远程桌面连接都将为我们带来极大的便利。
具体方法:
1.右键我的电脑,选择【属性】

2.点击【远程设置】
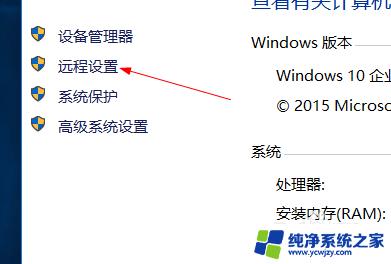
3.在远程桌面处,勾选 允许远程连接到此计算机。
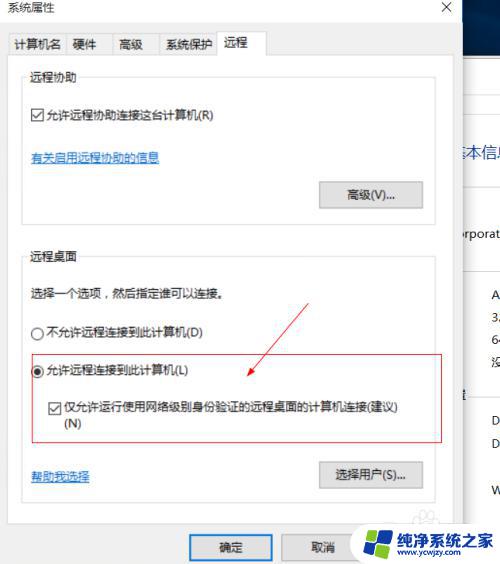
4.点击远程用户,可以添加允许远程连接的用户。
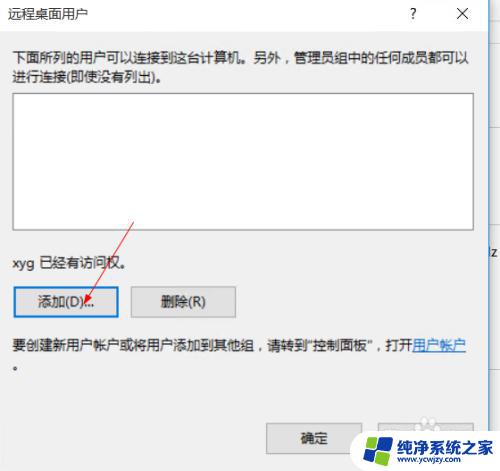
5.确定,完成设置,查看这台机器ip地址。
alt+r输入cmd
然后输入ipconfig
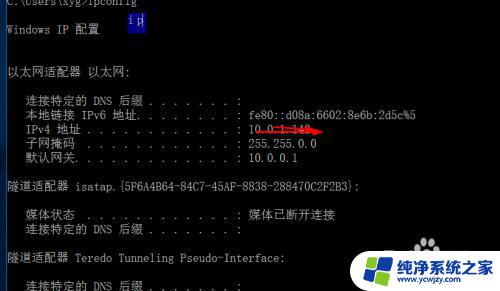
6.然后在另外一台电脑,atl+r
输入mstsc,回车
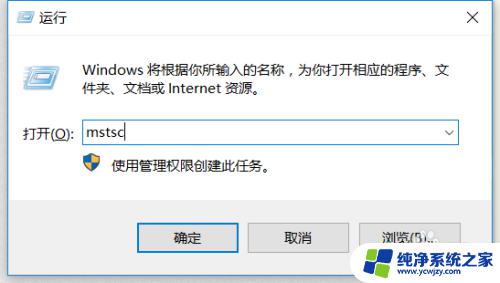
7.然后输入那台电脑的ip地址。
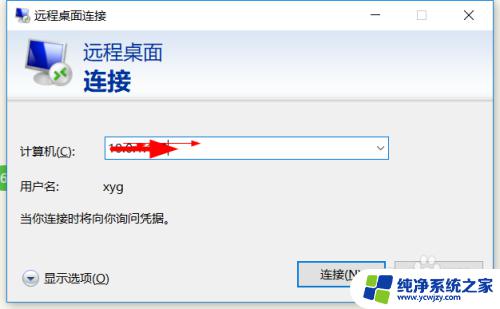
8.点击【连接】,再点击【连接】
输入用户名和密码,确定登录。
点击【更多选项】切换用户。
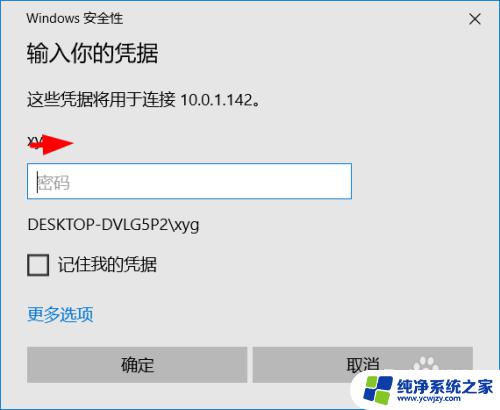
以上就是win10系统打开远程桌面连接的全部内容,如果您需要,请按照上述步骤进行操作,希望能对您有所帮助。