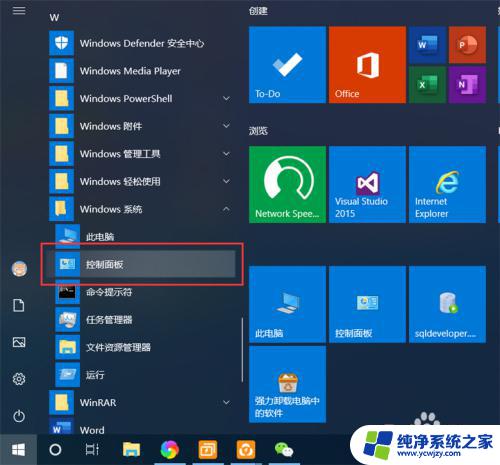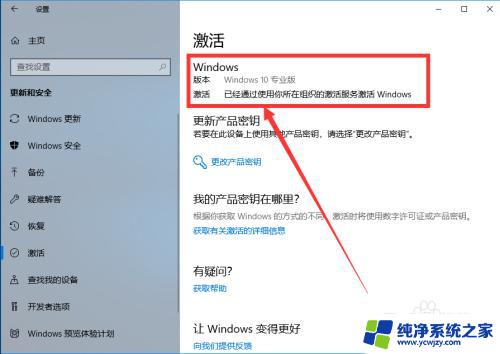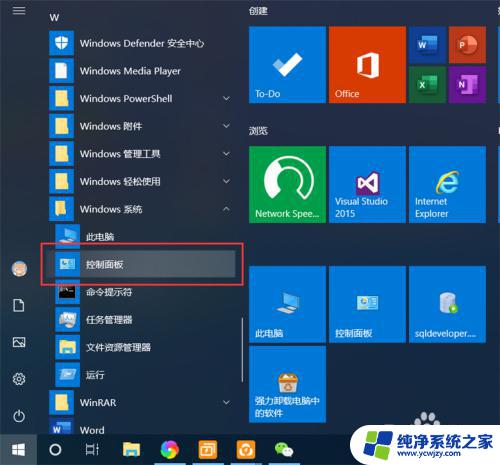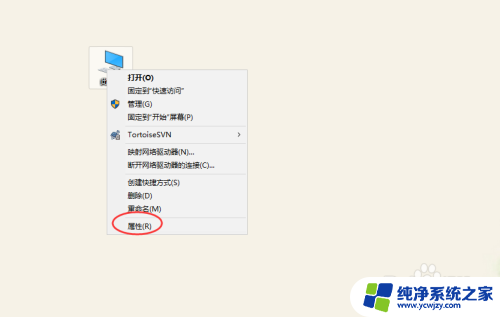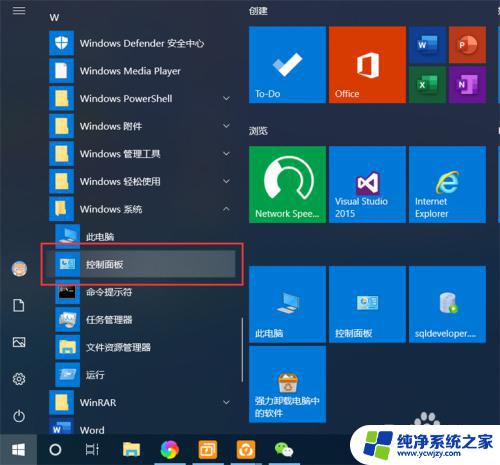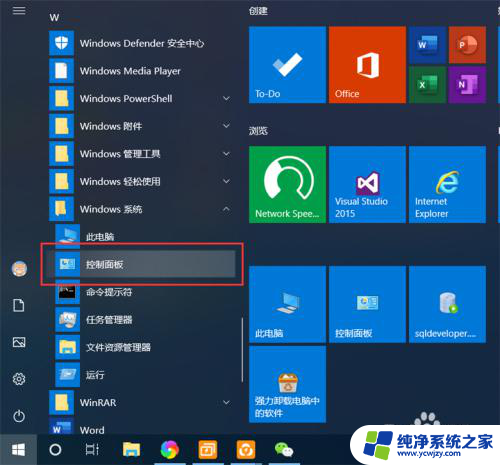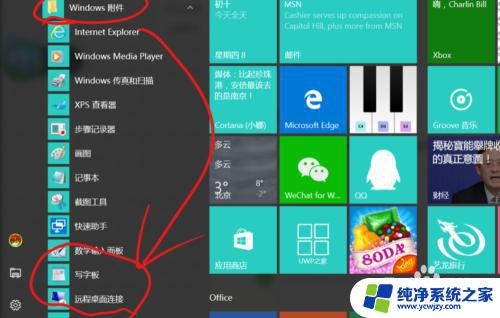windows10设置远程桌面连接 win10如何开启远程桌面连接功能
windows10设置远程桌面连接,随着科技的不断进步和信息的快速传播,远程工作和远程学习已经成为当今社会的新趋势,在Windows 10操作系统中,远程桌面连接功能的开启为我们提供了更加便捷和高效的远程办公和远程学习方式。通过开启远程桌面连接功能,我们可以实现在不同设备之间的远程控制和操作,无需亲自前往办公室或教室,大大节约了时间和精力。本文将详细介绍如何在Windows 10中开启远程桌面连接功能,以便让大家更好地利用这一功能,提高工作和学习的效率。
方法如下:
1.右键我的电脑,选择【属性】

2.点击【远程设置】
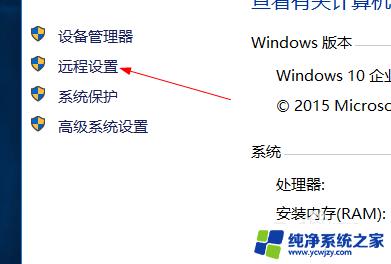
3.在远程桌面处,勾选 允许远程连接到此计算机。
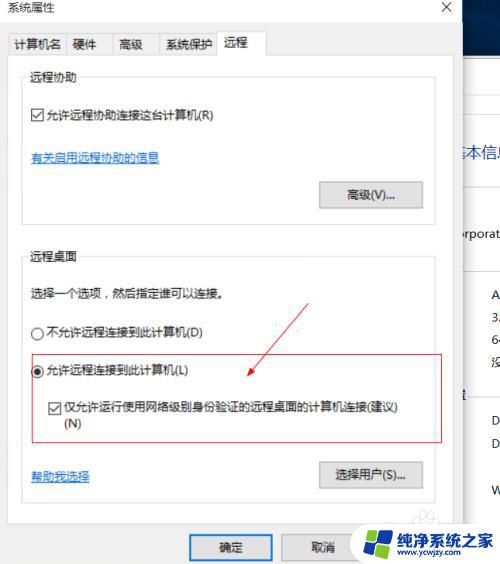
4.点击远程用户,可以添加允许远程连接的用户。
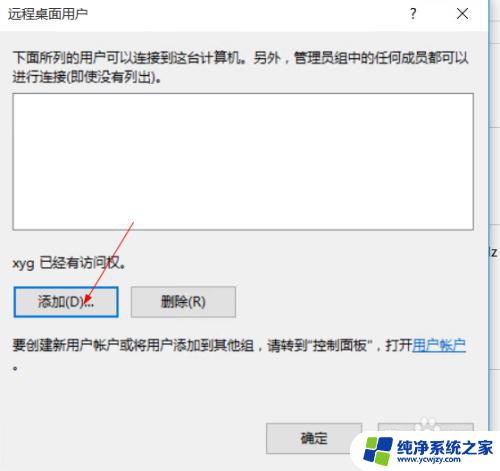
5.确定,完成设置,查看这台机器ip地址。
alt+r输入cmd
然后输入ipconfig

6.然后在另外一台电脑,atl+r
输入mstsc,回车
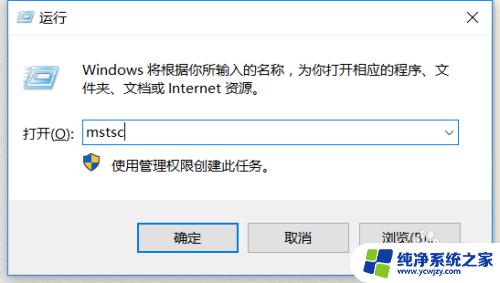
7.然后输入那台电脑的ip地址。
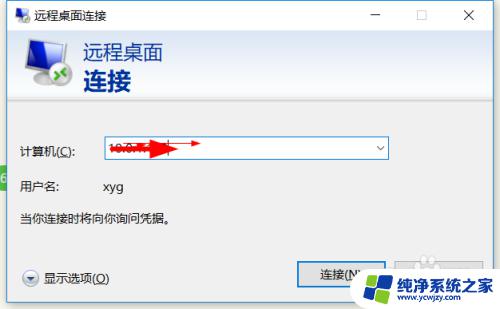
8.点击【连接】,再点击【连接】
输入用户名和密码,确定登录。
点击【更多选项】切换用户。
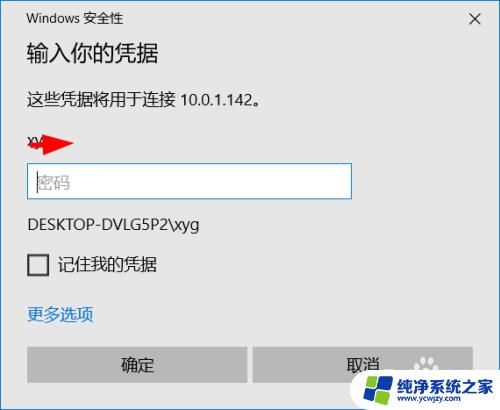
以上就是Windows 10设置远程桌面连接的所有内容,如果遇到此问题,您可以按照小编的步骤进行解决,这很简单快速,一步到位。