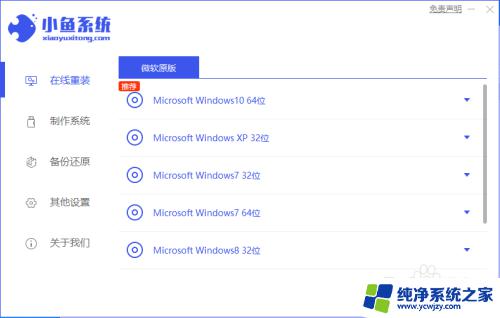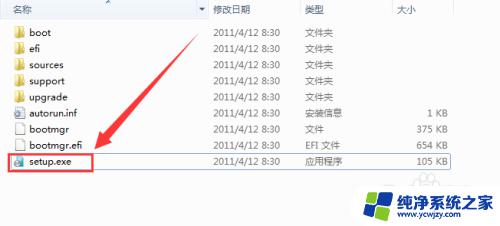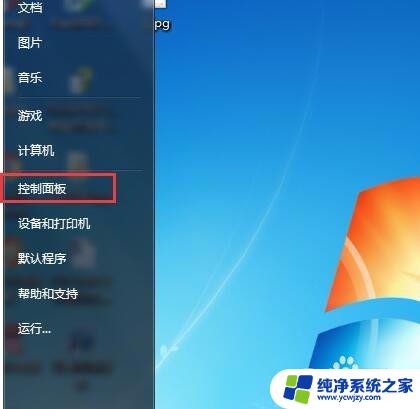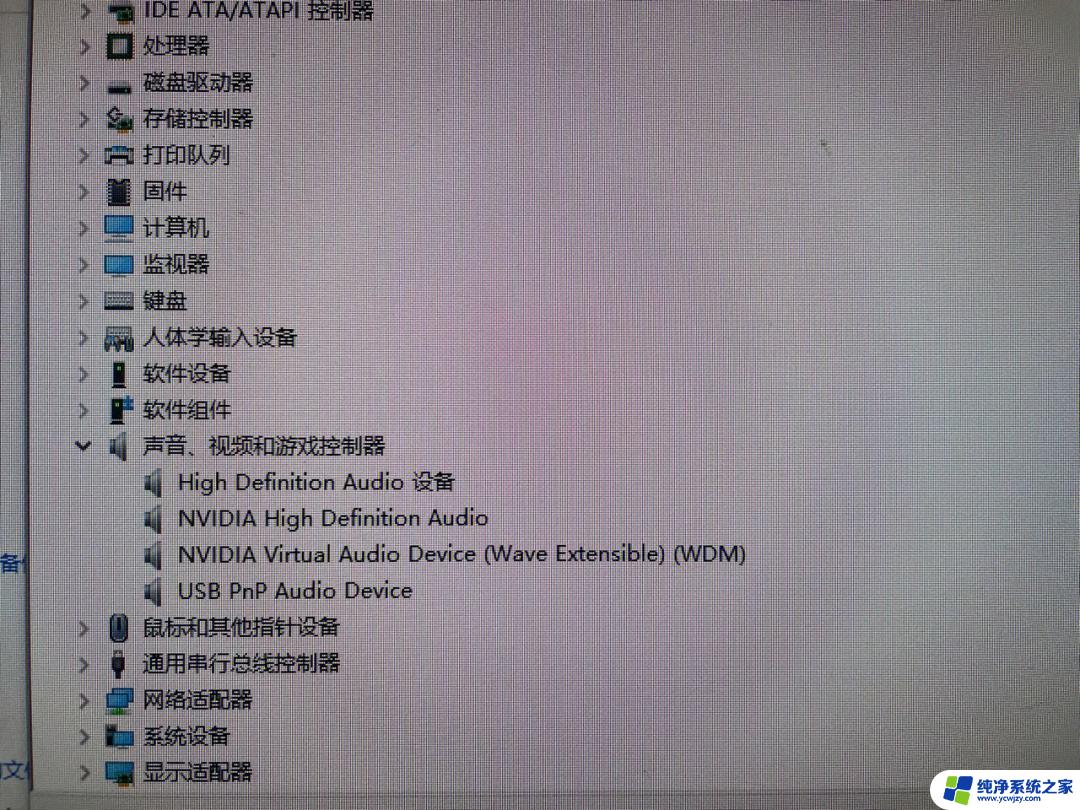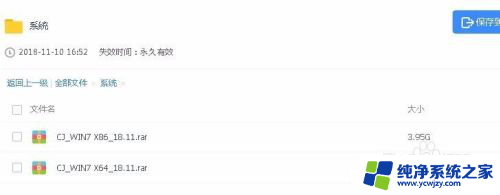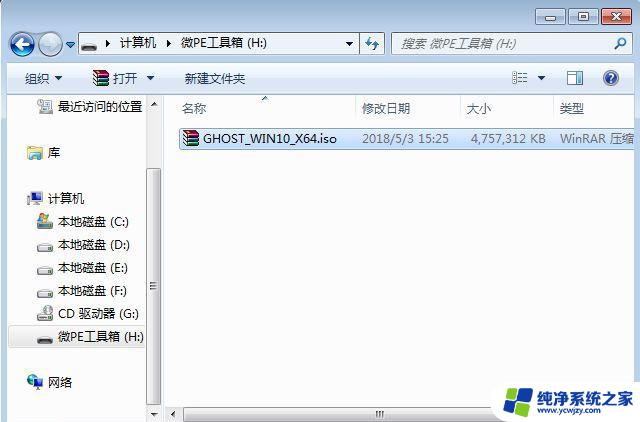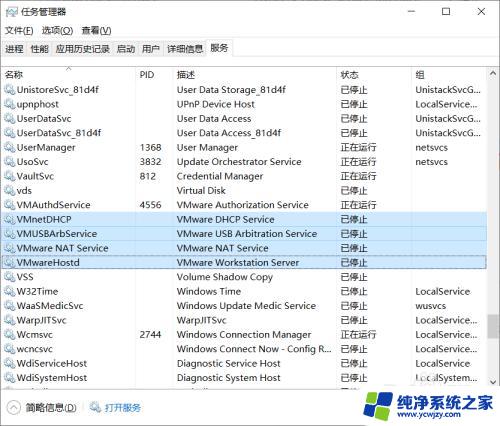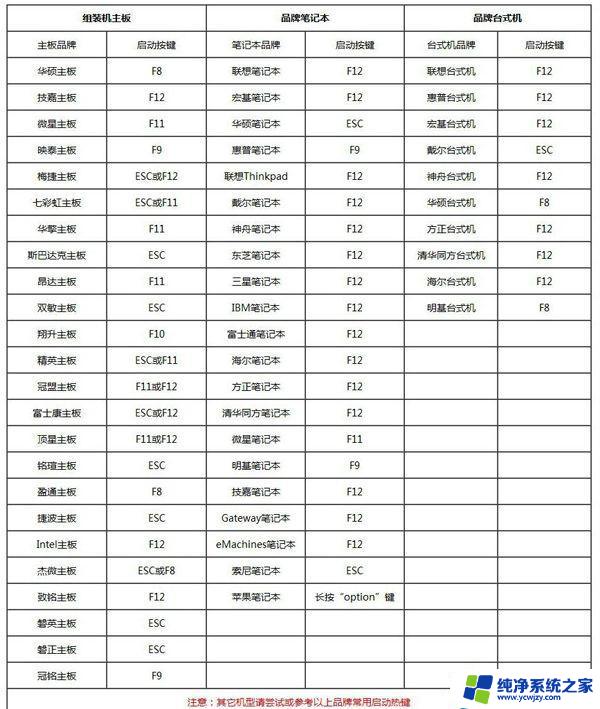没有系统的电脑怎么安装系统 没有系统的电脑怎么装系统步骤
一台电脑没有了操作系统,它就像是一台废弃的机器,没有办法运转,然而如果你有一定的电脑知识和技能,你可以通过简单的步骤重新安装一个系统。那么没有系统的电脑怎么安装系统呢?接下来我们将为大家分享一些简单易懂的步骤,让你轻松地为你的电脑重新安装系统。
使用的装机工具:装机大师
装机大师是由出品的最新的系统重装工具,这款工具具有智能化一键检测机制。提供多种系统下载,用户在这可以快速找到你需要的系统。
准备工作:
一台正常联网可使用的电脑;
一个大于8GB的空U盘。
制作启动盘步骤:
1、首先,关闭所有的杀毒软件,然后运行装机大师软件。
2、进入工具后,在最上方选择U盘启动,进入U盘启动盘制作界面。保留默认格式和分区格式,无需手动更改。
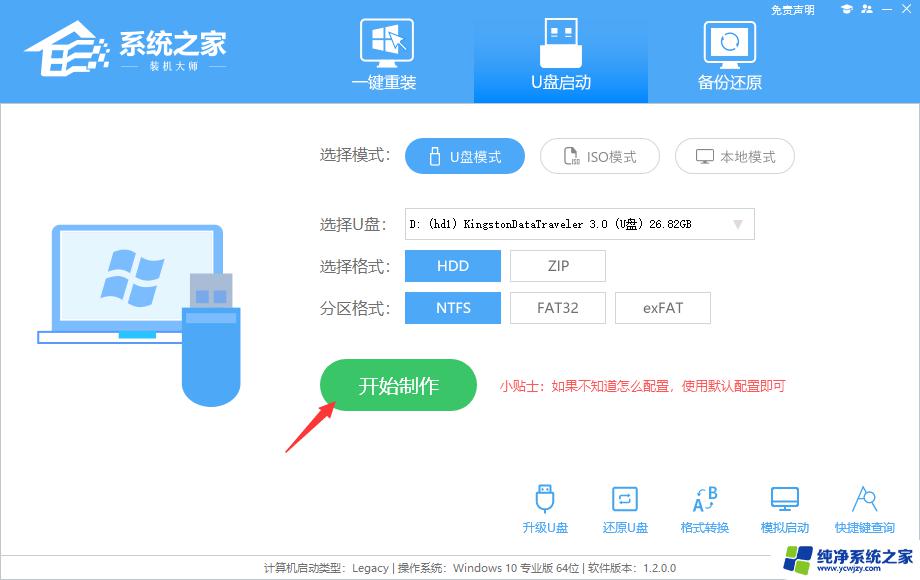
3、点击开始制作,工具会自动提示是否开始制作。注意:制作工具将会清理U盘中所有的数据且不可恢复,请提前存储U盘中重要数据文件。
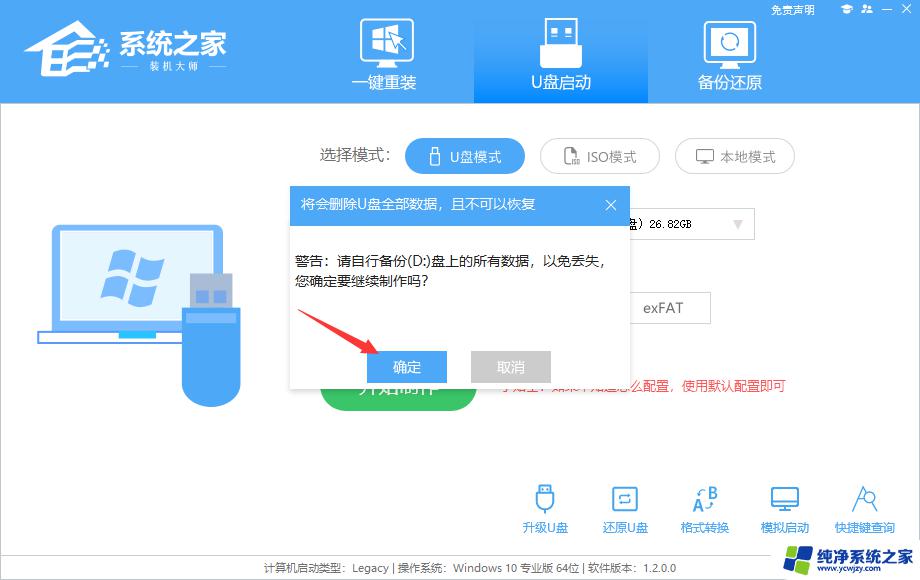
4、等待U盘制作完毕。
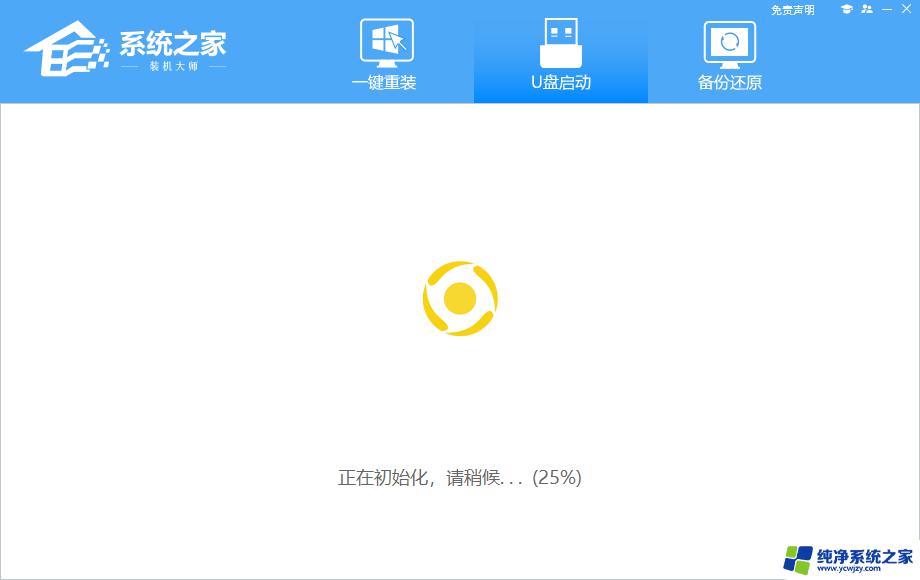
5、U盘制作完毕后,工具会进行提示,并且显示当前电脑的开机U盘启动快捷键。
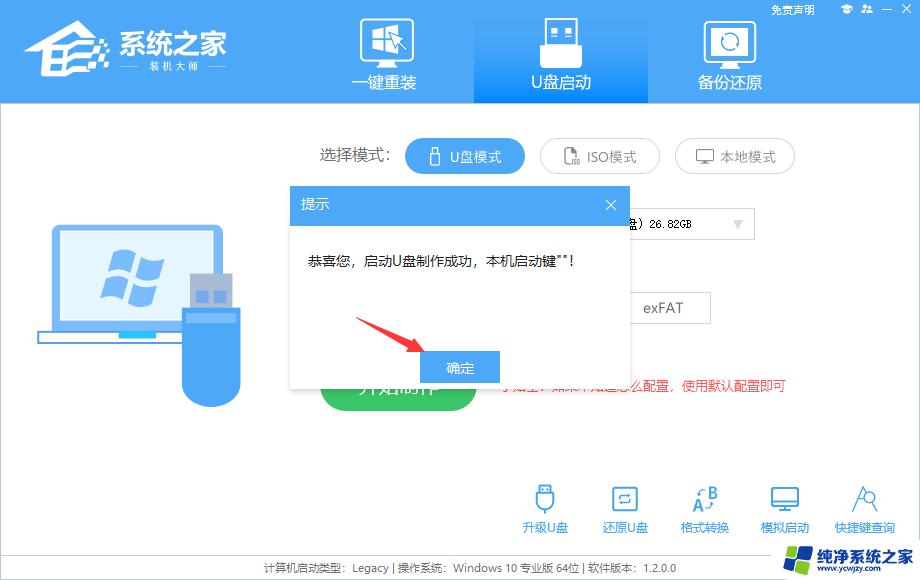
6、制作完毕后,需要测试当前U盘启动盘是否制作完成。需要点击右下方 模拟启动-BIOS启动,查看当前U盘启动盘是否制作成功。
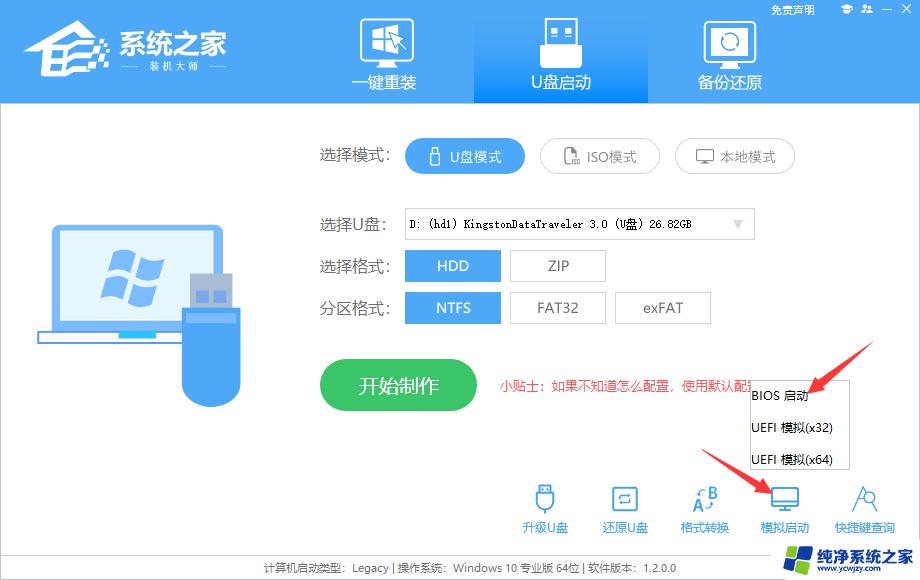
7、稍等片刻,成功显示此界面则为成功。
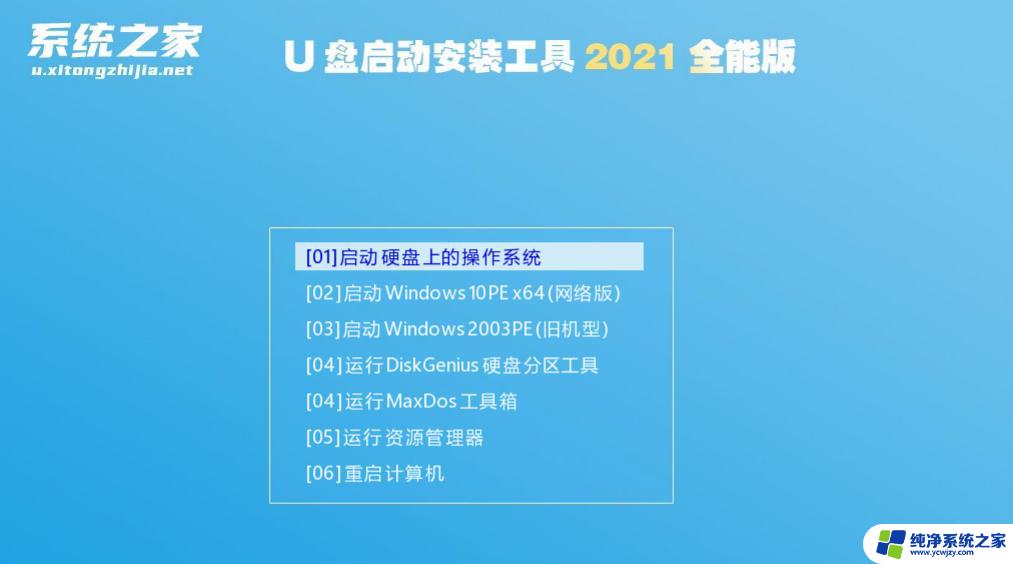
8、然后关闭软件,用户需要将下载好的系统移动到这内存卡U盘启动盘里面即可。
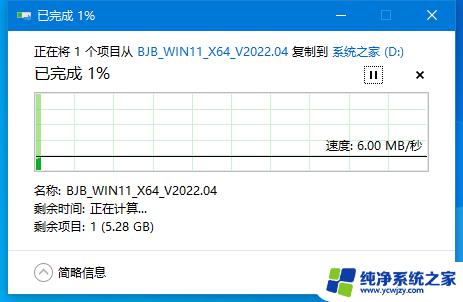
9、只是把内存卡搭配读卡器当做是U盘来使用,成功制作启动盘后就可以正式开始重装系统啦。
二、U盘装系统(此处以Win10系统为例)
1、查找自己电脑主板的U盘启动盘快捷键。
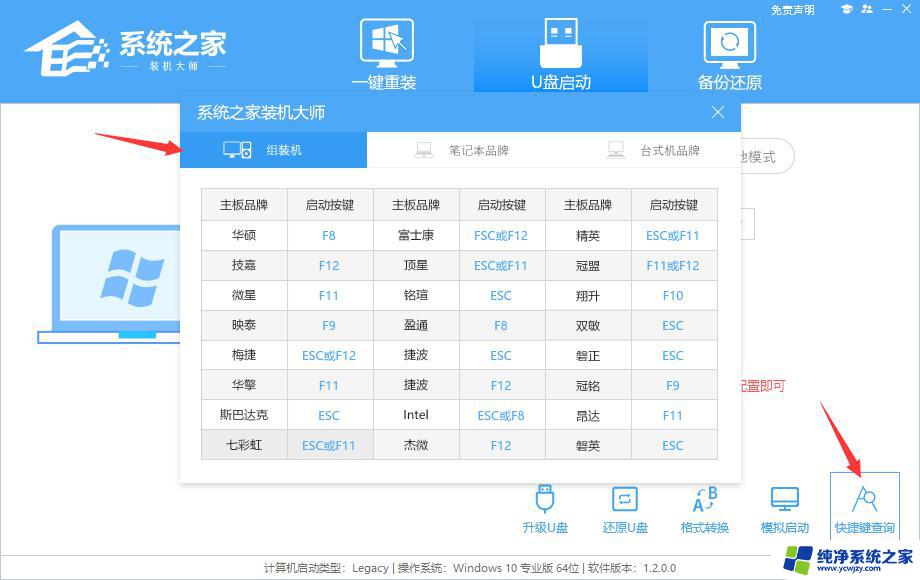
2、U盘插入电脑,重启电脑按快捷键选择U盘为第一启动项。进入后,键盘↑↓键选择第二个【02】启动Windows10PEx64(网络版)。然后回车。
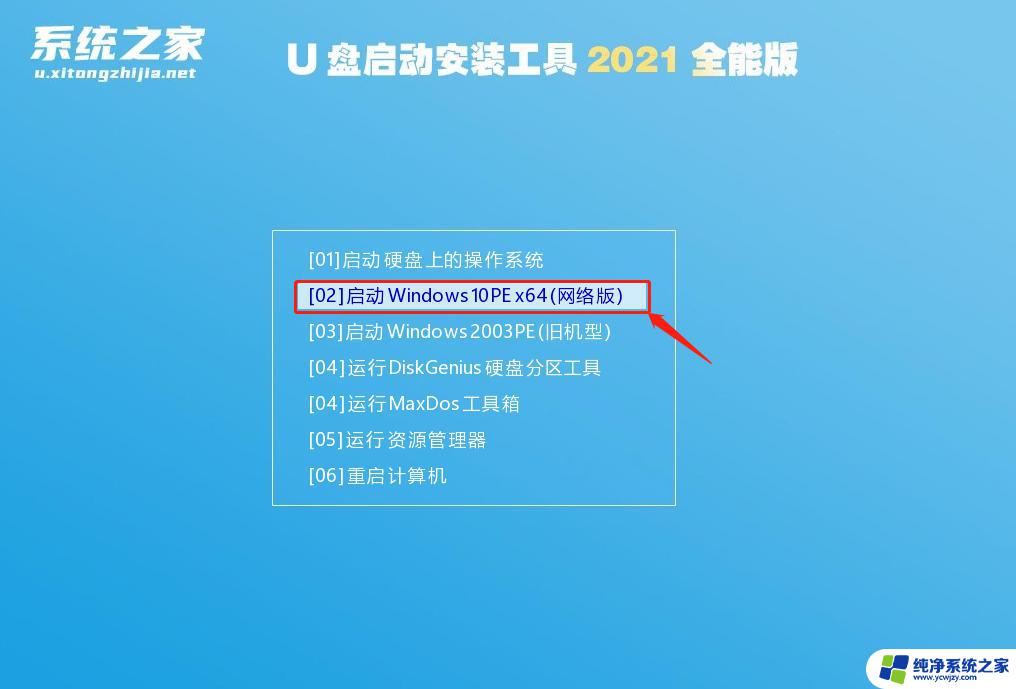
3、进入PE界面后,点击桌面的一键重装系统。
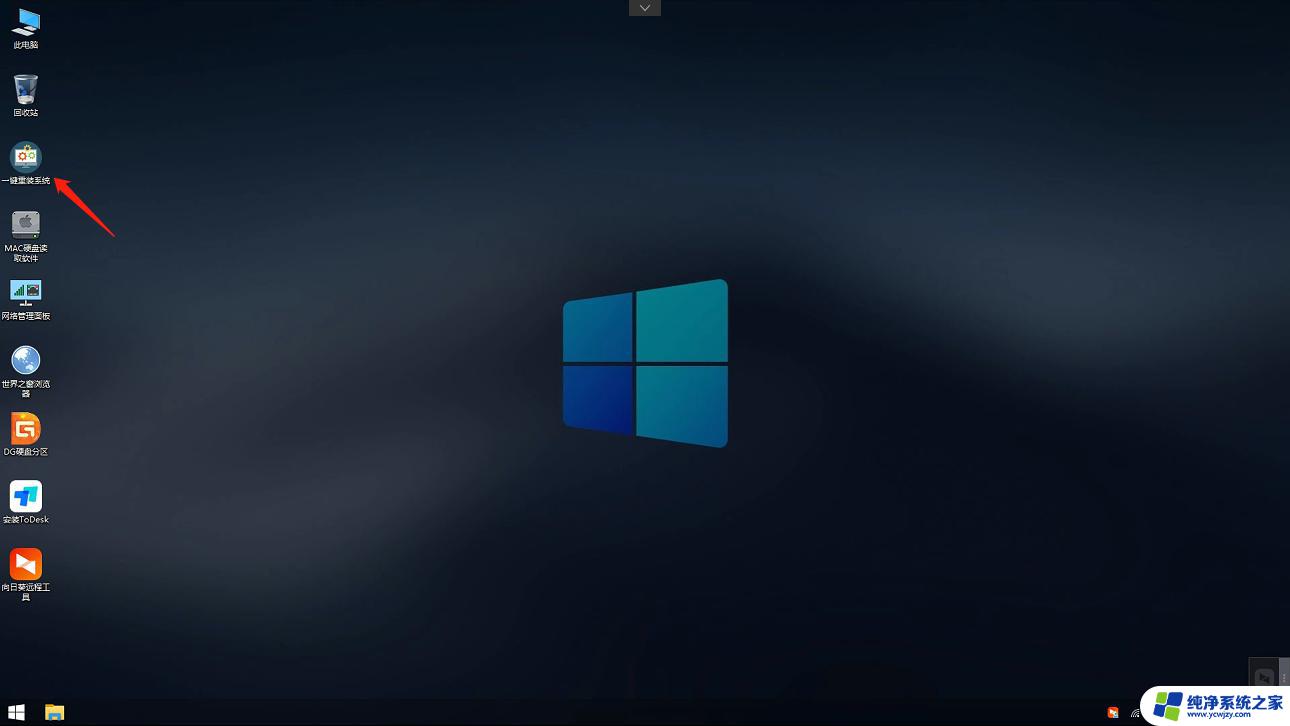
4、打开工具后,点击浏览选择U盘中的下载好的系统镜像ISO。选择后,再选择系统安装的分区,一般为C区,如若软件识别错误,需用户自行选择。
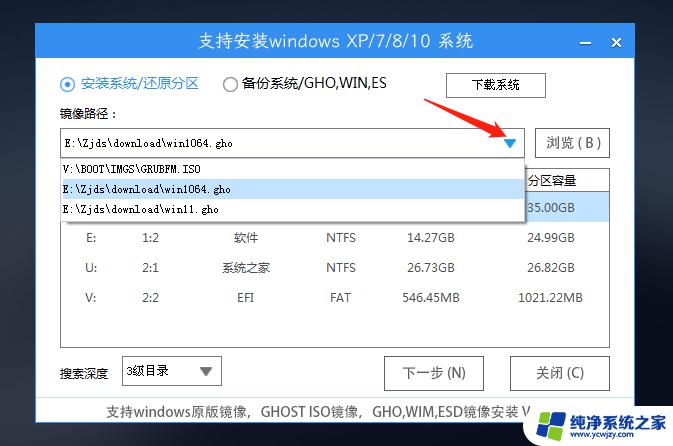
5、选择完毕后点击下一步。
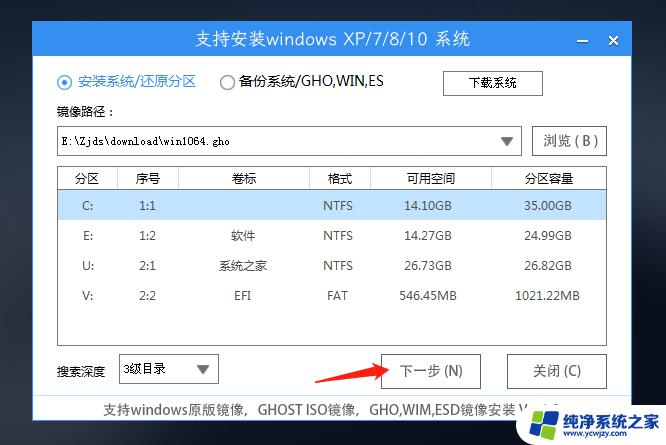
6、此页面直接点击安装即可。
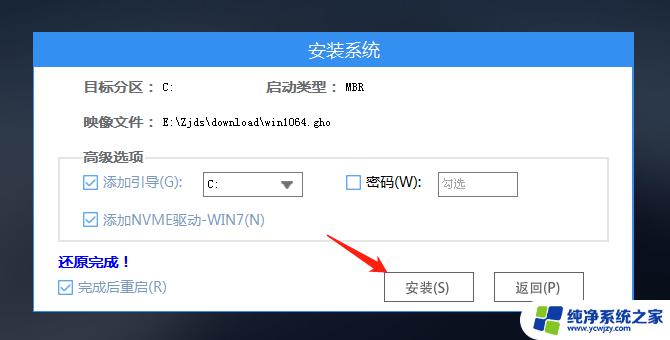
7、系统正在安装,请等候。
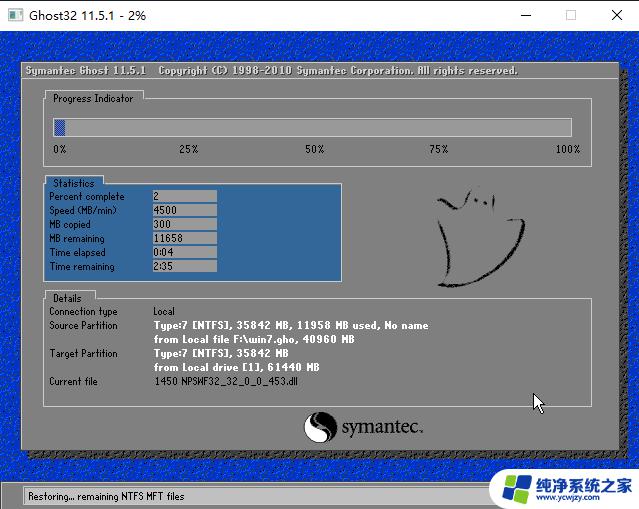
8、系统安装完毕后,软件会自动提示需要重启,并且拔出U盘,请用户拔出U盘再重启电脑。
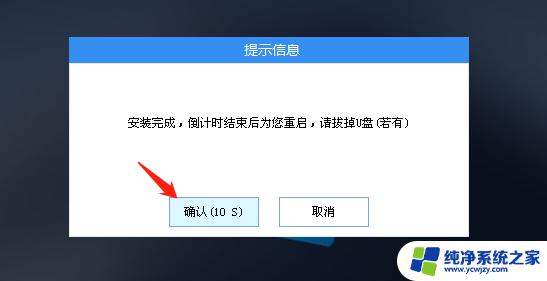
以上就是没有预装系统的电脑如何安装系统的全部内容,对于不了解此过程的用户,可以根据以上小编提供的方法进行操作,希望这些方法能够帮助到大家。