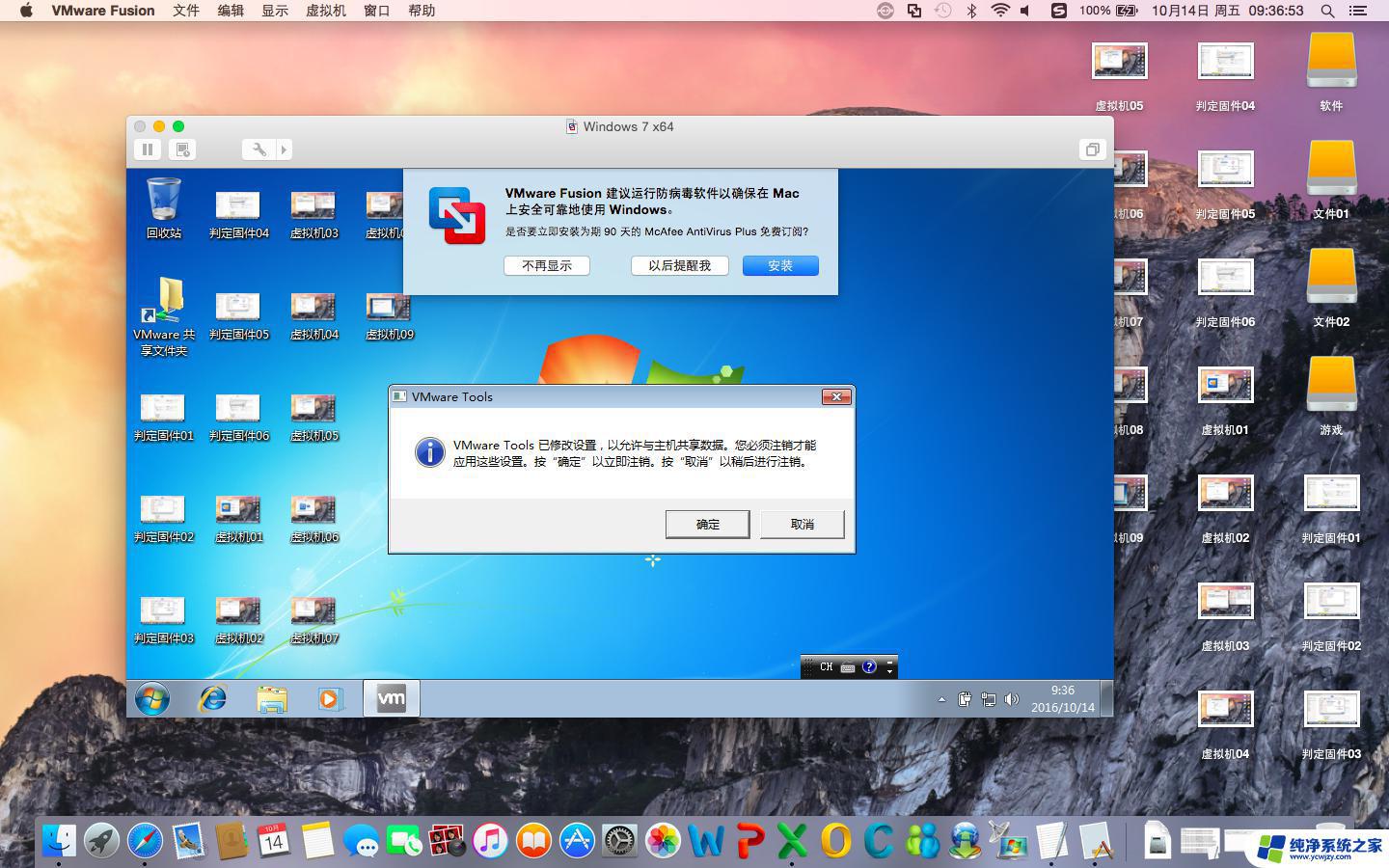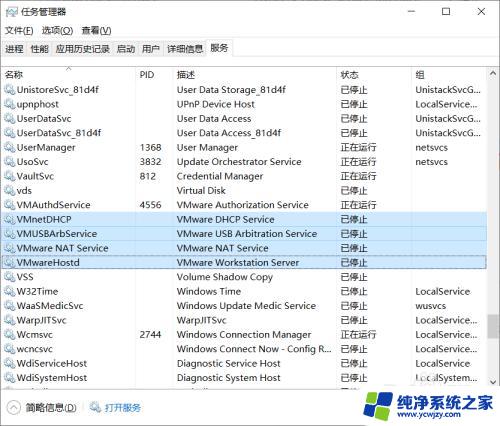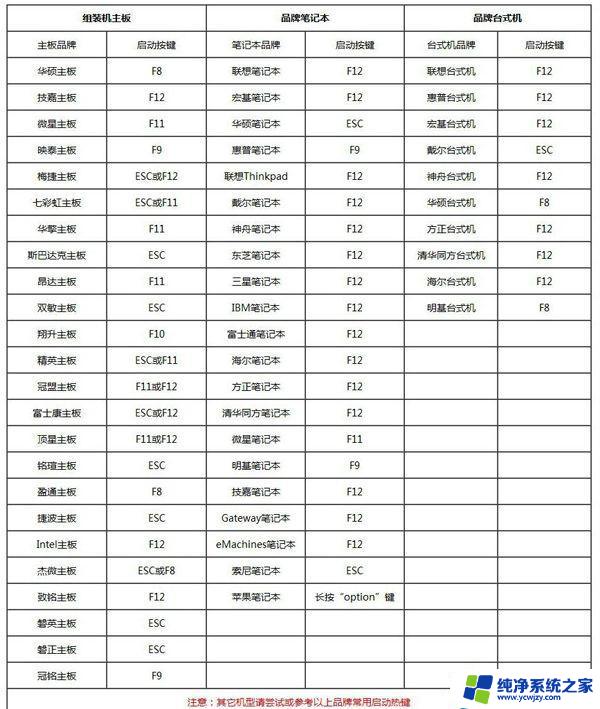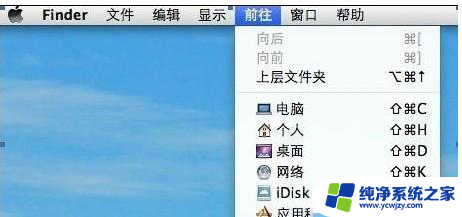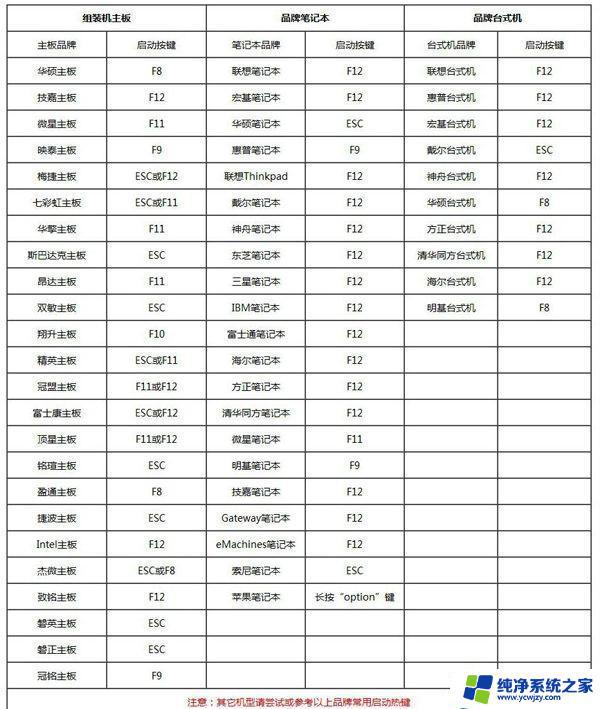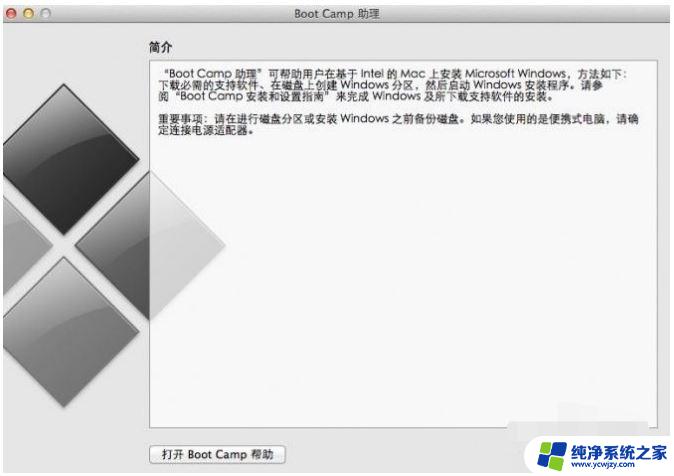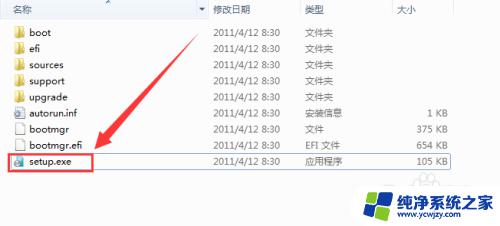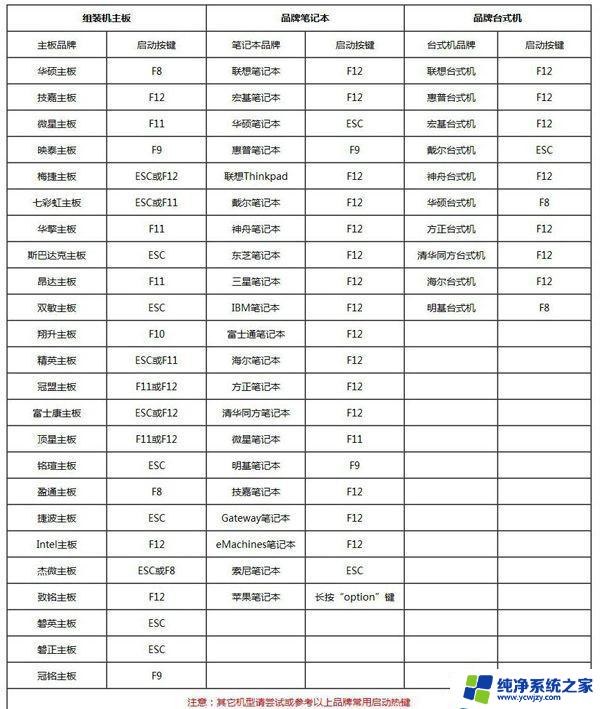苹果电脑装系统win7 苹果电脑安装win7系统的步骤详解
苹果电脑一直以来都是以其独特的外观和稳定的操作系统而备受瞩目,然而有些用户可能会想要在苹果电脑上安装Windows 7操作系统,以满足特定的需求或个人偏好。苹果电脑装系统Win7的步骤虽然相对简单,但仍然需要一定的注意事项和操作技巧。接下来我们将详细介绍如何在苹果电脑上安装Windows 7系统,以帮助大家轻松完成这一过程。
具体步骤:
1.制作好uefi启动U盘,将win7系统iso直接复制到启动U盘。在macbook笔记本电脑上插入U盘,启动时按住option键。

2.按右方向键移动到EFI Boot图标,按enter键。

3.启动进入pe系统,在桌面上双击【DG分区工具】 。

4.右键点击硬盘,选择删除所有分区。
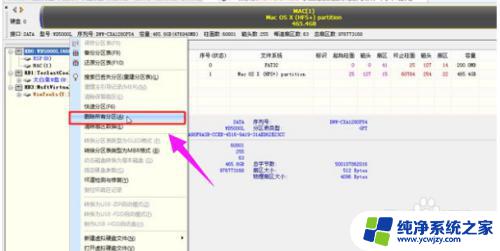
5.弹出提示框,点击是,确认删除分区。
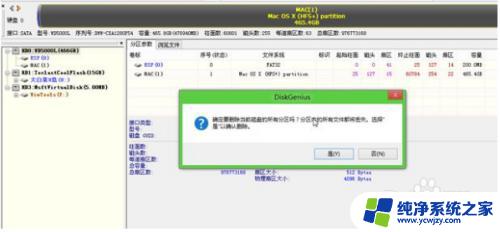
6.点击保存更改,然后右键硬盘选择快速分区。
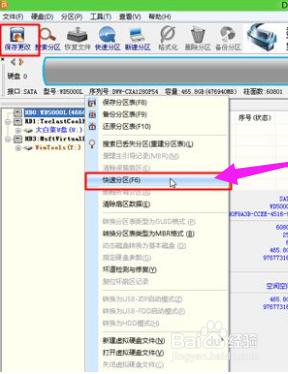
7.设置分区的数目,比如2个分区,然后设置分区的空间大小,点击确定。

8.双击PE一键装机,映像路径选择win7 iso,点击下拉框自动加载win7.gho,选择安装位置。比如C盘,不一定显示C盘,可以根据卷标系统选择,确定。
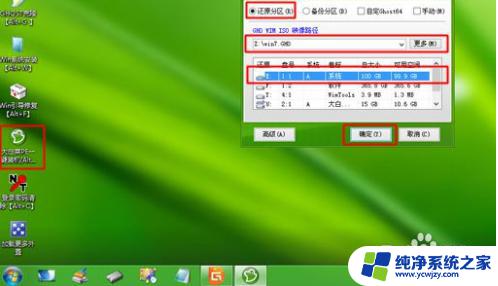
9.弹出对话框,勾选“引导修复”,点击是 。

10.在这个界面,执行win7系统恢复到C盘操作。

11.完成解压后,电脑会自动重启,此时拔出U盘,开始安装win7系统和激活过程。

12.安装完成后启动进入win7系统。

以上就是苹果电脑装系统win7的所有步骤,如果您遇到相同的情况,可以参考我的方法来解决,希望对您有所帮助。