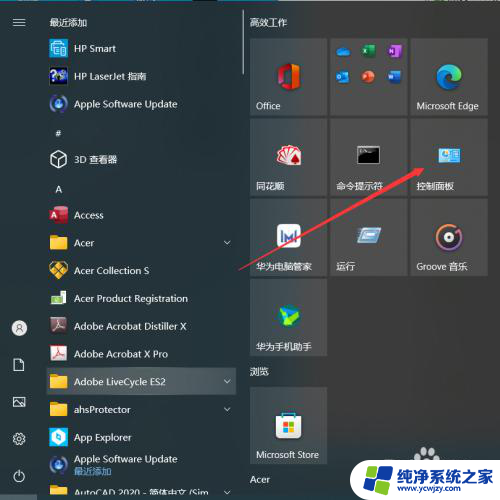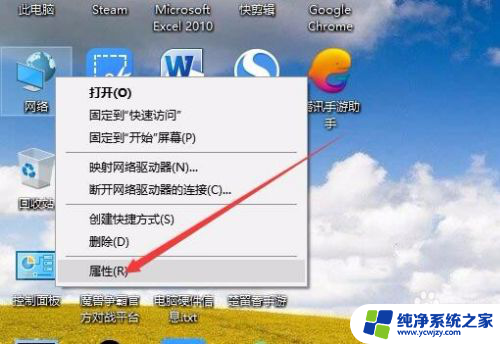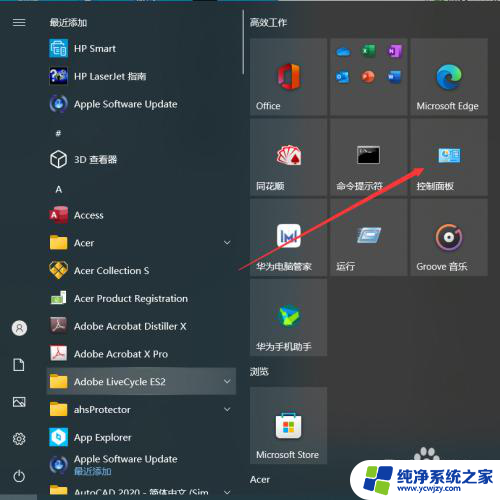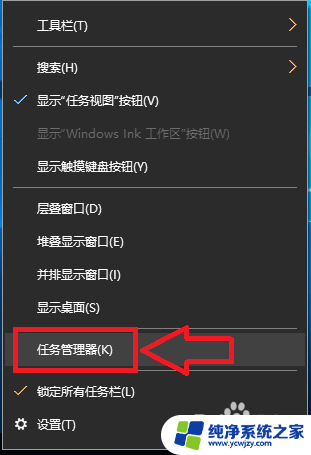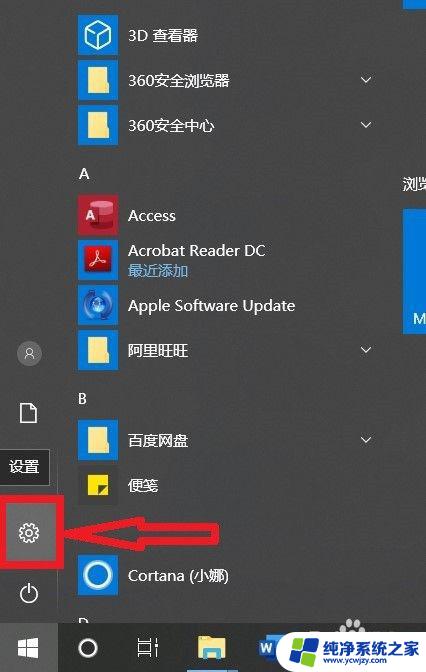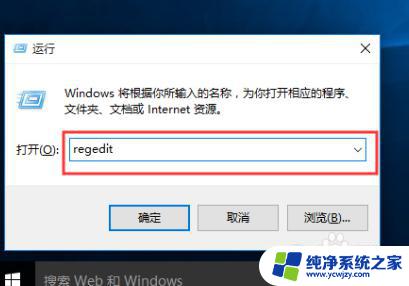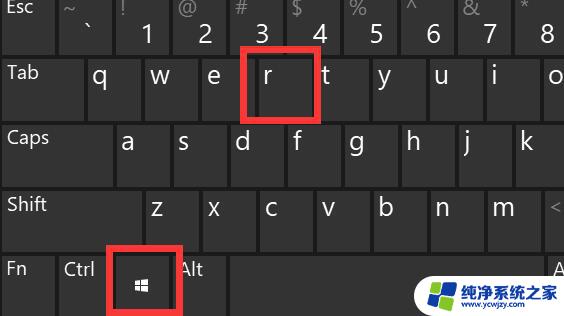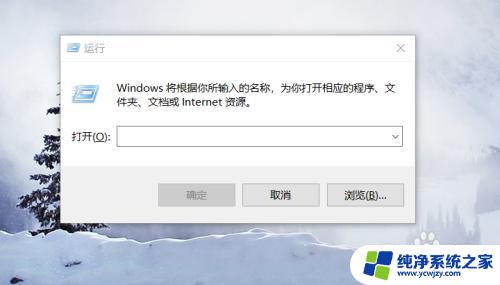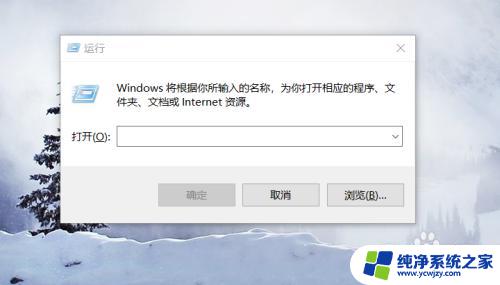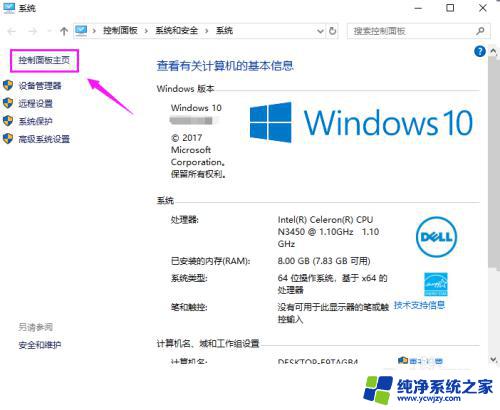win10怎么禁止程序联网 win10如何禁止特定程序联网
更新时间:2023-12-07 12:54:05作者:jiang
随着互联网的发展和普及,我们的电脑已经成为了我们生活中不可或缺的一部分,有时候我们可能会遇到一些问题,比如某些程序频繁联网,导致我们的网络速度变慢或者个人隐私受到威胁。针对这个问题,Win10为我们提供了一种简单有效的解决办法,即禁止特定程序联网。通过禁止特定程序联网,我们可以有效地控制程序的网络访问权限,保护个人隐私和提升网络速度。Win10如何禁止程序联网呢?下面我们将详细介绍一下。
方法如下:
1.首先,我们按下Win+R快捷键,打开运行。
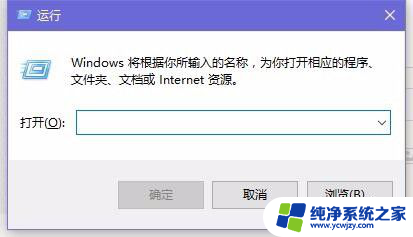
2.然后输入【control】,打开控制面板。
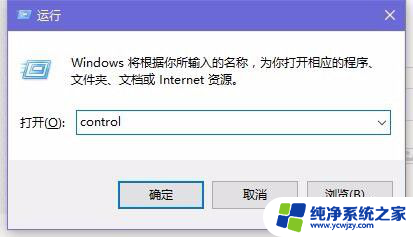
3.点击其中的“系统与安全”如果是小类别,直接点击【windows防火墙】即可。
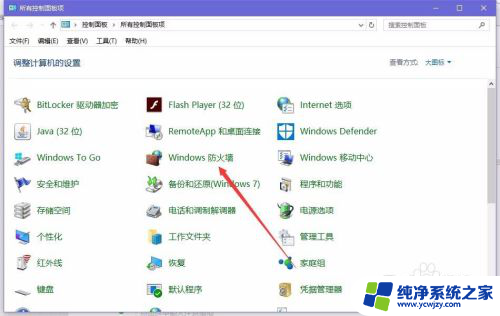
4.之后,打开左侧的【高级设置】。
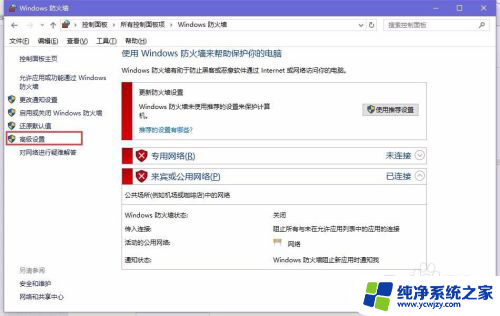
5.点击左侧的【出站规则】
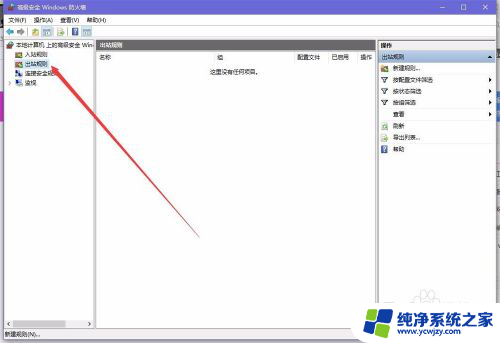
6.再点击右侧的【新建规则】
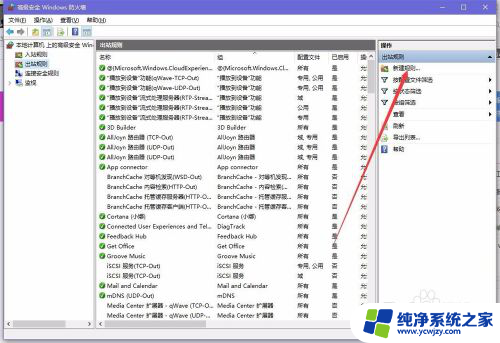
7.点击“程序”--浏览--找到需要阻止访问网络的程序。
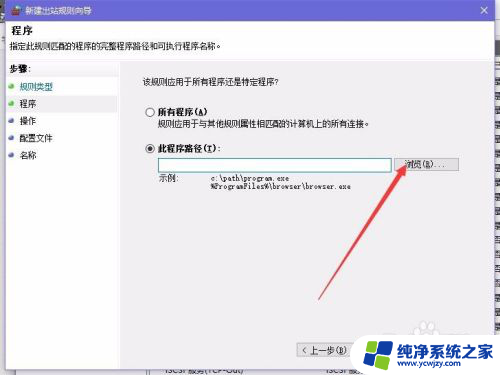
8.找到需要禁止的程序,勾选“阻止连接”,然后按照提示完成操作就可以了。
以上就是如何禁止win10程序联网的全部内容,需要的用户可以按照小编的步骤进行操作,希望对大家有所帮助。