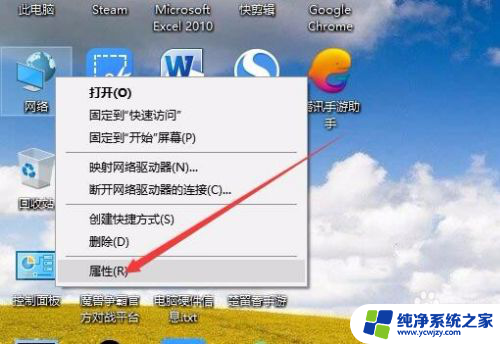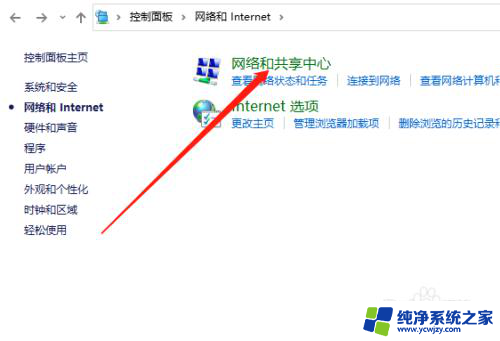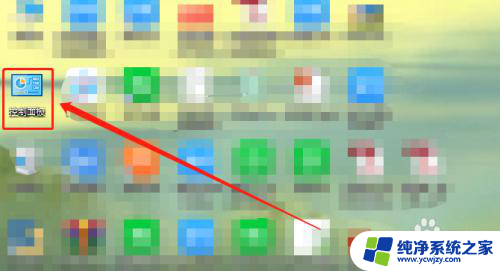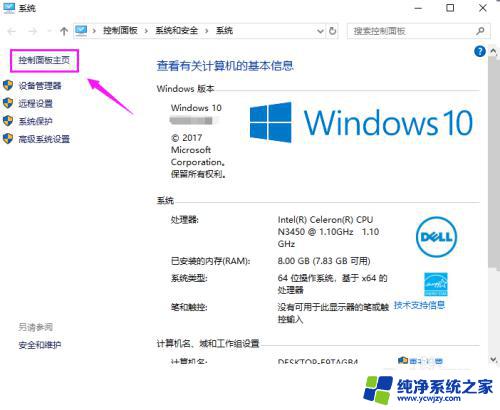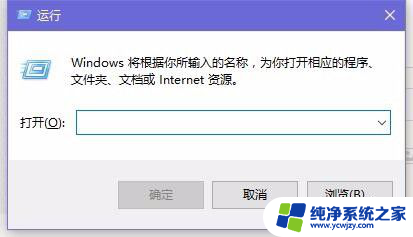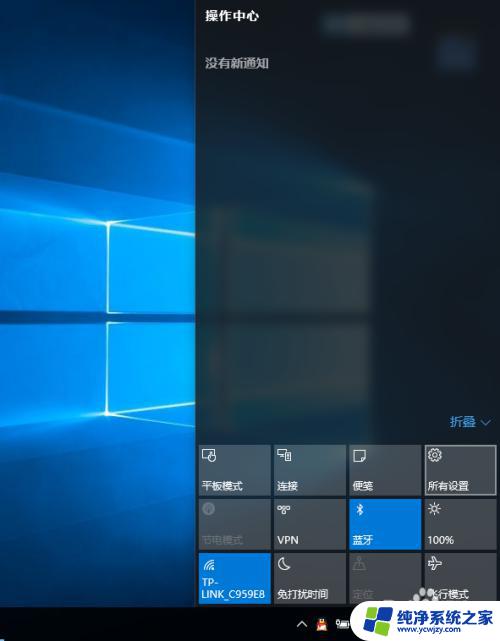win10如何禁用网络 Win10网络禁用教程
在现代社会中网络已经成为人们生活中不可或缺的一部分,有时候我们可能需要禁用网络连接,无论是为了保护个人隐私,还是为了避免在特定场合分散注意力。Win10作为当前最流行的操作系统之一,提供了简便的方法来禁用网络连接。本文将介绍Win10如何禁用网络的方法,帮助读者在需要时轻松控制自己的网络连接。无论是在工作环境还是在休闲娱乐中,这些方法都能帮助我们更好地管理网络使用。
步骤如下:
1.打开开始菜单,点击设置,打开设置面板。
如图。
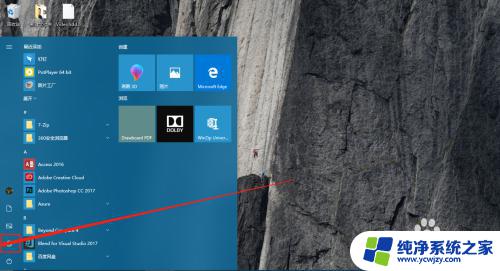
2.在设置面板选择”网络和internet选项“选项。
如图。
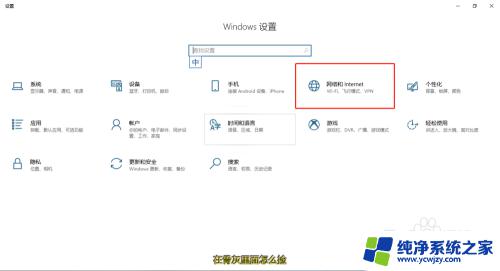
3.在”网络和internet选项“面板中,
再打开状态 选项卡。
然后在状态界面点击“更改适配器选项”
如图。
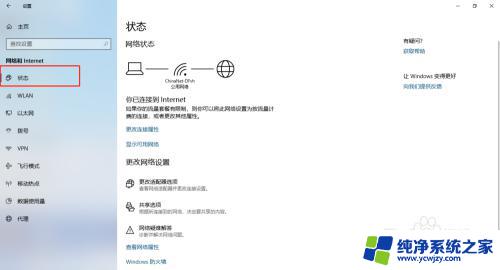

4.如果连接的是wifi,右击WLAN禁用即可。
如果是有线网络,则右击以太网禁用即可,
如图。
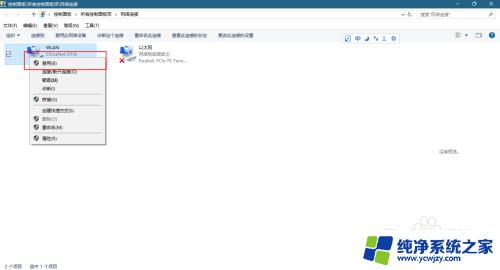
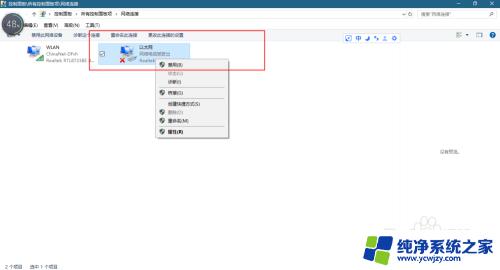
5.还有一种方式,这中只适用wifi连接。
在”网络和internet选项“面板中,
再打开飞行模式 选项卡,
如图。
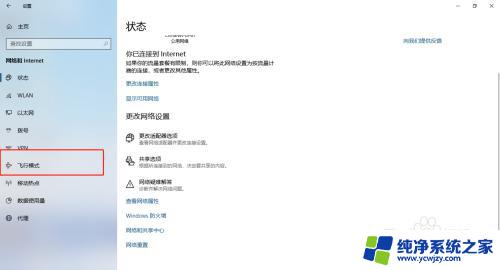
6.然后打开飞行模式开关即可。
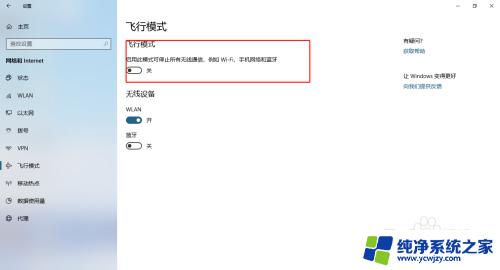
以上就是Win10如何禁用网络的全部内容,如果您遇到了相同的问题,可以按照本文中介绍的步骤进行修复,希望这能对您有所帮助。