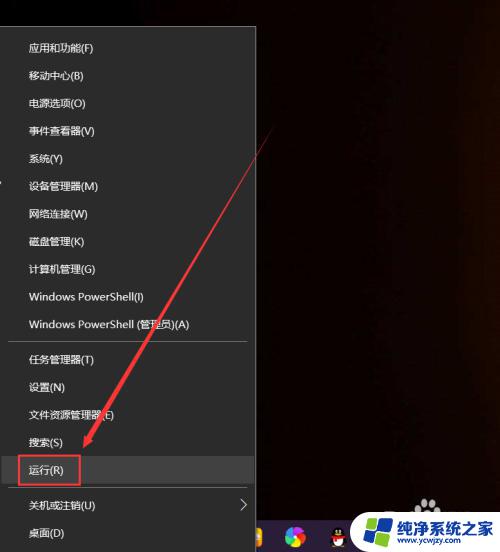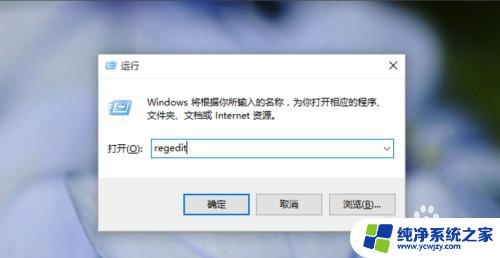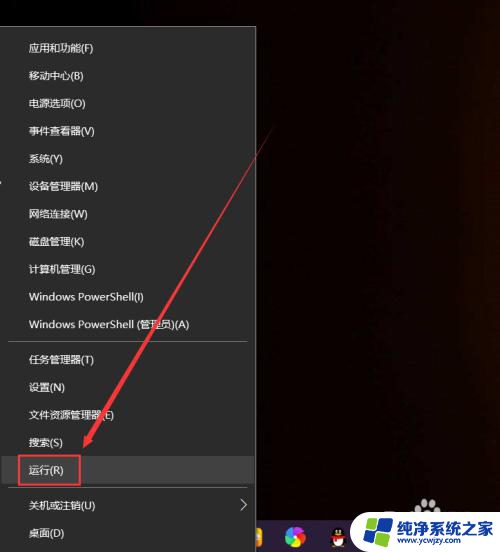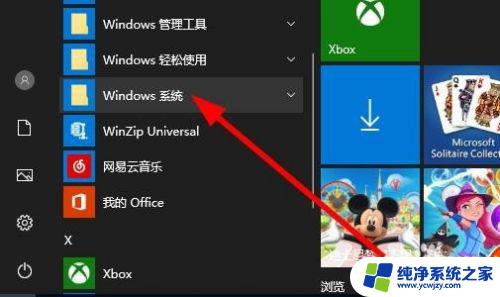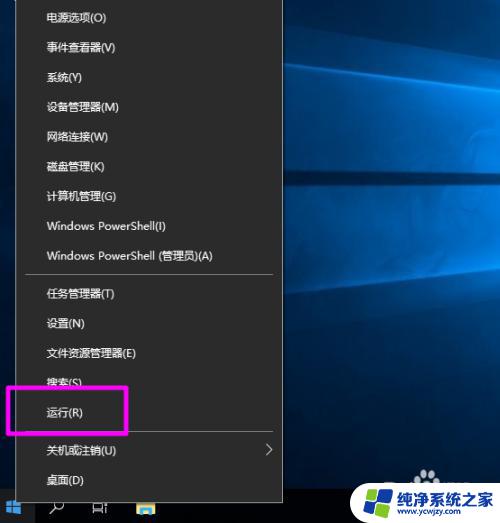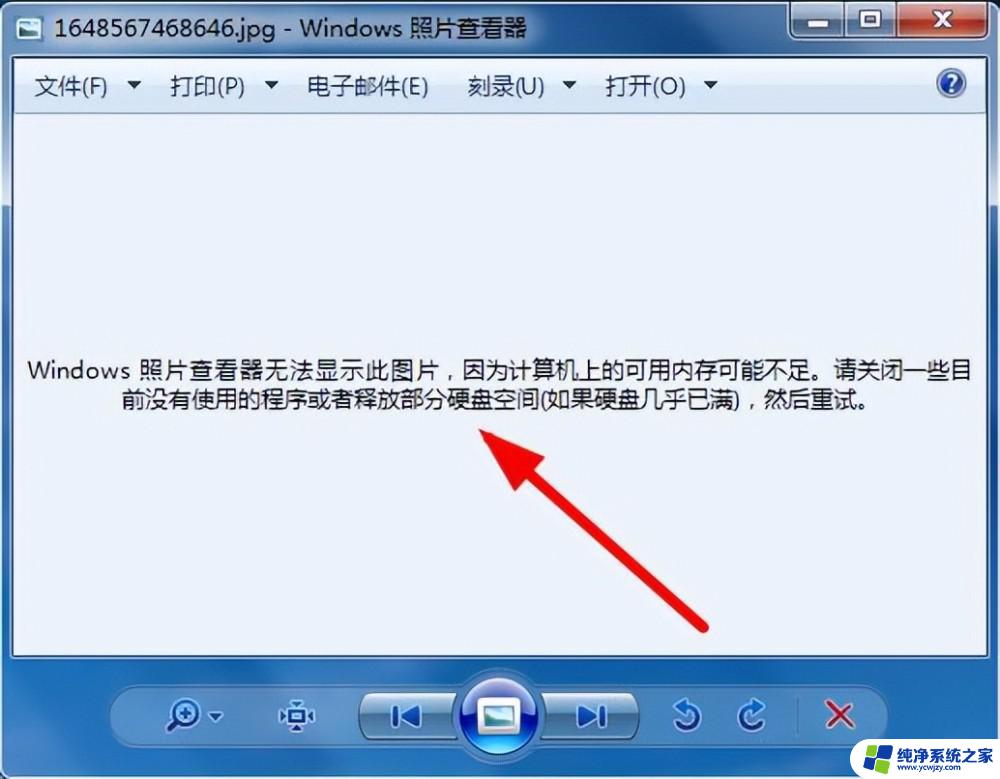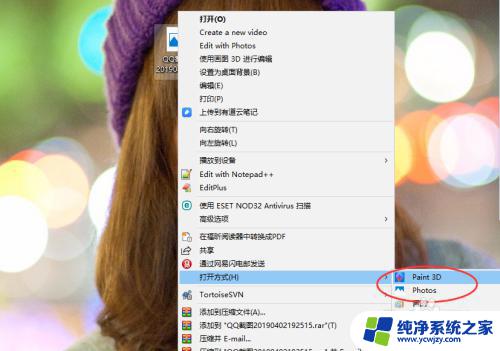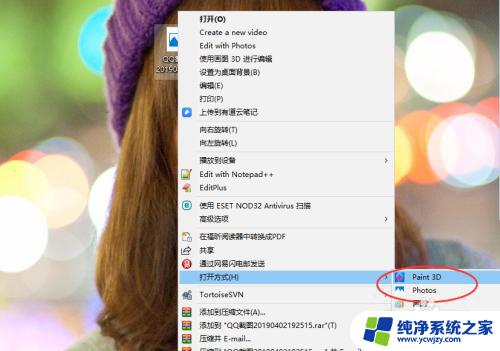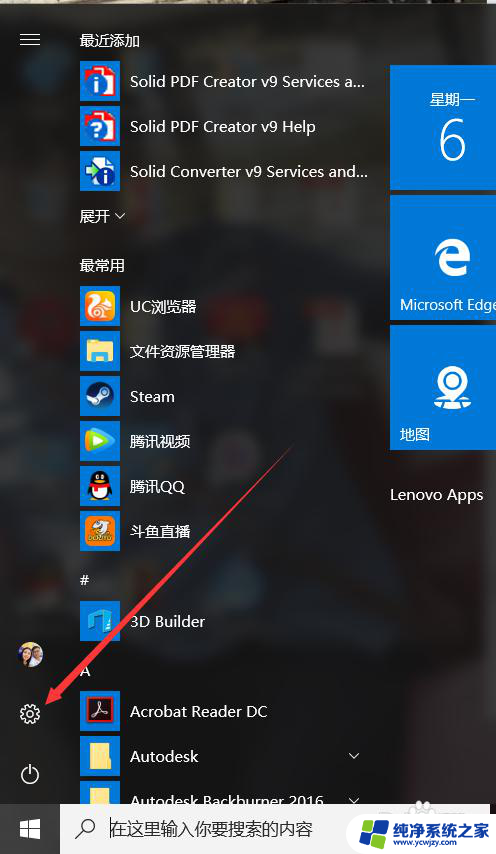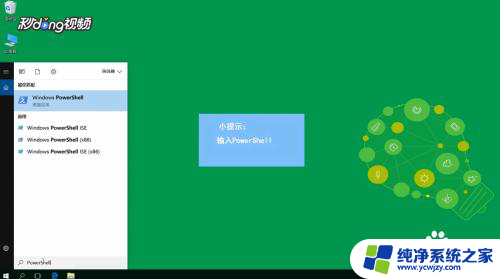psd图片文件用什么打开 win10怎么用windows照片查看器打开psd文件
psd图片文件用什么打开,对于使用Photoshop编辑的电脑设计师,psd图片文件已经成为了他们日常工作的标配,然而对于很多人来说,在Win10操作系统中,如何打开和查看这样的图片文件还是存在一定的困难。那么接下来我们将为大家介绍一种简便方法,利用Windows照片查看器轻松打开和浏览psd文件。
具体方法:
1.在psd文件找不到windows照片查看器打开时,可以用以下方法实现恢复windows照片查看器查看psd文件,适用win10、win7。。
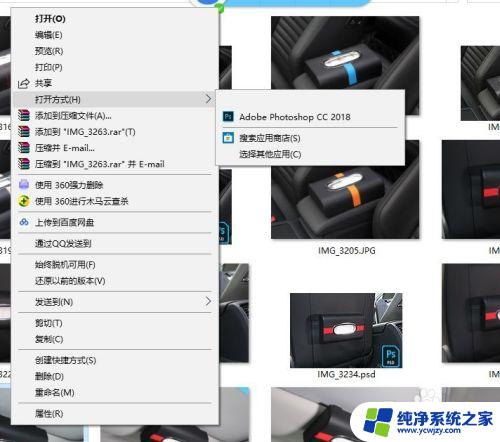
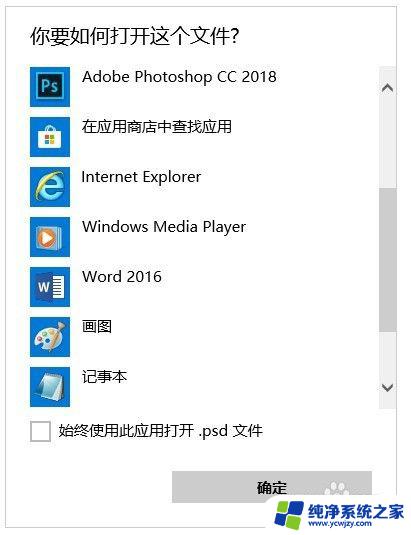
2.按Win+R打开运行,输入regedit打开注册表编辑器
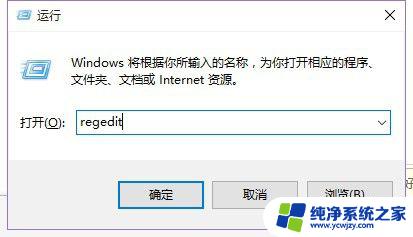
3.输入回车定位到:计算机\HKEY_LOCAL_MACHINE\SOFTWARE\Microsoft\WindowPhoto Viewer\Capabilities\FileAssociations ;
在右侧新建“字符串值”,将新建值名称改为要关联的文件扩展名“.psd”,数值数据填写为“PhotoViewer.FileAssoc.Tiff”。
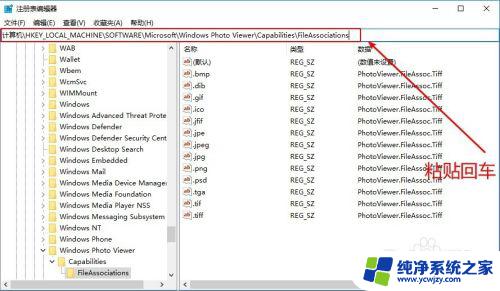
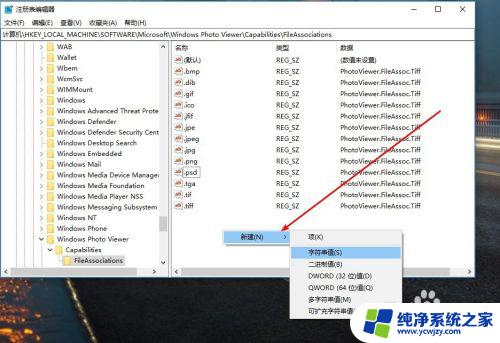
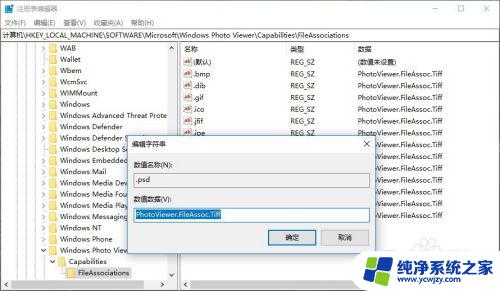
4.最后,在psd文件上右键可以找到windows照片查看器。并设置为始终使用windows照片查看器打开psd文件打勾上。
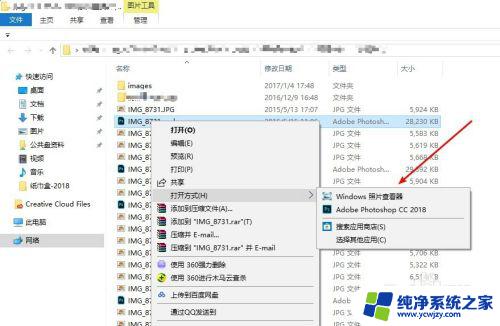
以上就是打开PSD图片文件的全部内容,如果您也遇到了这种情况,可以根据我的方法进行解决,希望这些方法能对您有所帮助。