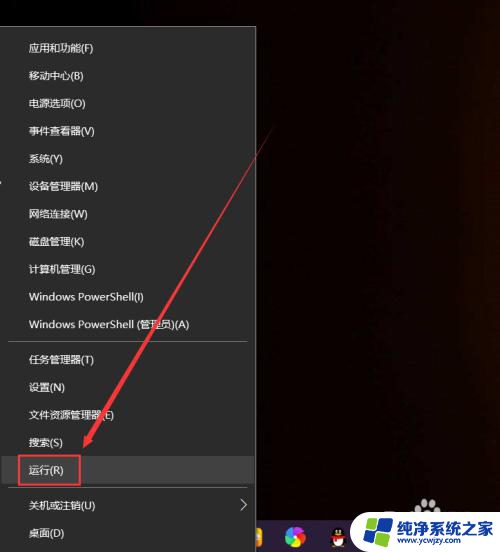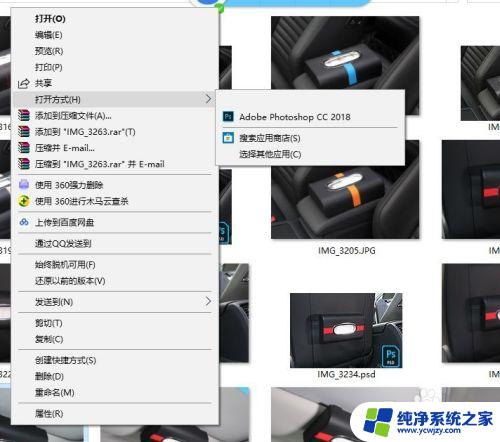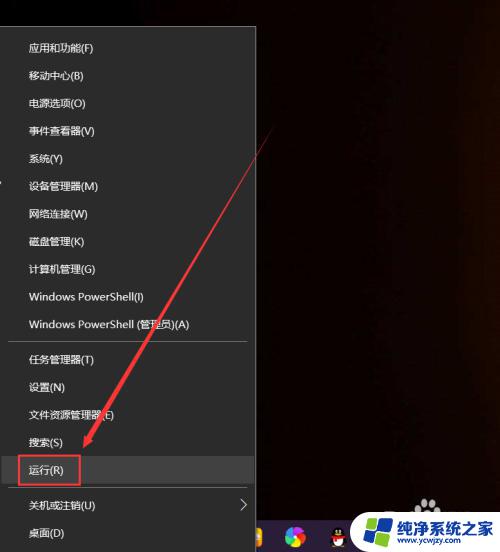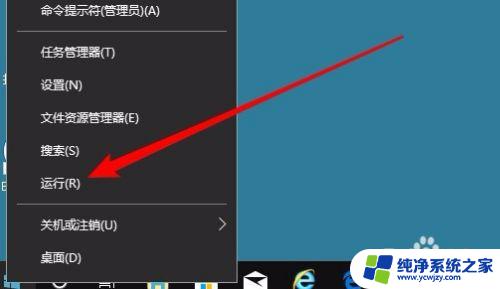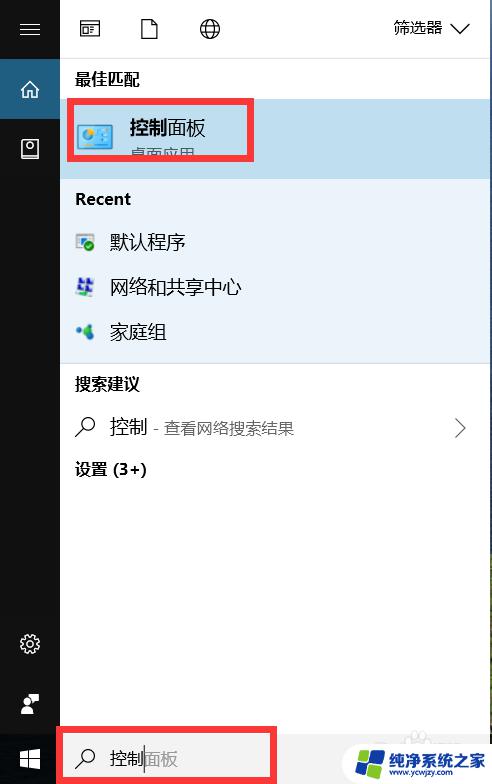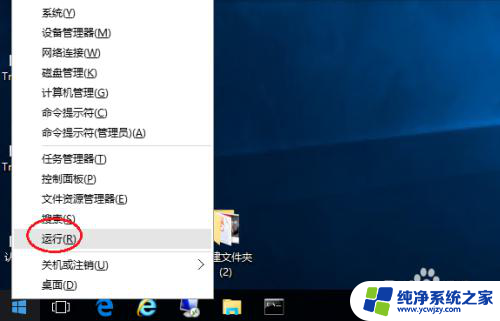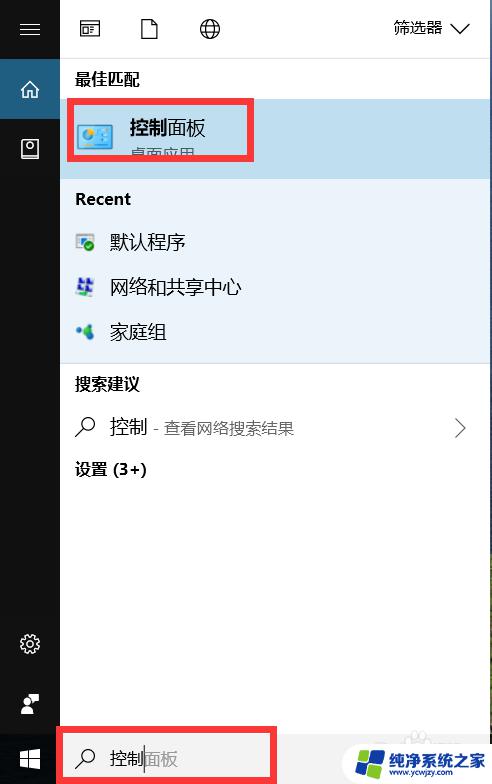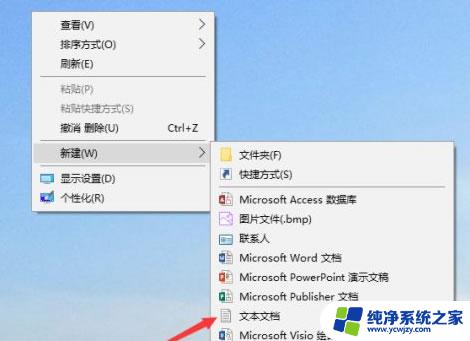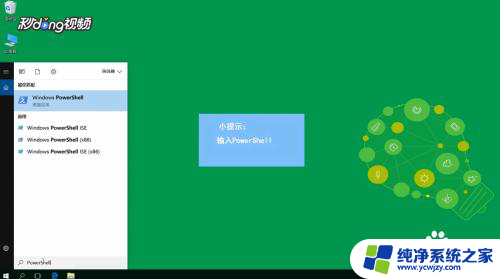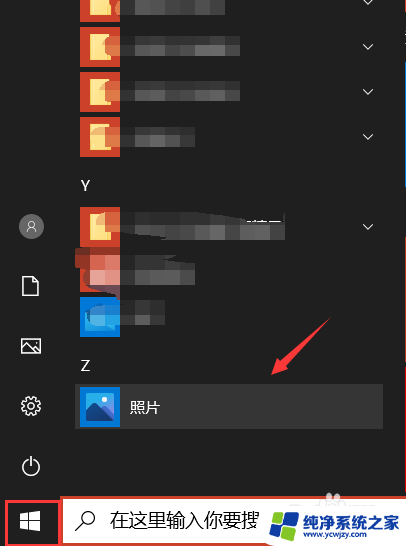win10怎么修改图片打开方式 Win10系统怎样让图片默认使用照片查看器打开
win10怎么修改图片打开方式,Win10系统作为目前最为流行的操作系统之一,提供了丰富的功能和个性化设置,其中修改图片打开方式就是其中之一,在Win10系统中,我们可以轻松地修改图片的默认打开方式,让其默认使用照片查看器进行打开。这不仅可以提供更便捷的图片浏览体验,还可以满足个人化的需求。接下来我将为大家详细介绍Win10系统中如何修改图片的打开方式,让我们一起来探索吧!
方法如下:
1.首先,我们需要使用注册表编辑器来开启Win10系统照片查看器功能。因为其实这个功能是被隐藏了,那么按下Windows徽标键+R键,打开运行命令窗口,输入“regedit”命令。
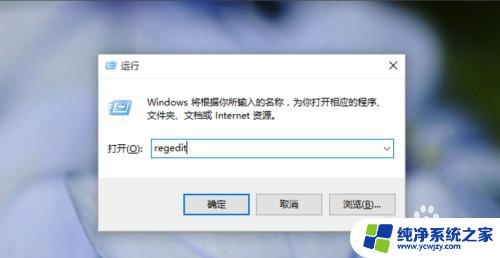
2.打开注册表编辑器之后,我们双击左侧的目录,依次打开HKEY_LOCAL_MACHINE\SOFTWARE\Microsoft目录,如下图所示。

3.在Microsoft目录下,我们需要找到Windows Photo Viewer\Capabilities\FileAssociations目录项,直到看到该子目录下的一系列关键文件。
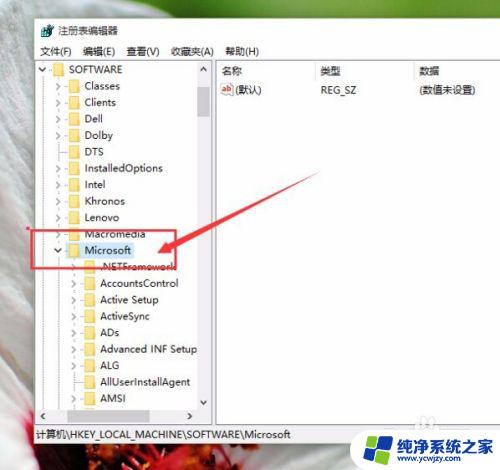
4.在FileAssociations目录下,我们对着该界面击右键,选择“新建-字符串值”菜单,如下图所示。
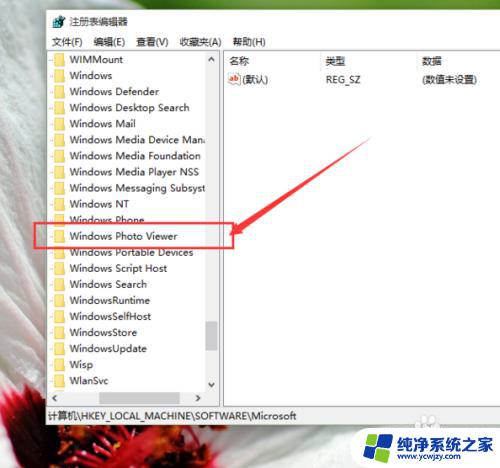
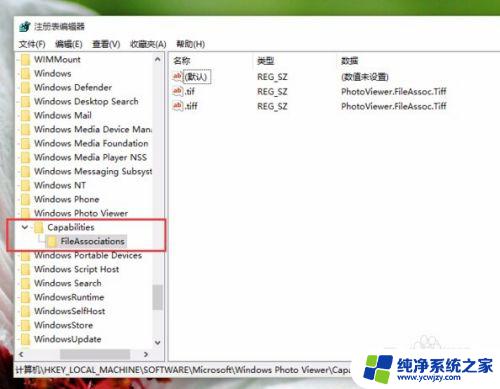
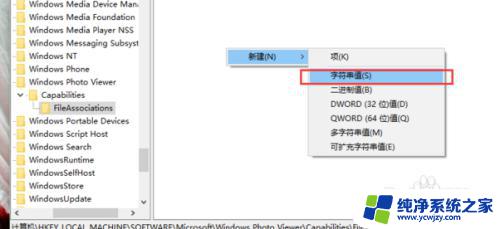
5.接下来就是比较关键的步骤了,如果你想要打开.jpg后缀的文件,那么数值名称要写为.jpg,数值数据写为“PhotoViewer.FileAssoc.Tiff”,如下图所示,然后点击“确定”按钮。
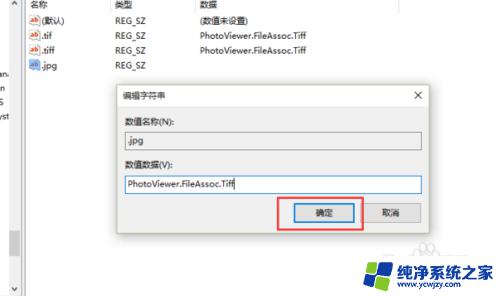
6.接下来,如果你想要使用Windows照片查看器查看.png后缀的文件,那么数值名称写为.png,数值数据还是为PhotoViewer.FileAssoc.Tiff。换句话说,只要你想更改任何格式的图片文件打开方式,那么数值名称就是.格式名称,数值数据一直为PhotoViewer.FileAssoc.Tiff。
7.到这里,我们就成功修改了图片文件的打开方式。我们可以关闭注册表编辑器,然后对着你想要打开的图片格式的文件击右键,选择“打开方式”,就可以看到打开程序列表中有“Windows照片查看器”。
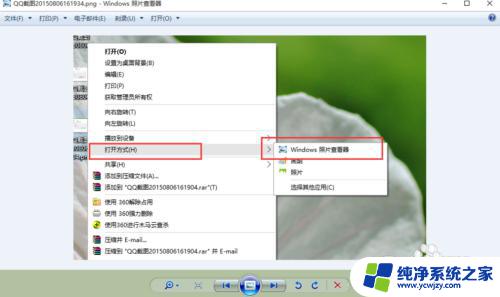
以上就是修改Windows 10中图片打开方式的全部内容,如果您不了解操作步骤,请按照我们提供的方法进行操作,希望我们的内容能够帮助到您。