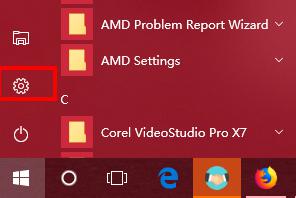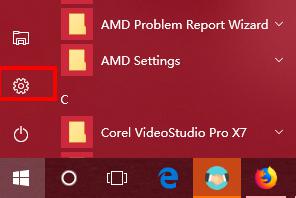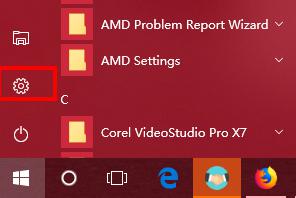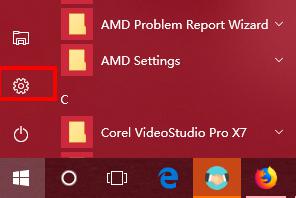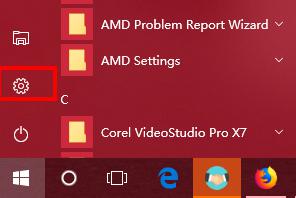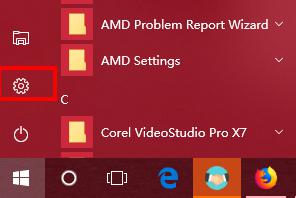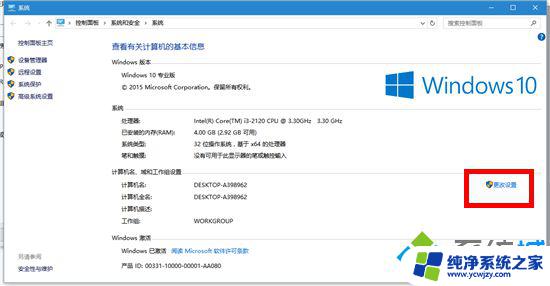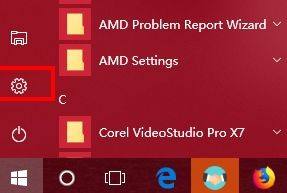win7和win10局域网 如何彻底解决win10和win7局域网共享失败问题
win7和win10局域网,在如今数字化时代,局域网的共享功能成为我们日常工作与生活中不可或缺的一部分,许多用户在使用Windows 10和Windows 7操作系统时,却遭遇了局域网共享失败的问题。这种问题的存在不仅影响了文件传输和资源共享的效率,也给用户带来了不便和困扰。解决Windows 10和Windows 7局域网共享失败的问题,成为了许多用户亟待解决的难题。本文将从根本原因入手,探讨如何彻底解决这一问题,帮助用户轻松实现局域网共享。
方法如下:
1.设置“网络位置”win10点击开始后选择设置按钮,win7设置网络位置可参照其他网络经验。过程相似在此不再重复。
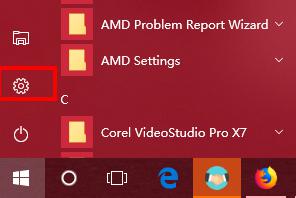
2.选择“网络和Internet”
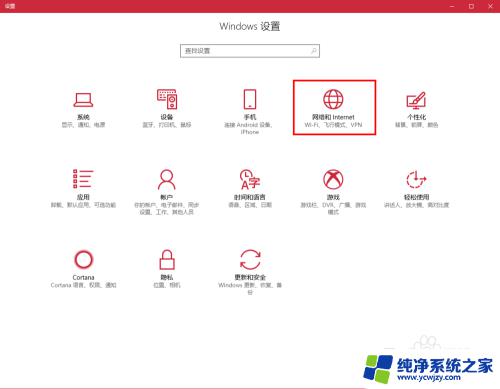
3.选择“更改连接属性”
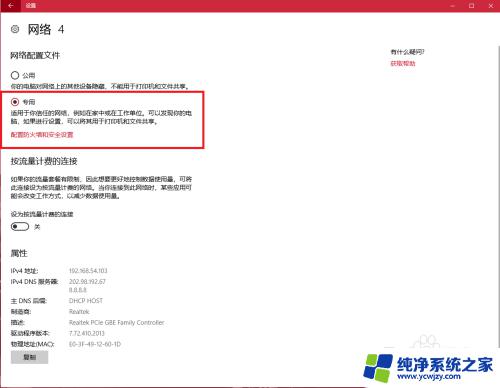
4.确保选择了“专用”网络,到此win10网络位置设置完成。win7的电脑将网络位置选择为工作或家庭网络即可,建议选择工作网络。
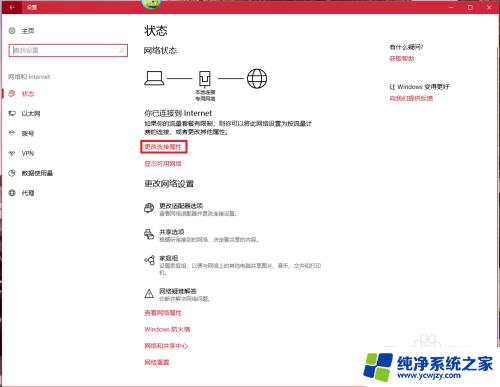
5.设置win10工作组,“此电脑”鼠标右键选择“属性”
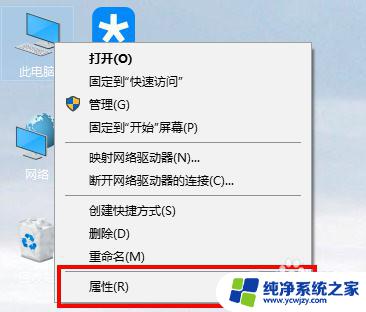
6.选择“更改设置”
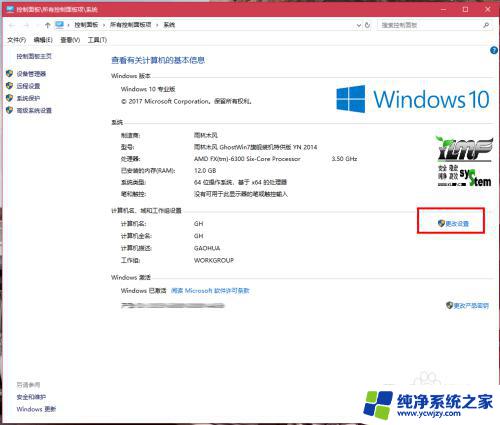
7.选择“网络ID”
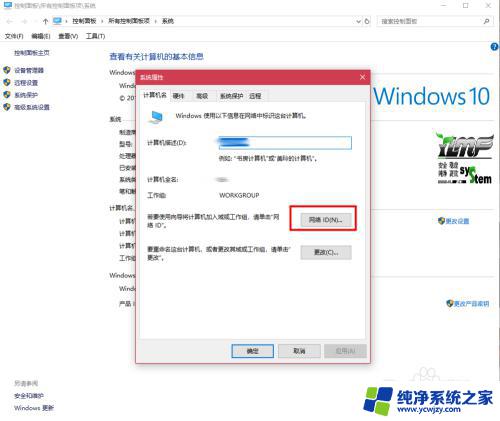
8.选择第一个选项
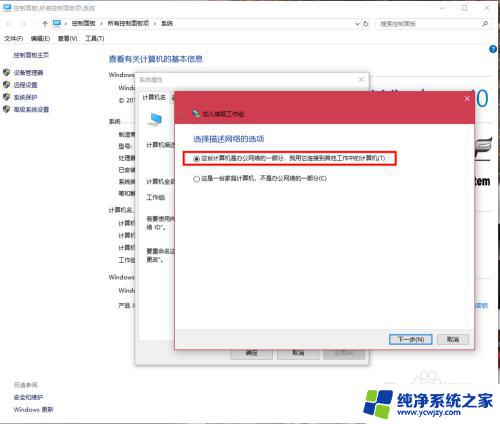
9.如果局域网内没有设置“域”选择“公司使用没有域的网络”
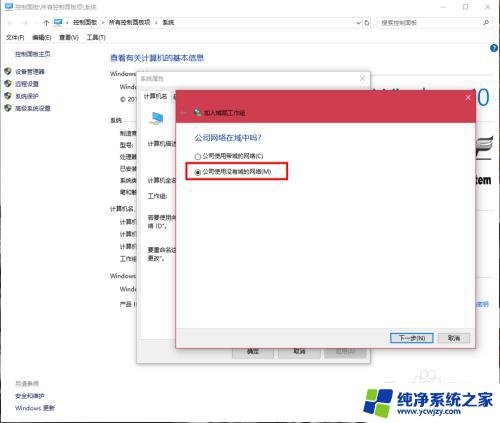
10.输入工作组的名称,默认为“WORKGROUP”,需要共享的电脑必须保证工作组名称一致。
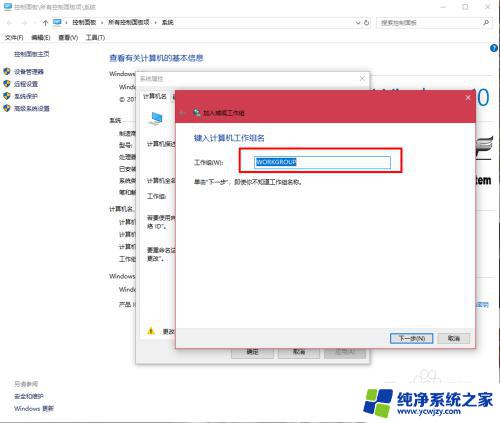
11.完成设置,点击“去顶”,重启电脑。至此只要将电脑的“高级共享设置”选择为“启用网络发现”和“启用文件和打印机共享”,其他电脑即可添加共享打印机和网络硬盘。共享网络打印机和文件或者硬盘的方法,网上有很多可自行参照。
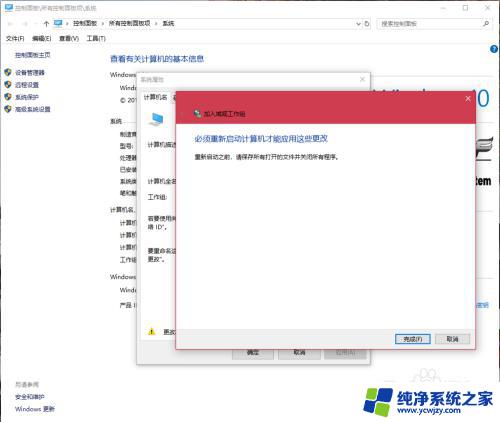
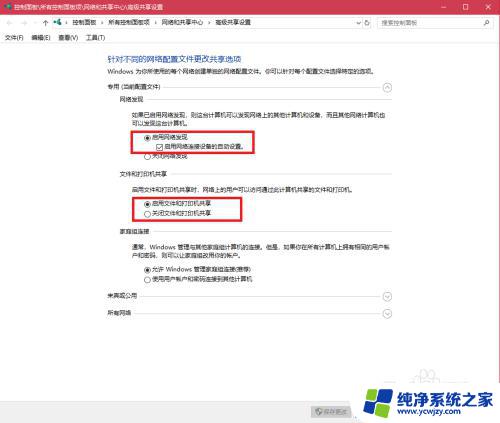
以上是关于win7和win10局域网的全部内容,如果您遇到了相同的问题,您可以按照我们提供的方法来解决。