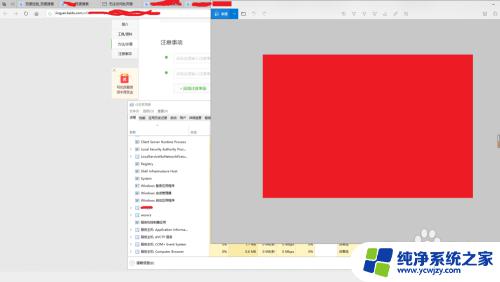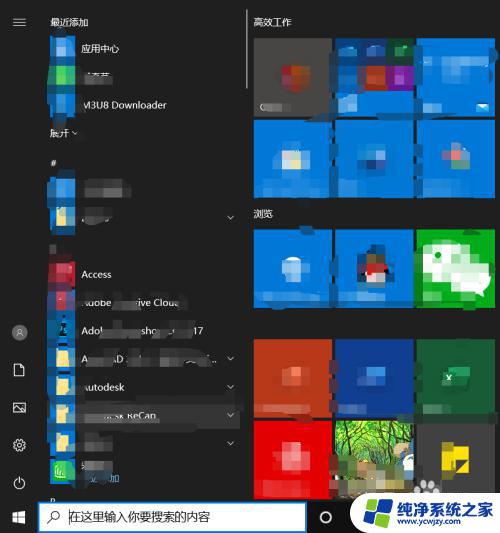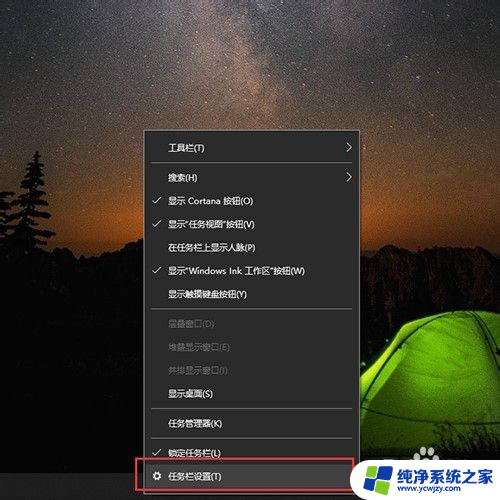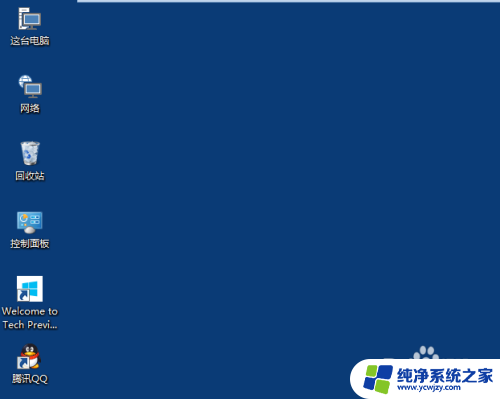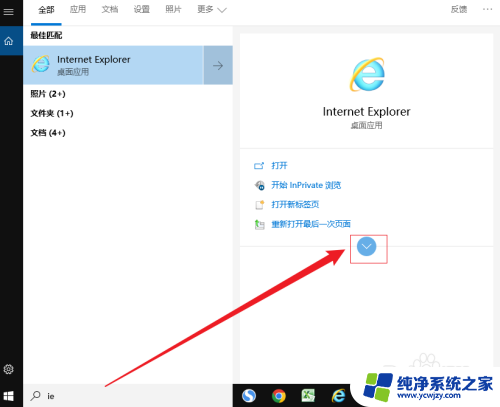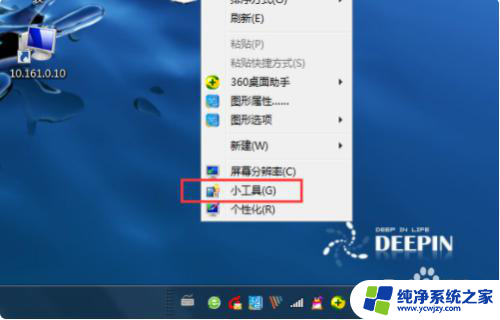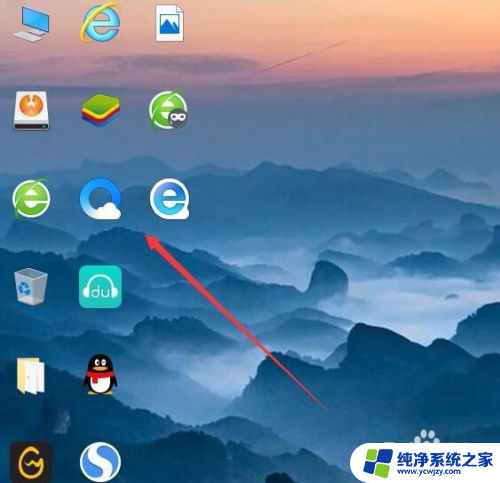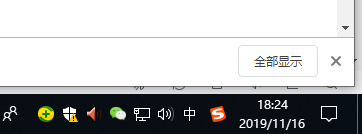怎么更改桌面显示 Win10切换桌面显示模式无法使用
更新时间:2023-12-02 09:54:33作者:jiang
在使用Windows 10操作系统时,我们经常会遇到一些问题,其中之一就是无法更改桌面显示模式,桌面显示模式对我们的使用体验至关重要,因此解决这个问题变得尤为重要。在本文中我们将探讨如何解决Win10切换桌面显示模式无法使用的问题,以确保我们能够根据个人喜好和需求自由地定制和更改桌面显示模式。无论是想要更改壁纸、调整分辨率还是调整屏幕方向,我们都希望能够轻松地完成操作。接下来让我们一起来了解解决这个问题的方法吧。
操作方法:
1.在Windows 10 初始化桌面如下图显示,这时。我们刚使用起来很不方便,这是我们就去更改成我们习惯的显示界面。
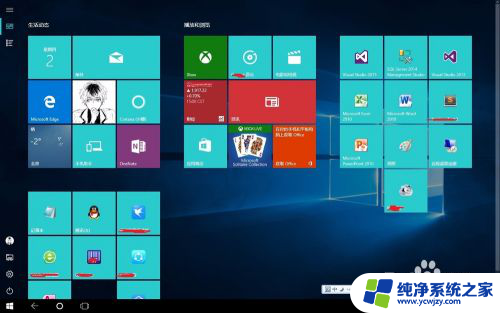
2.在当前桌面右下角找到“操作中心”的按钮图标。

3.单击“平板模式”就能切换电脑桌面显示。
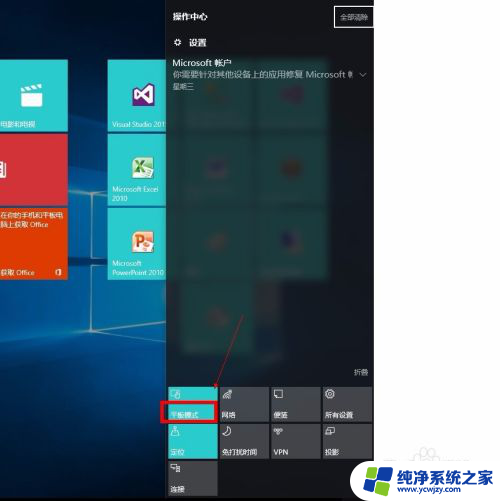
4.切换成功后的页面显示如下图。

5.当然,你还是可以通过上面的操作方式反向切换回去。
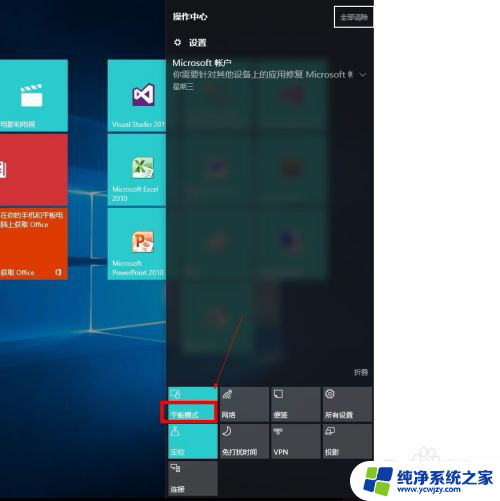
6.其实,我们也应该尝试着去适应新的功能页面,毕竟这些设计都是在过往的基础上更进了一步。

以上就是如何更改桌面显示的全部内容,若出现这种现象的用户可以根据本文提供的方法来解决,希望本文对大家有所帮助。