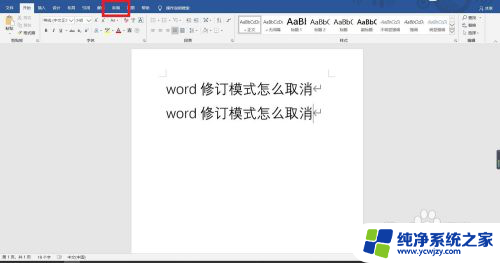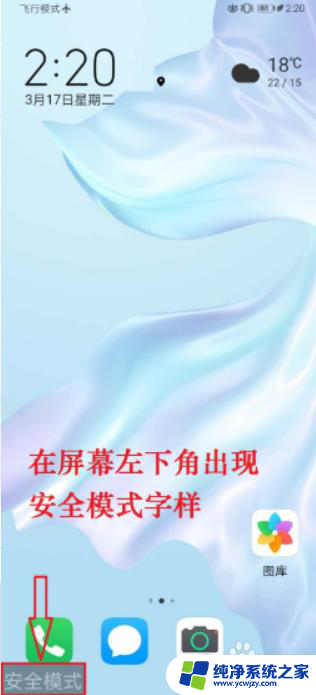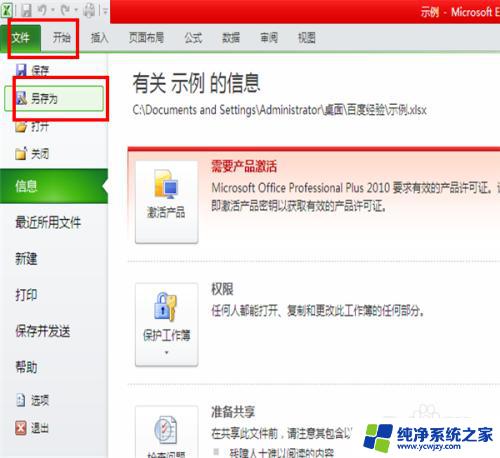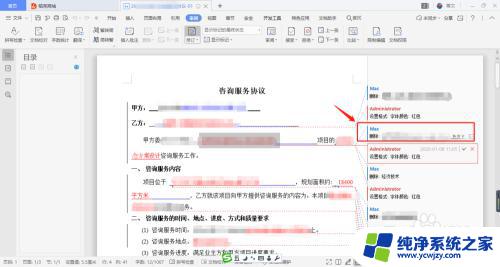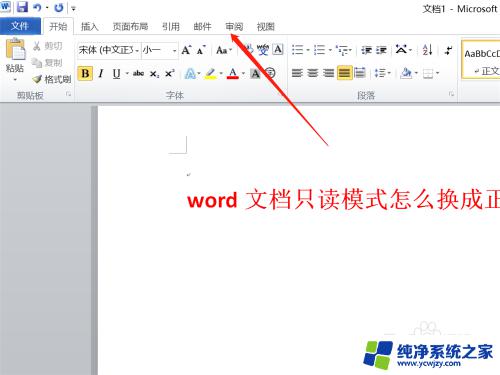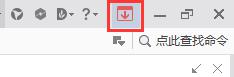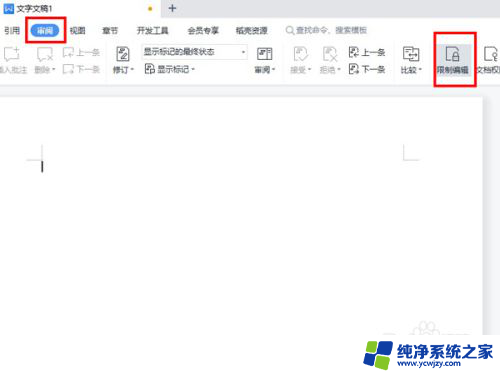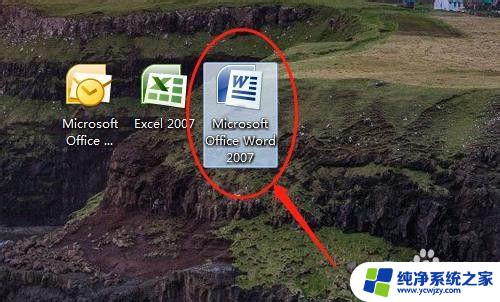修订模式如何变成正常模式 Word修订模式恢复到正常模式的步骤
当我们使用Microsoft Word进行文档编辑时,修订模式是一个非常有用的功能,它允许多个用户对同一文档进行修改和注释,以便进行合作和审查。有时我们可能会误操作或者不再需要修订模式,这时我们需要将Word的修订模式恢复到正常模式。下面将介绍一些简单的步骤来实现这一目标。在Word文档的右上角找到修订选项卡,点击进入修订模式。接着点击修订选项卡下方的修订按钮,将其关闭。我们还可以通过快捷键Ctrl+Shift+E来切换修订模式和正常模式。通过以上几个步骤,我们可以轻松地将Word的修订模式恢复到正常模式,以便更好地进行文档编辑和修改。
方法如下:
1.打开开启了修订模式的word文档

2.找到下图中划线的按钮,点击则,接受全部修订,文件会去掉所有标记,恢复正常状态
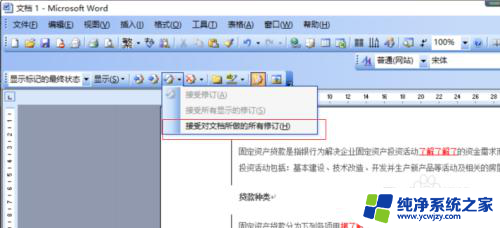
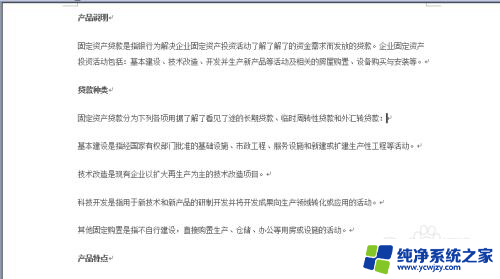
3.如果不选择接受全部修订,而选择下图的 拒绝对文档所做的全部修订。则文件恢复到修改前的状态
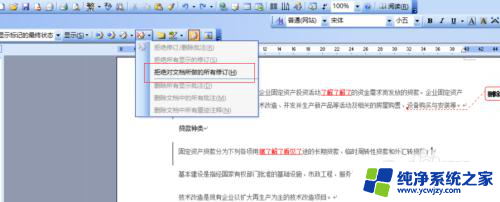
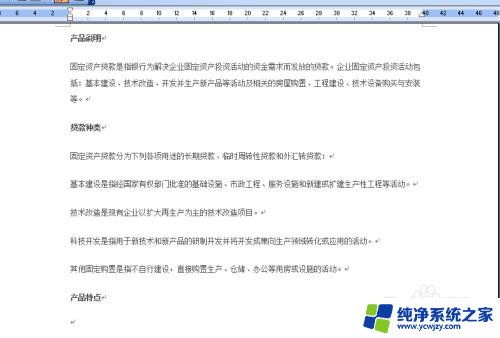
4.也可选择文档中任一标记的地方,右键点击。会弹出是否接受此处修订的菜单,可根据个人需要自行设置
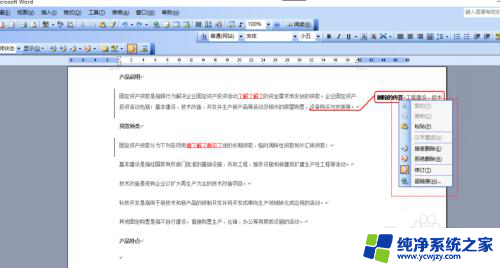
5.如果想保留修订痕迹,同时还想页面显示正常,可以选择在下图中的显示最终状态
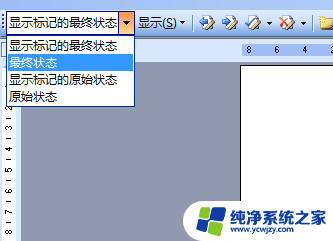

6.如果要彻底关闭修订模式或开启,可以在底部设置。如下图,鼠标双击 修订 ,文字变黑代表开启了修订模式,文字变灰则代表关闭了修订模式(恢复到正常模式)
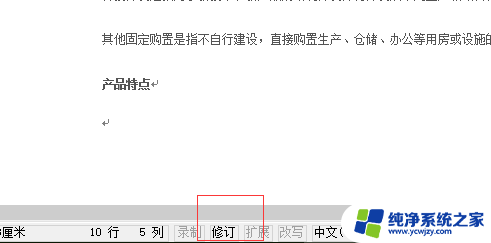
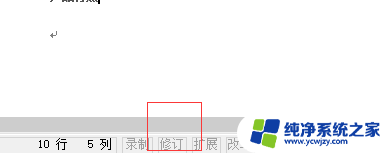
以上就是如何将修订模式改为正常模式的全部内容,如果遇到这种情况,你可以按照以上操作进行解决,非常简单快速,一步到位。