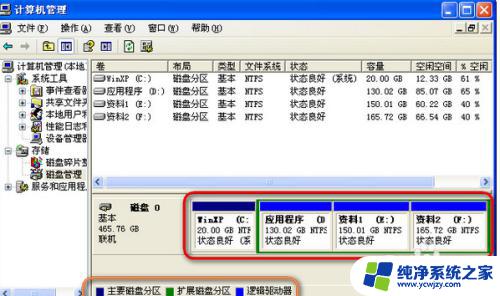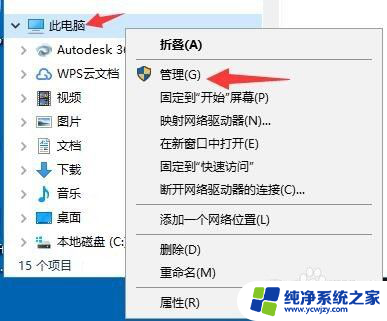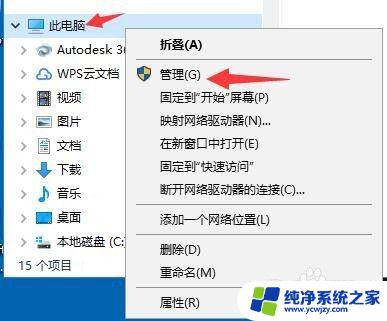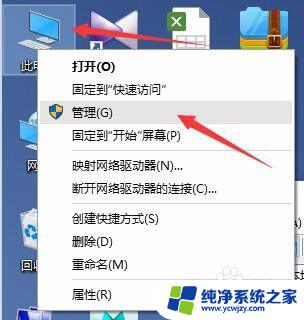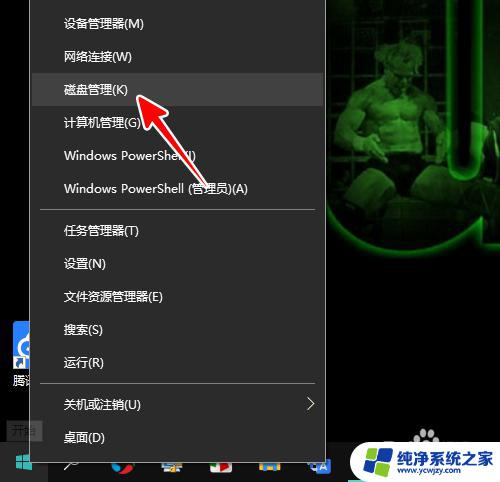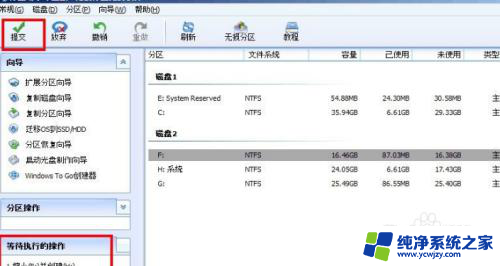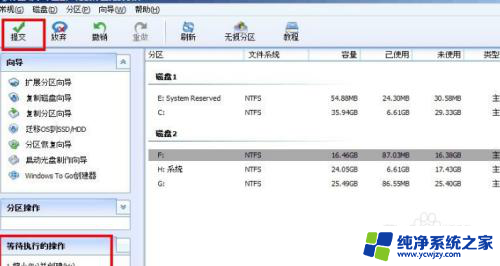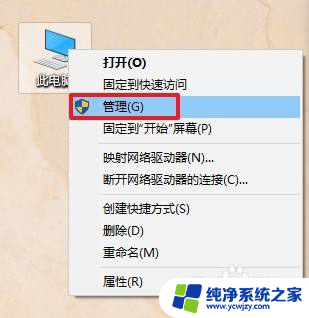为所选磁盘使用以下磁盘分区形式 新购买硬盘如何新增分区
在使用新购买的硬盘时,为了更好地利用其存储空间,我们需要对其进行分区,分区是将硬盘划分为不同的逻辑部分,使得我们可以将数据有序地存放在不同的区域中。在选择磁盘分区形式时,我们可以根据自身需求和操作系统的要求进行选择。不同的分区形式会对硬盘的使用方式和性能产生影响,因此我们需要根据实际情况来进行选择。如何新增分区呢?接下来我们将探讨一些新增分区的方法和步骤,帮助您更好地利用新购买的硬盘。
方法如下:
1.注意:硬盘需要连接电源及数据线,关机状态下安装新购买的机械硬盘(大部分主板不支持硬盘热插拔)。重新开机。
2.进入操作系统,右键我的电脑(计算机),下拉菜单点击“”管理“”按钮
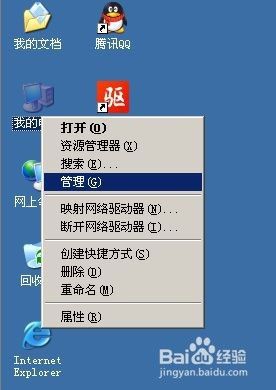
3.电脑默认弹出格式化硬盘窗口,在:为所选磁盘使用以下磁盘分区形式:GPT (有关GPT 分区和MBR分区的区别请自行百度)

4.格式化后,如下所示,显示未分配区域,下一步我们需要为新硬盘分区。

5.右键新硬盘空白区域,选择“新建卷”下一步,
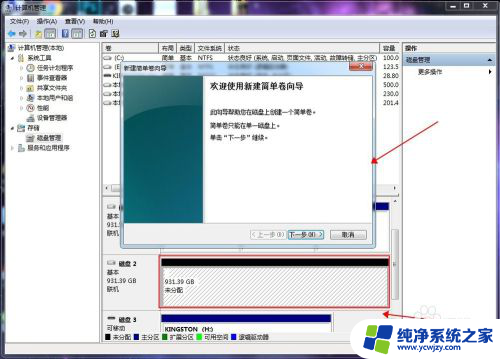
6.新硬盘分为几个区呢?例如分3个每个区大小:1000G/3,选填分区大小。每个区的名字可以自定义,后续可以更改。

7.新建分区的时候请务必选择:执行快速格式化

8.格式化完成后,电脑自动弹出文件夹窗口。说明刚分区成功,依次完成其他空间的分区。

9.完成后如下所示,硬盘可以正常使用了!

以上是关于为所选磁盘使用以上磁盘分区形式的全部内容,如果遇到相同情况的用户,可以根据小编的方法来解决。