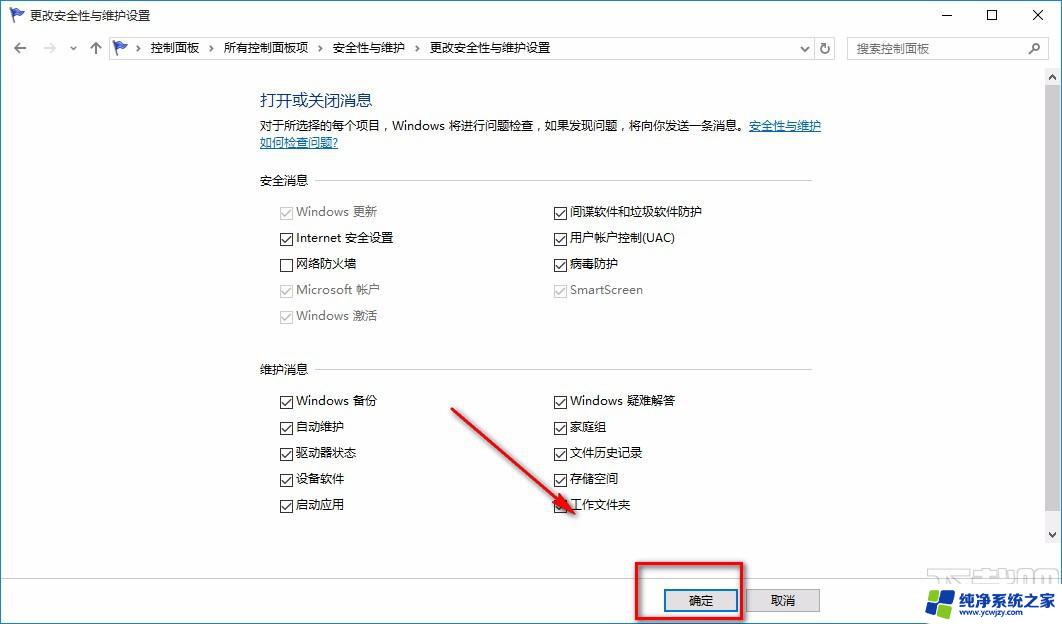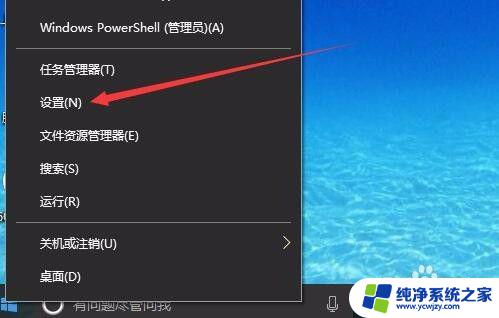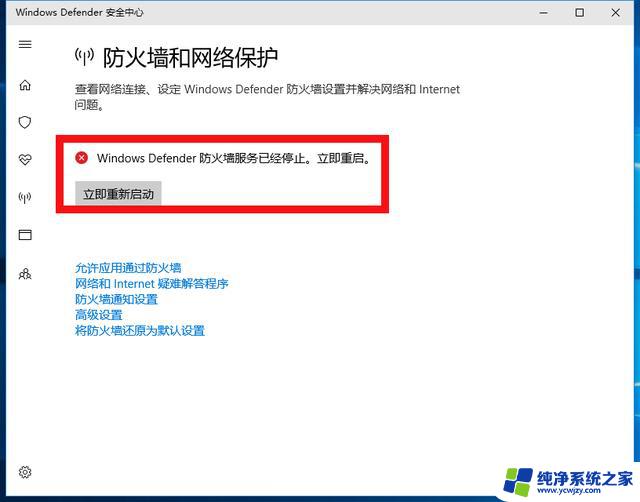window10关闭防火墙 Windows 10如何关闭防火墙
window10关闭防火墙,Windows 10操作系统作为目前最新的操作系统版本,拥有许多令人惊叹的功能和特性,其中之一就是防火墙,它是保护我们计算机免受网络攻击的重要组成部分。在某些情况下,我们可能需要临时关闭防火墙,以便进行特定的网络活动或安装某些软件。在Windows 10中如何关闭防火墙呢?本文将介绍如何在Windows 10操作系统中关闭防火墙的方法,以帮助读者更好地使用和掌握这一功能。
操作方法:
1.首先,在桌面的右下方找到网络的图标,点击鼠标右键,选择“
打开网络共享中心”。如图:
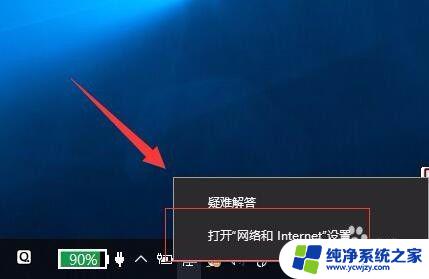
2.接着进入“网络和Internet”界面,在“网络和Internet”左侧。找到“windows防火墙”,点击打开。如图:
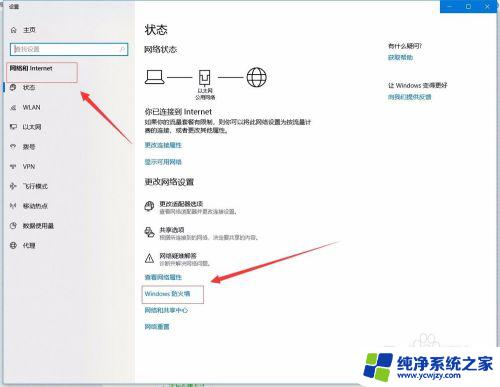
3.进入“防火墙和网络保护”界面,如图:
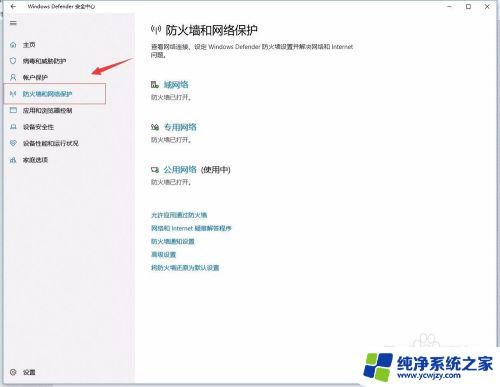
4.在“防火墙和网络保护”界面中,选择我们需要关闭的防火墙的位置。如图:
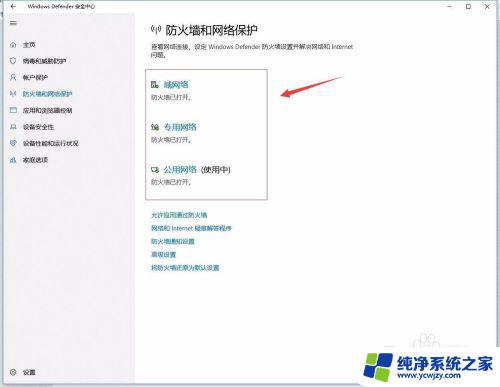
5.比如,我们要关闭“域网络”的防火墙。点击“域网络”,进入“域网络”防火墙设置,如图:
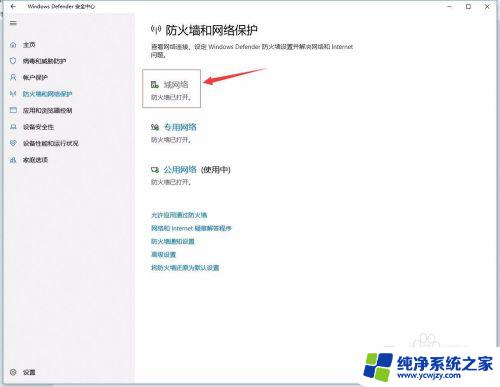
6.在“域网络”设置界面,找到“windows defender防火墙”,点击下方的关闭。如图:
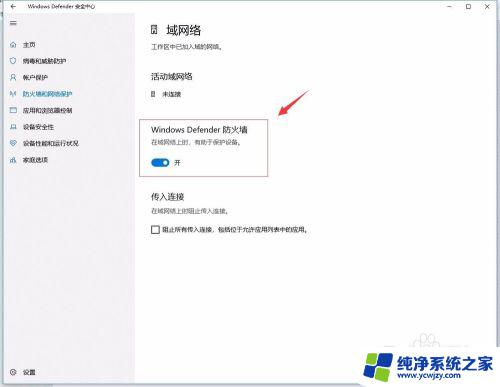
7.这样“域网络”的防火墙就被我们关闭了。如图:
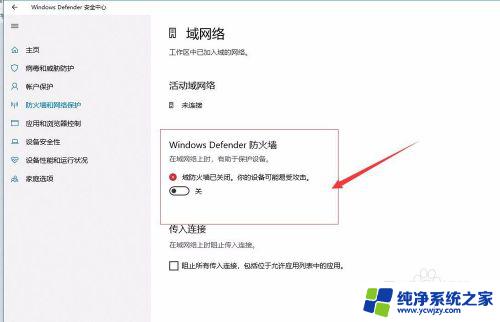
8.如果我们需要再次打开“域网络”的防火墙,只需要在关闭的按钮那点击:开。即可,如图:
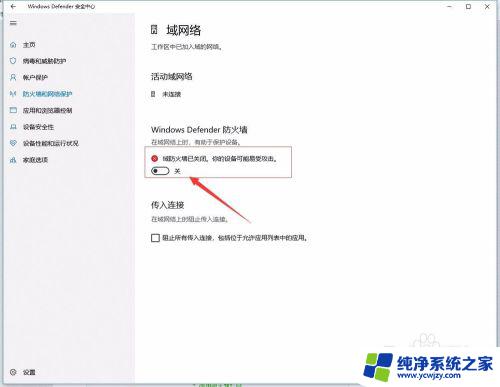
9.其他的防火墙关闭开启跟“域网络”的关闭开启是一样的,这里就不详细阐述了。至此,关闭网络防火墙完成。
以上是关闭Windows 10防火墙的全部内容,如果您仍有疑问,请参考小编的步骤进行操作,希望这对您有所帮助。