win 10关闭防火墙 Win10系统如何关闭防火墙
win 10关闭防火墙,如今随着互联网的快速发展和普及,网络安全问题备受关注,而防火墙作为保护计算机免受恶意攻击的重要工具,更是备受重视。在某些情况下,我们可能需要临时关闭防火墙来满足特定的需求。针对Win10系统用户,关闭防火墙是一项常见的操作步骤。Win10系统如何关闭防火墙呢?让我们一起来了解一下。
方法如下:
1.以Win10系统为例,在Win10系统桌面上找到计算机图标,对其击右键。

2.在弹出的右键菜单中,选择“属性”菜单项,打开计算机属性设置页面。
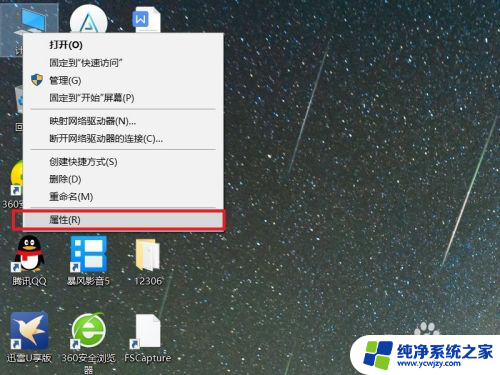
3.在打开的计算机属性页面中,点击页面左侧“控制面板主页”链接,进入控制面板主页面。
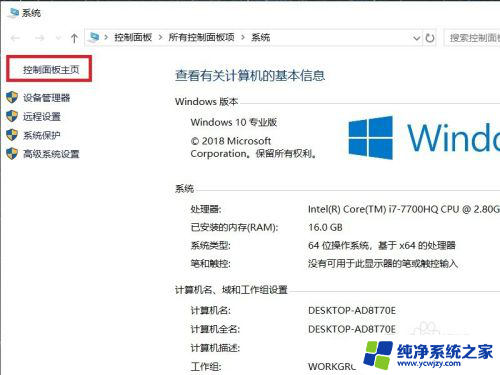
4.在打开的控制面板页面中,找到Windows Defender防火墙功能设置项。
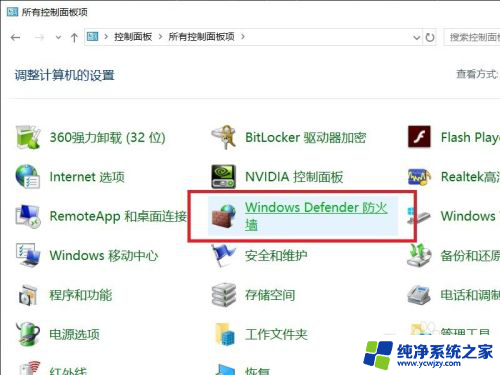
5.接下来,在打开的页面中,点击页面左侧中的“启用或关闭Windows Defnder防火墙”按钮。
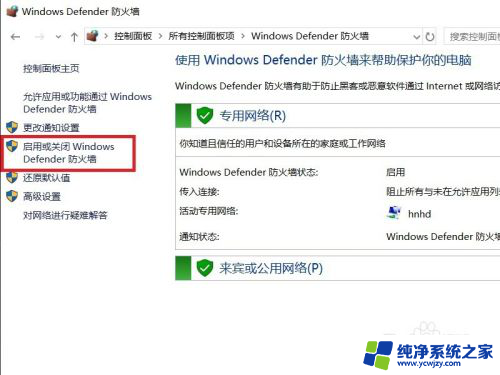
6.在打开的页面中,查看当前Windows防火墙的设置项。点击勾选“关闭Windows Defnder防火墙”按钮。
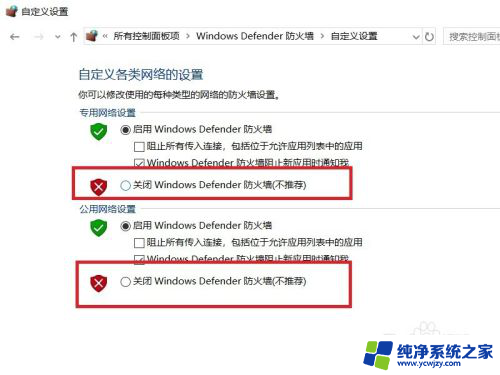
7.需要注意的是,无论是专用网络还是公用网络。都需要单独进行防火墙的关闭设置,对这两个网络同时点击关闭按钮。
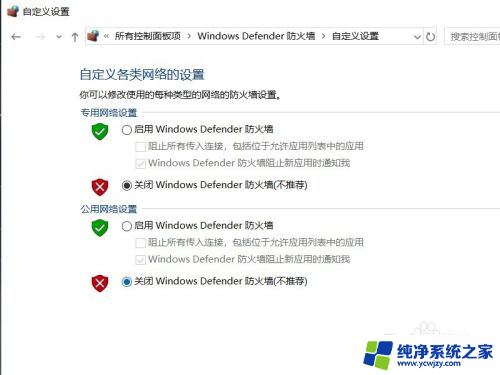
8.设置完成之后,点击页面底部“确定”按钮,来保存当前的防火墙功能设置。
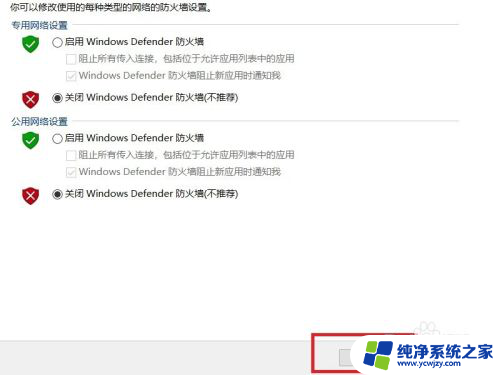
9.最后,返回到Windows Defender防火墙页面中,可以看到页面显示防火墙功能均处于关闭状态。
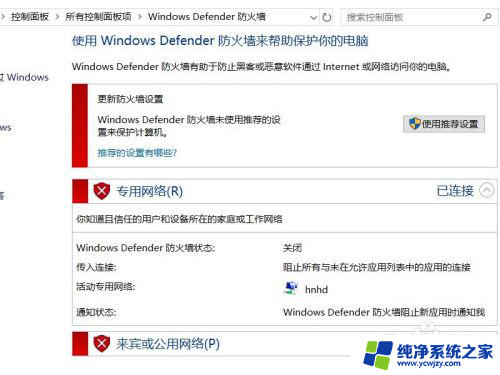
以上是Win 10关闭防火墙的全部内容,如果需要,您可以按照这些步骤操作,希望这些内容对您有所帮助。















