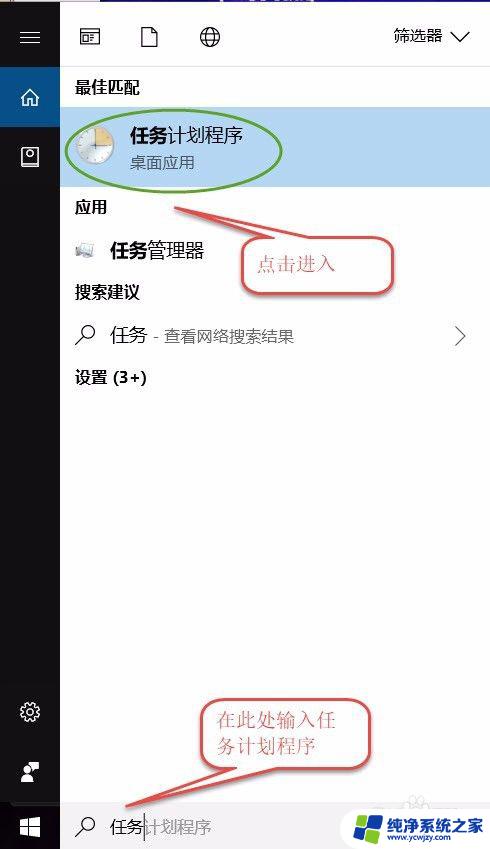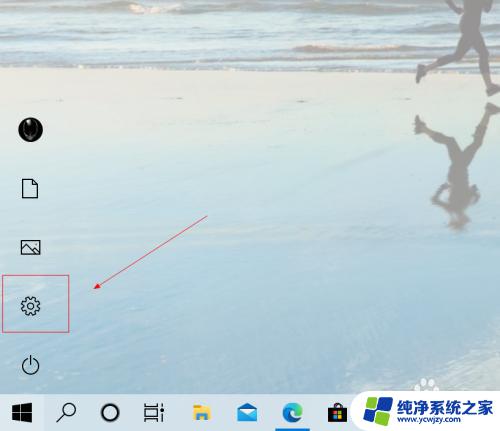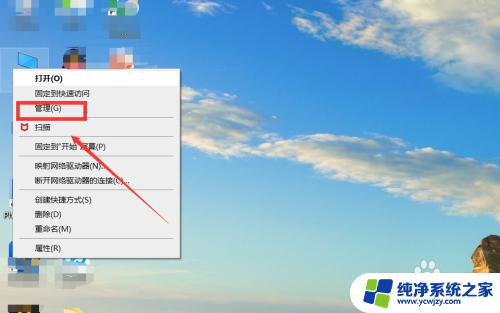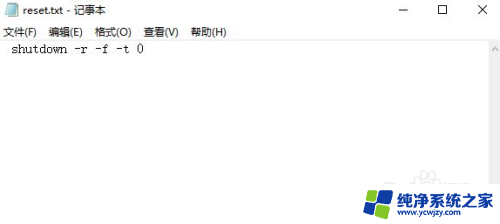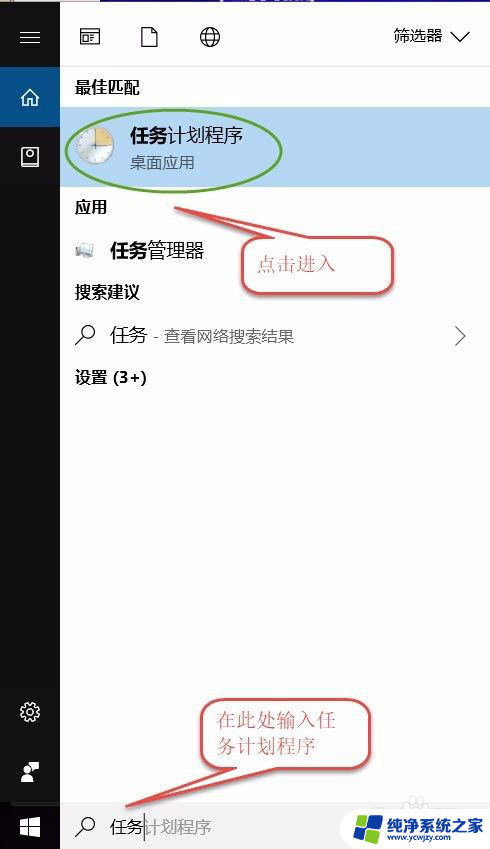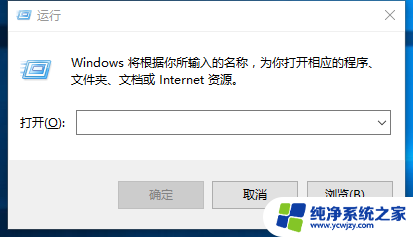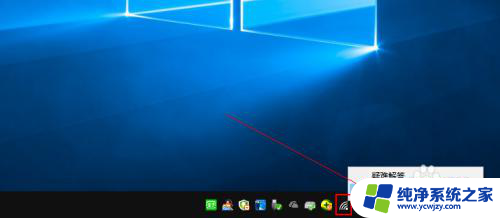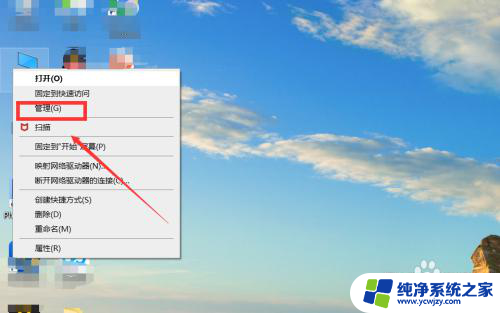如何设置电脑每天定时断网 win10电脑怎么设置每天定时断网
在日常生活中,电脑成为了我们必不可少的工具,但是过度使用网络也容易影响我们的工作和生活,定时断网成为了一种有效的管理方式。在Win10系统中,我们可以通过设置网络计划来实现每天定时断网的功能。这样不仅能够帮助我们有效控制上网时间,还能够提高我们的工作和学习效率。接下来让我们一起来了解如何在Win10电脑上设置每天定时断网的方法。
步骤如下:
1.如何设置电脑每天定时断网具体方法如下:
2.1、打开“控制面板“,很多人都找不到win10系统 的控制面板在哪里。
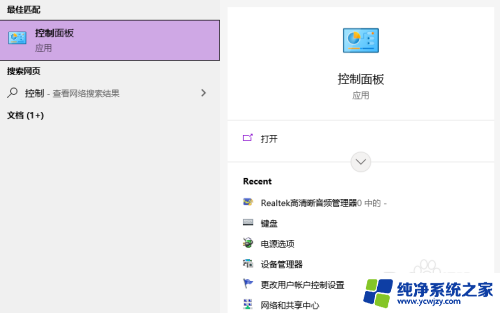
3.2、进入控制面板,点击右上角,选择查看方式为大图标,找到设备管理器。
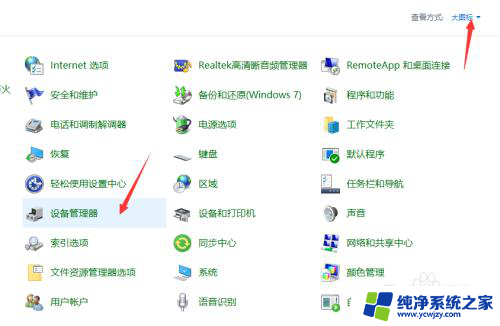
4.3、找到网络适配器,选择本地连接的网卡,右键,选择属性。
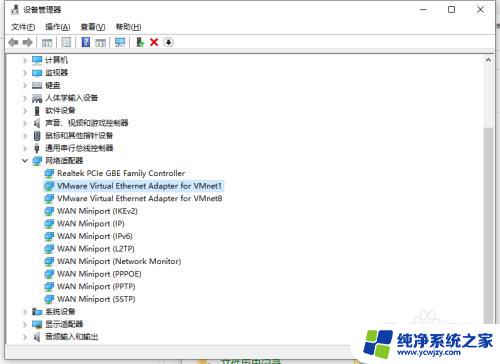
5.4、标题栏上面,切换到电源管理。取消勾选“允许计算机关闭此设备以节约电源”。点击确定。
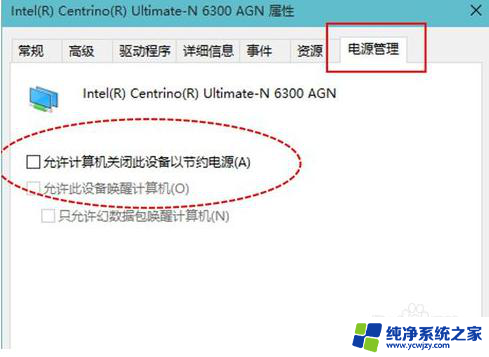
6.5、也可以在电脑右下角,右键网络连接的图标。打开网络和共享中心,左键单击网络进入网络连接设置,选择属性--配置,进入的设置和前面一样。
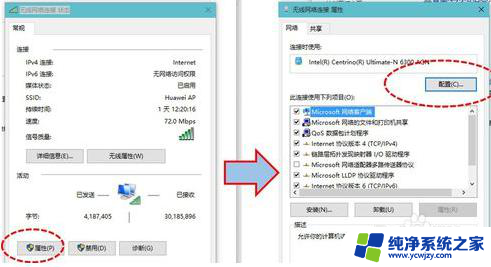
7.以上就是小编带来的如何设置win10电脑每天定时断网的全部内容,希望可以提供帮助。
以上就是关于如何设置电脑每天定时断网的全部内容,如果有遇到类似情况的用户可以按照小编的方法来解决。