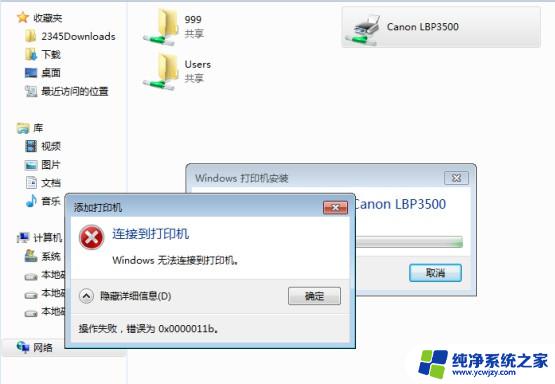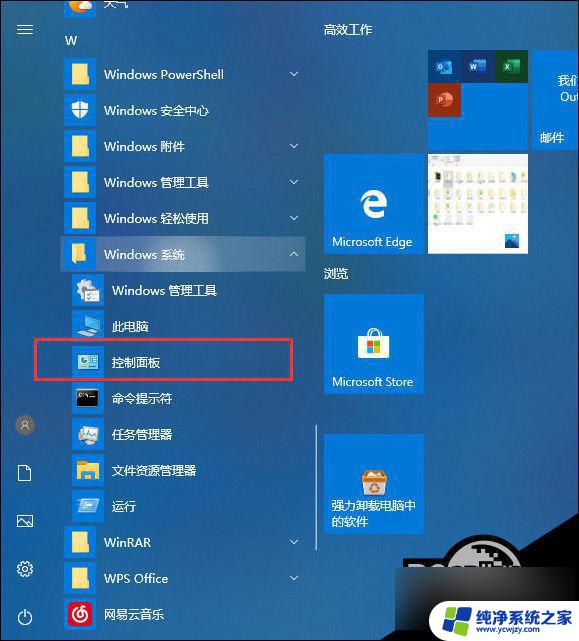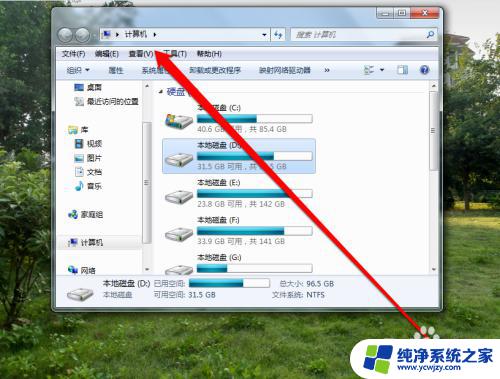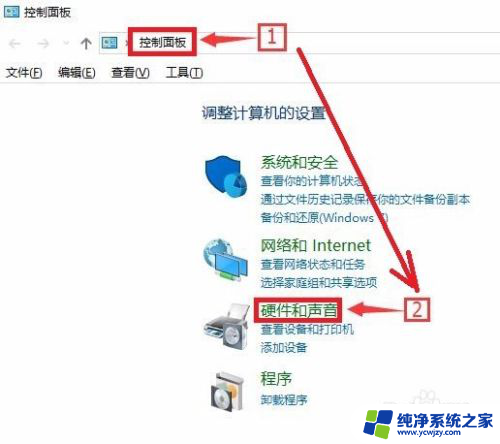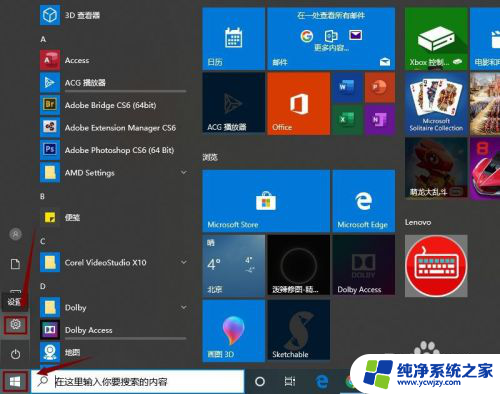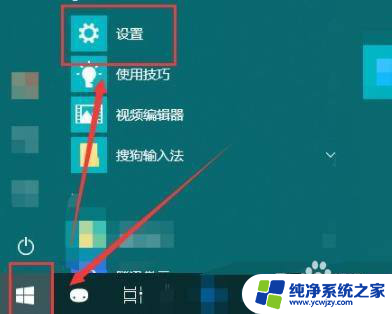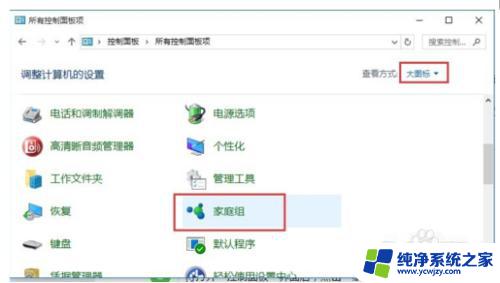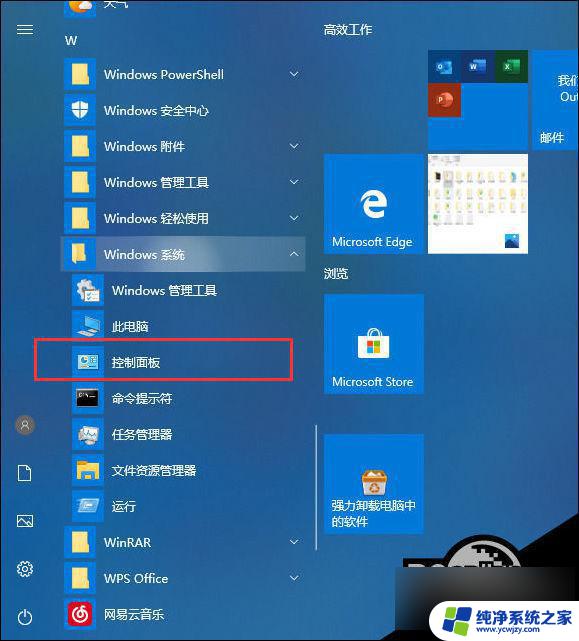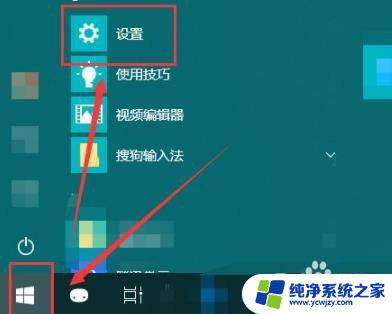win10系统连接共享打印机无法连接
Win10系统连接共享打印机时出现无法连接的问题是许多用户在使用电脑打印文件时经常遇到的困扰,当Win10连接不了打印机时,可能是由于网络设置问题、驱动程序错误或者打印机故障等原因引起的。针对这种情况,我们可以尝试重新设置网络连接、更新打印机驱动程序或者检查打印机是否正常工作,以解决Win10连接打印机的问题。通过以上方法的尝试,很可能能够成功解决连接打印机的困扰,让打印工作更加顺利进行。
方法一:Win10更新问题
1、点击左下角的开始菜单,在打开的菜单项中。找到并展开Windows 系统文件,点击打开控制面板,或按 Win + S 组合键,打开搜索,搜索框中,输入控制面板,然后点击并打开控制面板应用;
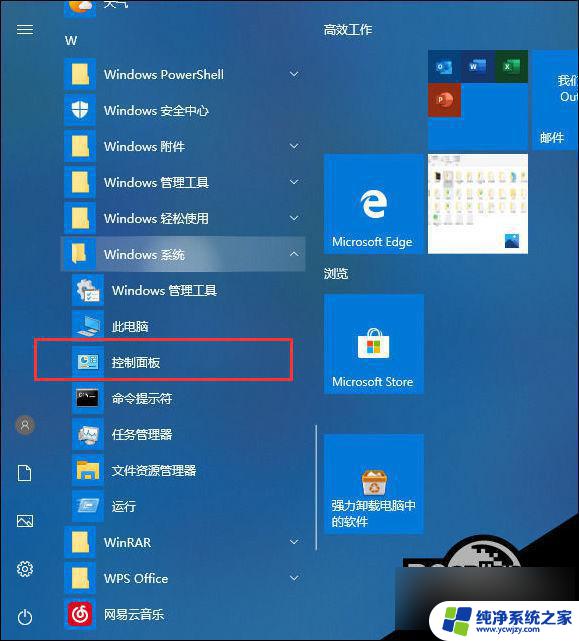
2、控制面板窗口中,切换到类别的查看方式,然后点击程序下的卸载程序;
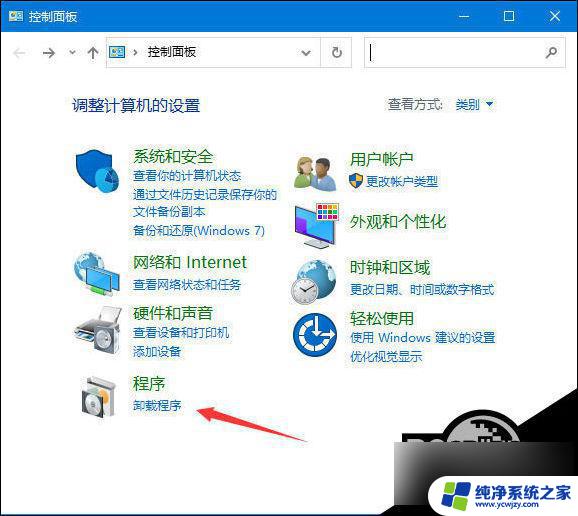
3、程序和功能窗口中,点击左上方的查看已安装的更新;
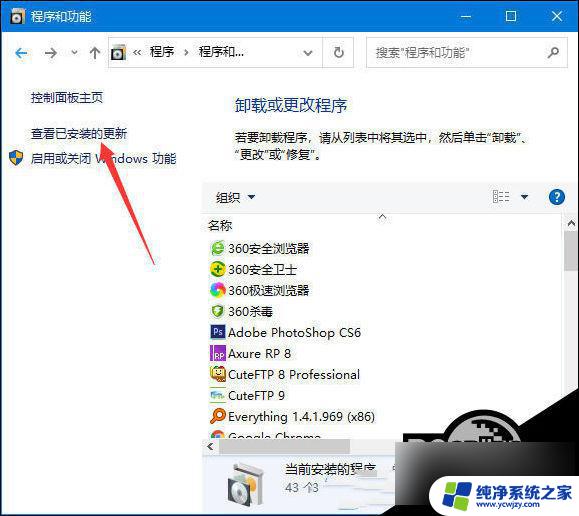
4、已安装更新窗口中,卸载更新,若要卸载更新,请从列表中将其选中,然后单击卸载或更改。这时系统会列出已经安装的更新,右键点击要删除的更新,再点击卸载即可;
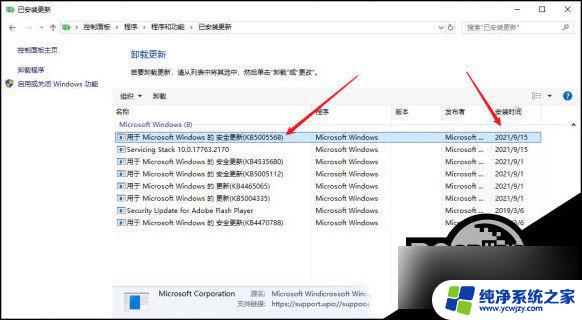
5、尝试将打印机的共享主机上的补丁卸载并重启;
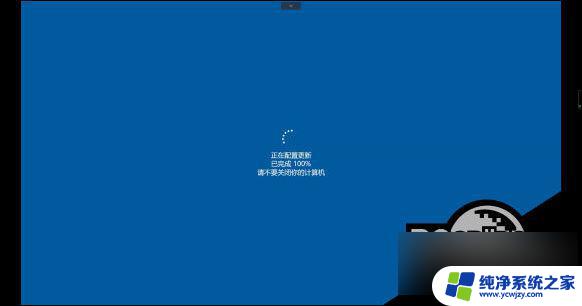
这样就可以完美解决问题啦!
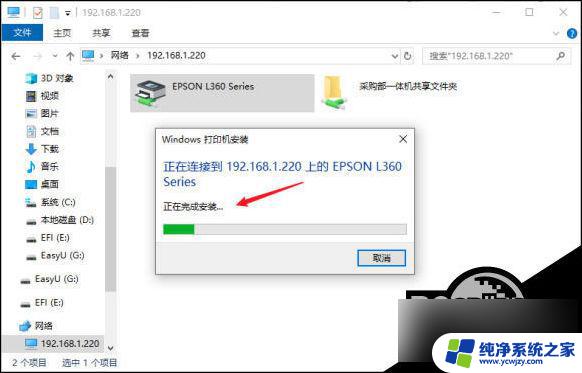
方法二: 打印机驱动 问题
1、打开运行(Win+R),输入 devmgmt.msc 命令,按确定或回车,可以快速打开设备管理器;
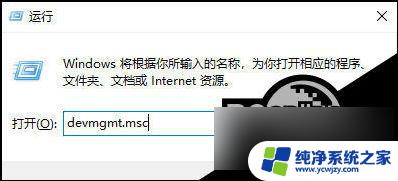
2、设备管理器窗口,在打印机队列中,找到并选择有问题的打印机;
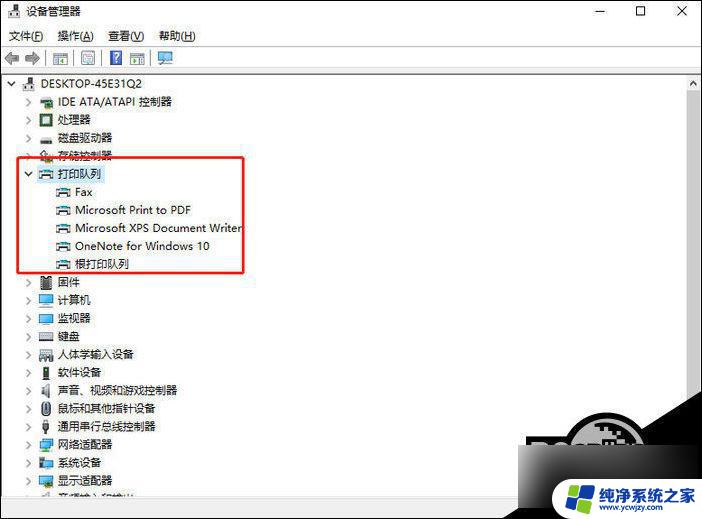
3、点击右键,在打开的菜单项中。选择更新驱动程序;
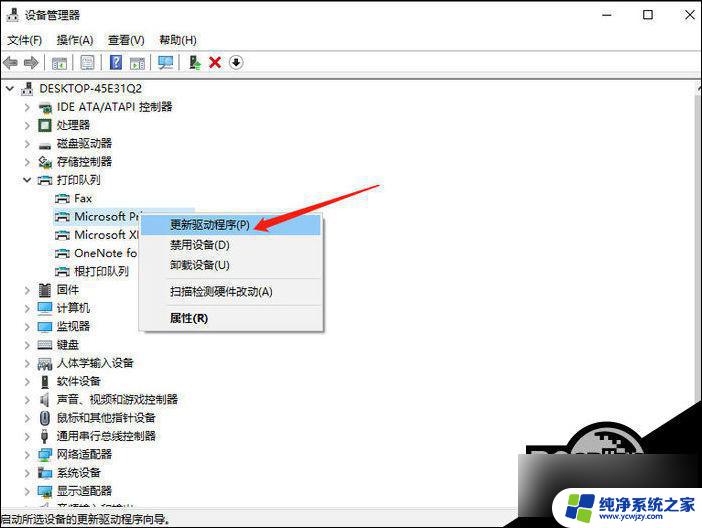
4、你要如何搜索驱动程序?分别有自动搜索更新的驱动程序软件(Windows 将搜索你的计算机和 Internet 以获取适合你设备的最新驱动程序软件,除非你已在设备安装设置中禁用此功能)和浏览我的计算机以查找驱动程序软件(手动查找并安装驱动程序软件)。有下载驱动程序的情况下,建议选择第二项,如果没有从打印机官网上下载最新驱动程序,可以选择自动搜索驱动程序软件;
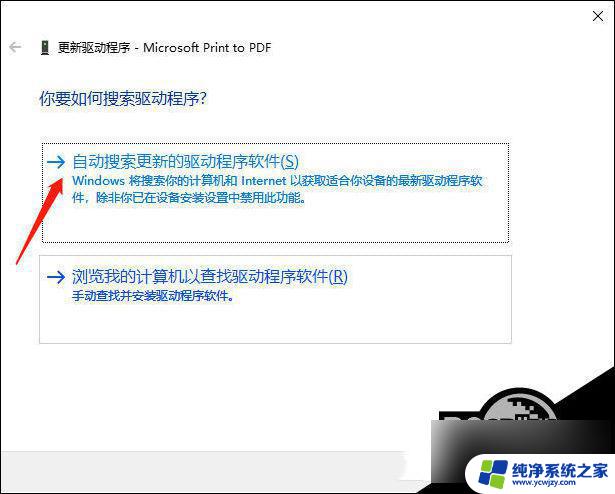
5、打印机驱动问题,还可以使用第三方驱动工具更简单快捷的解决打印机驱动方面的问题。
方法三:Windows 功能
1、点击左下角的开始菜单,在打开的菜单项中。找到并点击开关按钮上面齿轮状的设置图标;

2、按键盘组合键 Win + i 也是可以快速打开Windows 设置,搜索框可以查找设置。或直接找到并点击设置中的应用(卸载、默认应用、可选功能);
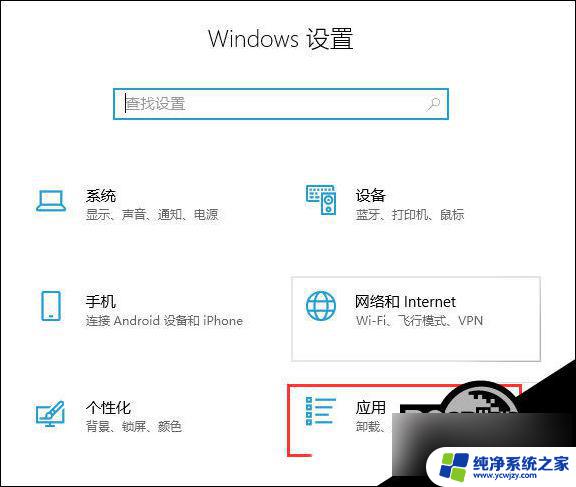
3、应用主页设置窗口中,点击左侧的应用和功能,然后在右侧相关设置下,点击程序和功能;
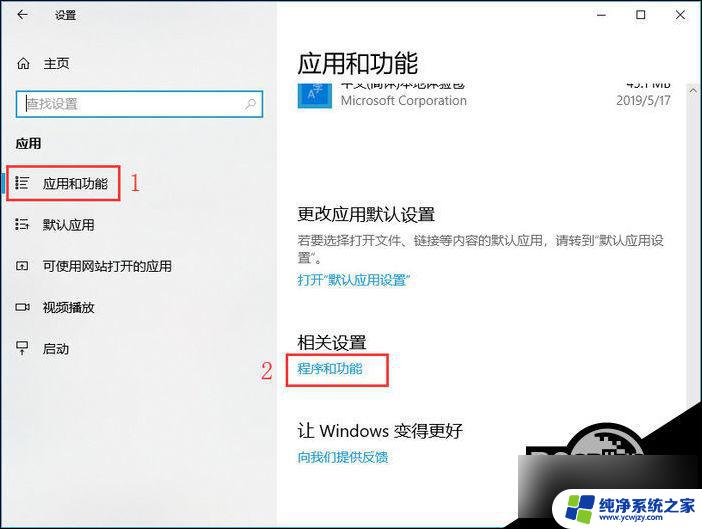
4、路径:所有控制 - 程序和功能窗口中,点击左侧启用或关闭 Windows 功能;
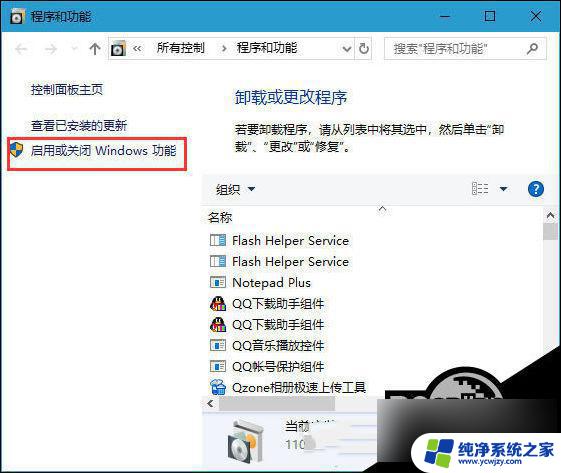
5、Windows 功能,启用或关闭 Windows 功能,若要启用一种功能,请选择其复选框。若要关闭一种功能,请清除其复选框。填充的框表示仅启用该功能的一部分,找到并且勾选SMB 1.0/CIFS文件共享支持,这时候我们只需要等待完成即可。
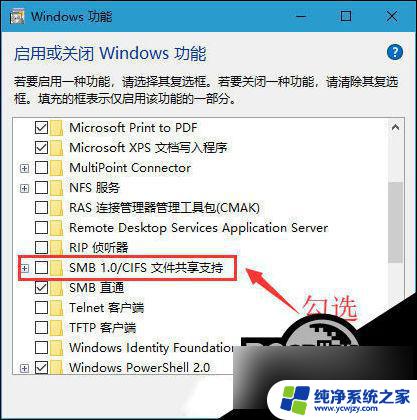
以上就是win10系统连接共享打印机无法连接的全部内容,还有不懂的用户可以根据小编的方法来操作,希望能够帮助到大家。