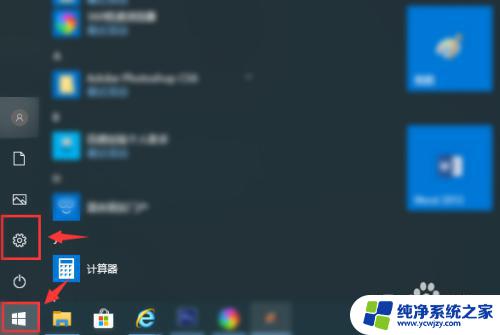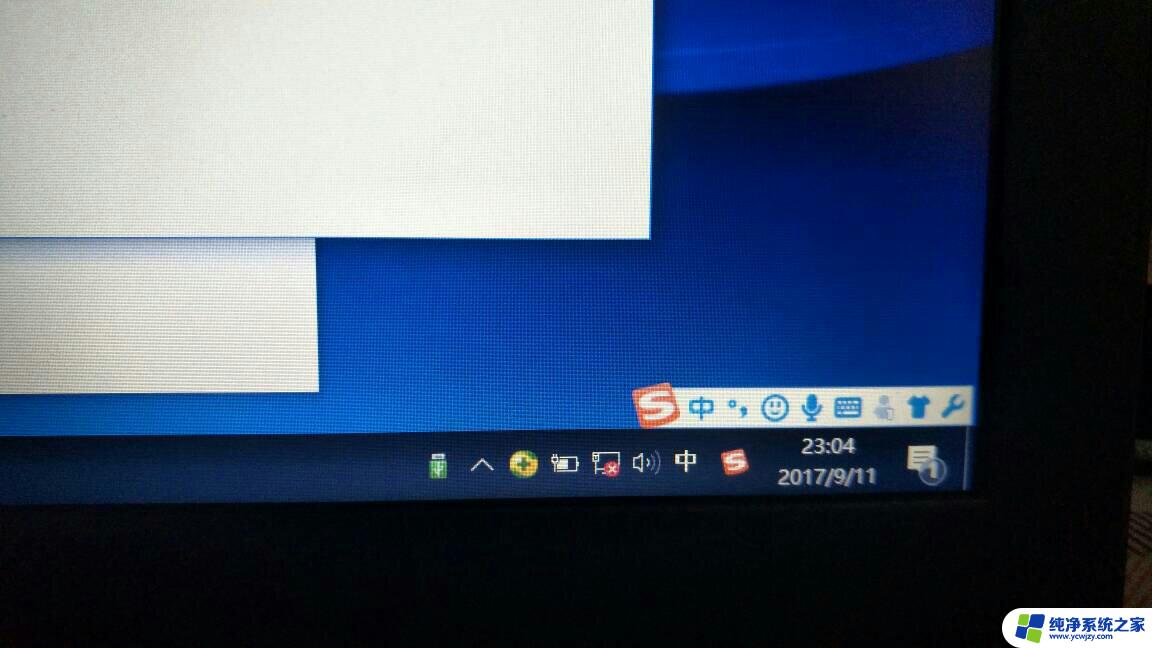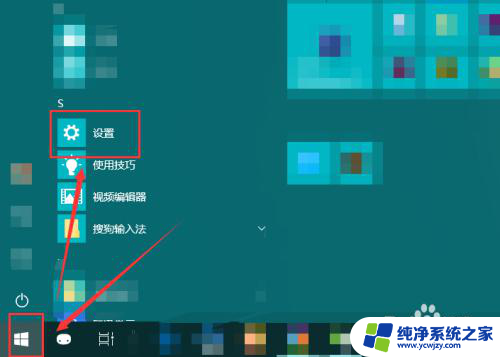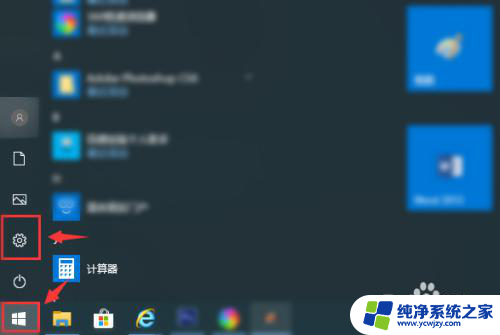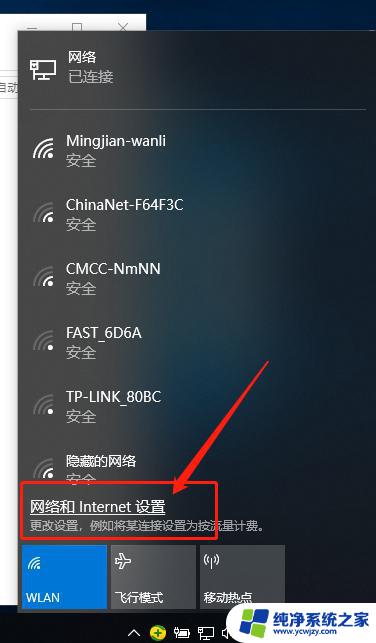笔记本电脑如何连接本地网络 win10本地网络连接如何打开
随着科技的发展,笔记本电脑已经成为我们日常生活中必不可少的工具之一,在使用笔记本电脑时,我们常常需要连接本地网络,以便畅快地上网、办公或进行其他网络相关的操作。而对于使用Windows 10操作系统的用户来说,连接本地网络的方法也变得更加简便和便捷。在本文中我们将详细介绍Win10下连接本地网络的方法以及如何打开本地网络连接选项,帮助读者更好地利用笔记本电脑与本地网络进行连接。
具体方法:
1.首先,点击桌面最左下角的“开始”按钮。在其列表中找到“设置”选项,如图所示。
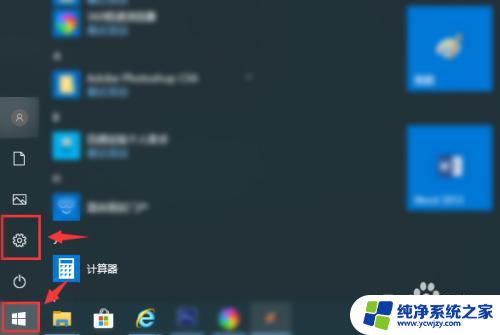
2.然后在诸多设置选项中找到并点击“网络和internet”菜单,如图所示。
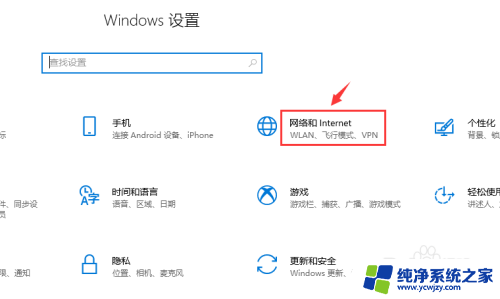
3.在“更改网络设置”下的分级中点击“更改适配器选项”按钮,如图所示。
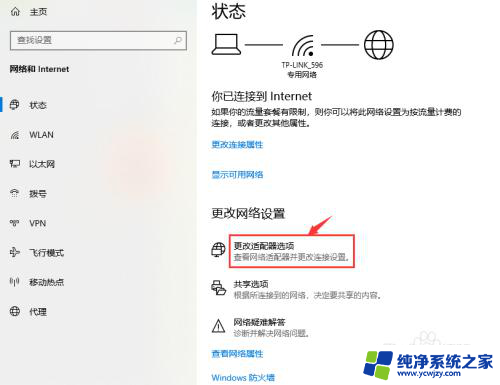
4.这里我们发现,前几个Windows操作系统中的“本地网络连接”图标已经消失不见了。
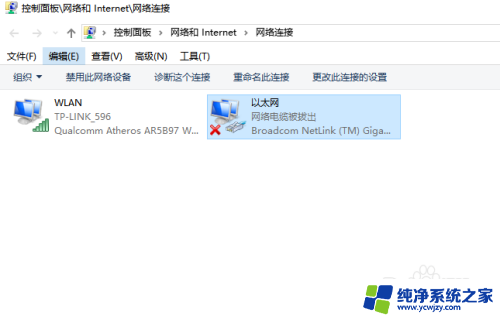
5.取而代之的命名是“以太网”,我们可以右击该图标。进入设置列表,在这里可以点击“禁用”或“启用”网络,查看“网络属性”等。
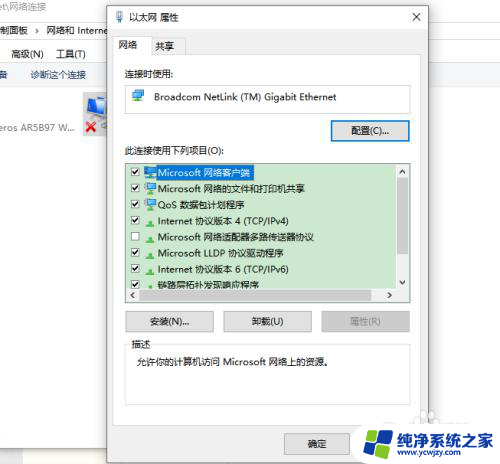
6.也可以在Internet协议中输入指定的IP来连接网络;如果是由“路由器”连接,可以选择“自动获得IP地址”方式来联网。
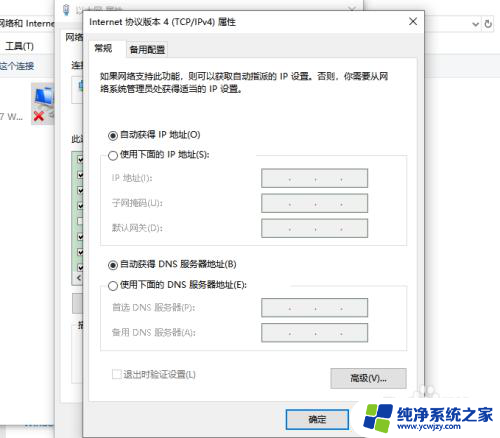
以上是有关笔记本电脑如何连接本地网络的全部内容,如果遇到这种情况,您可以根据小编的操作步骤来解决问题,非常简单快速,一步到位。