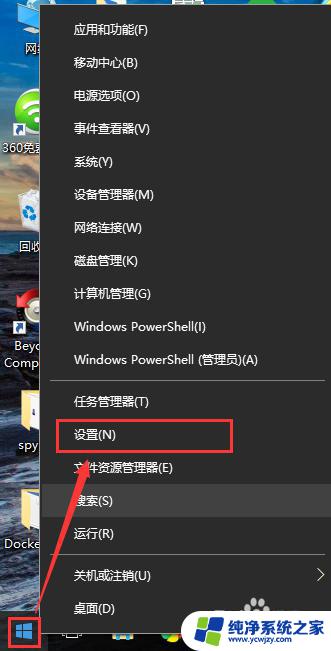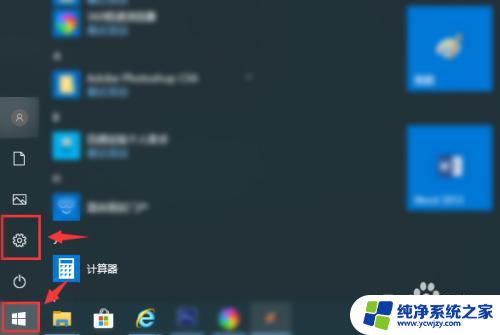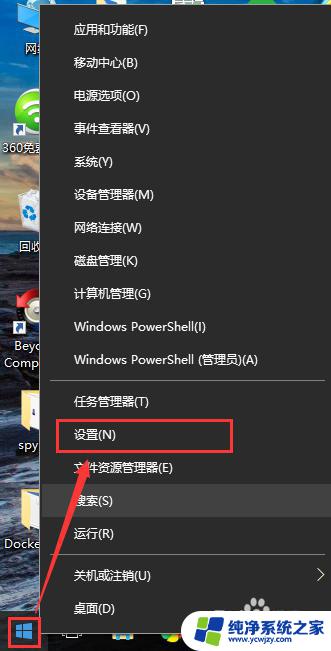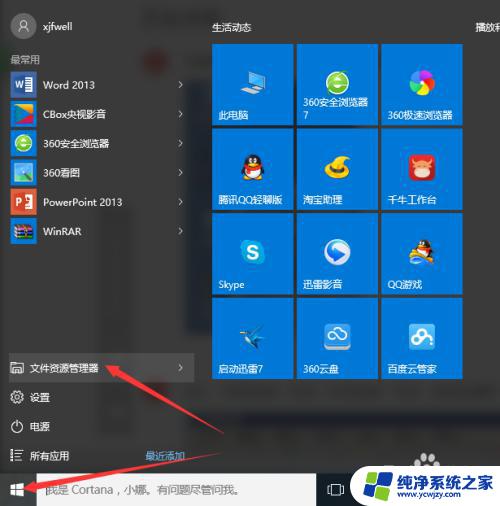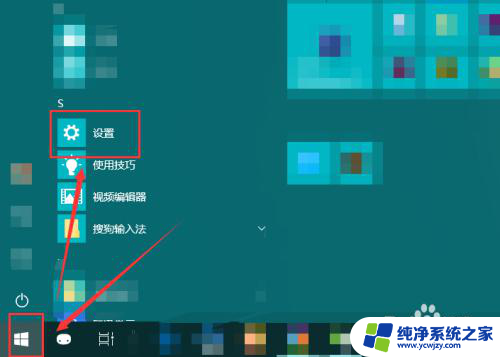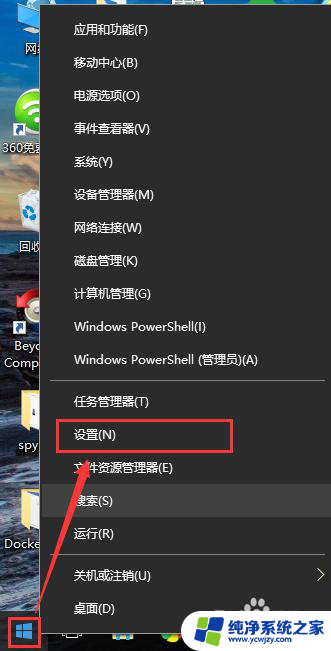笔记本怎样连接wifi网络 win10如何连接wifi网络
在现代社会中无线网络已经成为我们生活中不可或缺的一部分,对于使用笔记本电脑的人来说,连接WiFi网络是必不可少的操作。尤其是在使用Windows 10系统的笔记本电脑上,连接WiFi网络变得更加简便和便捷。无论是在家中、办公室还是公共场所,只要有WiFi信号覆盖的地方,我们都可以轻松地享受到高速的网络连接。如何连接WiFi网络成为了我们必须了解和掌握的技能。接下来我们将一起探讨笔记本电脑如何连接WiFi网络以及在Windows 10系统中如何进行WiFi连接的操作。
操作方法:
1.右键点击电脑桌面右下角【∧】图标,展开操作窗口。

2.接着点击最下方【任务栏设置】。
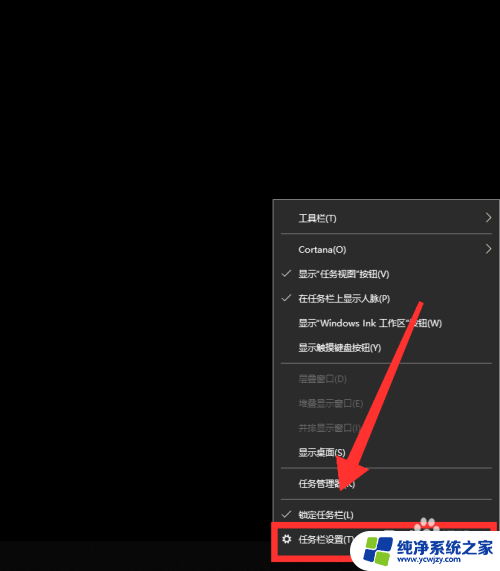
3.进入任务栏设置界面,点击【任务栏】里的【选择哪些图标显示在任务栏上】。
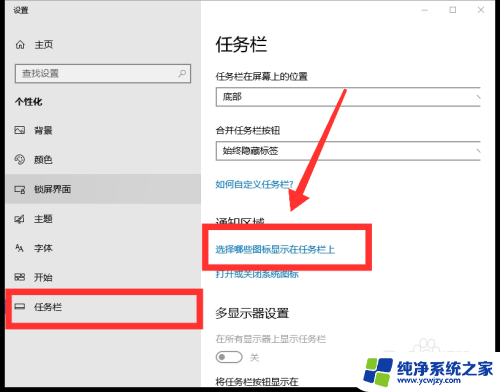
4.进入界面后,找到网络。点击网络右方【灰色】按钮,即可打开网络图标显示。
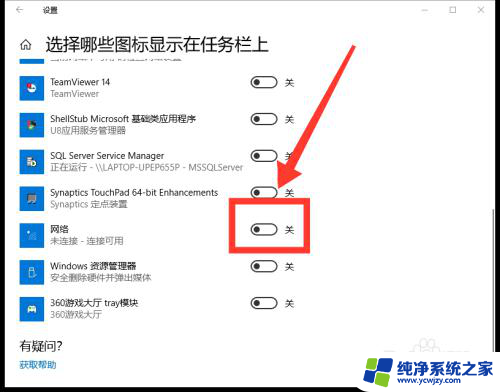
5.返回桌面,点击右下角【网络】图标,即可看到可用网络。
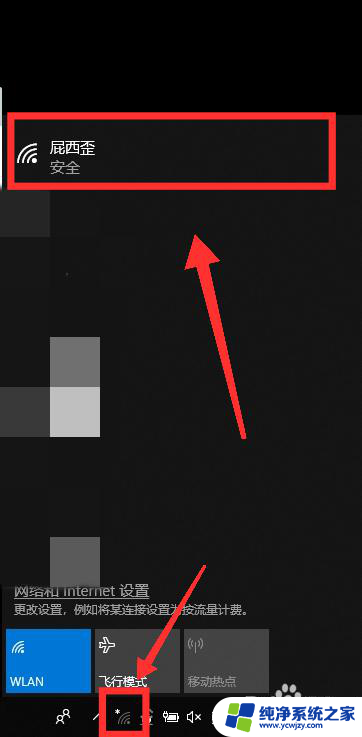
6.选择需连接的WiFi,点击【连接】。
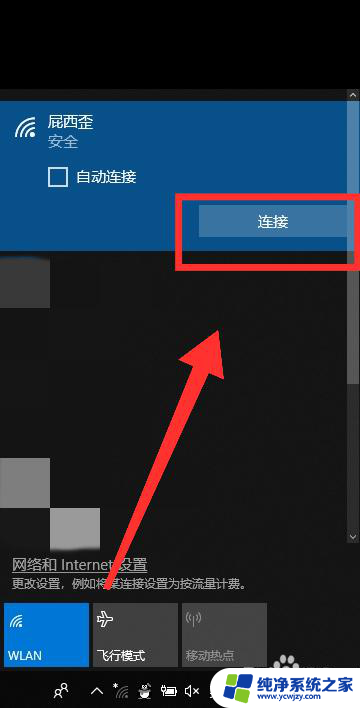
7.最后,输入【密码】。点击【下一步】,核对密码正确性后,即可成功连接WiFi。
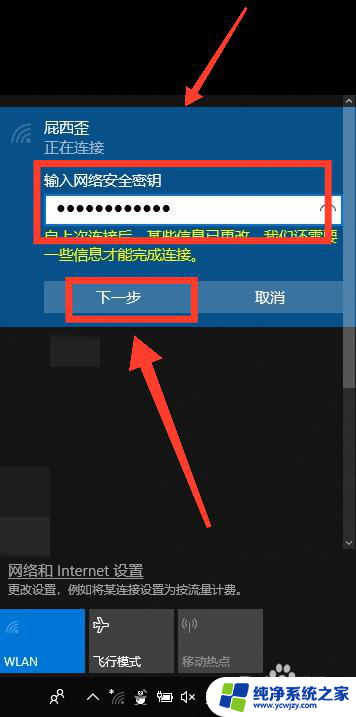
以上就是笔记本连接wifi网络的全部内容,如果还有不懂的用户可以根据小编的方法来操作,希望能够帮助到大家。