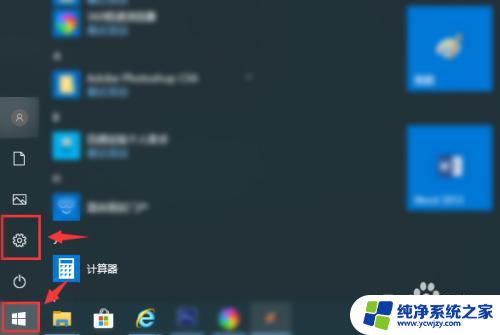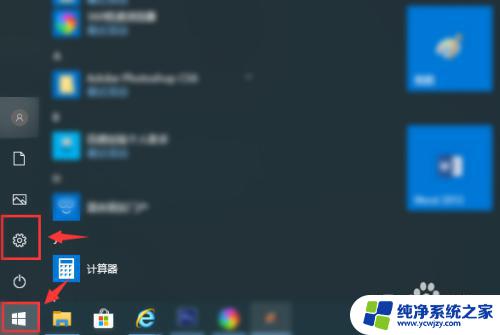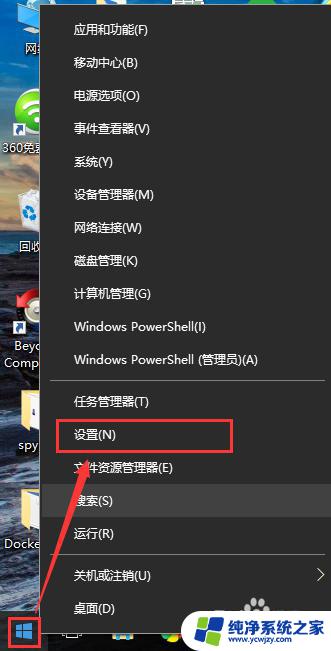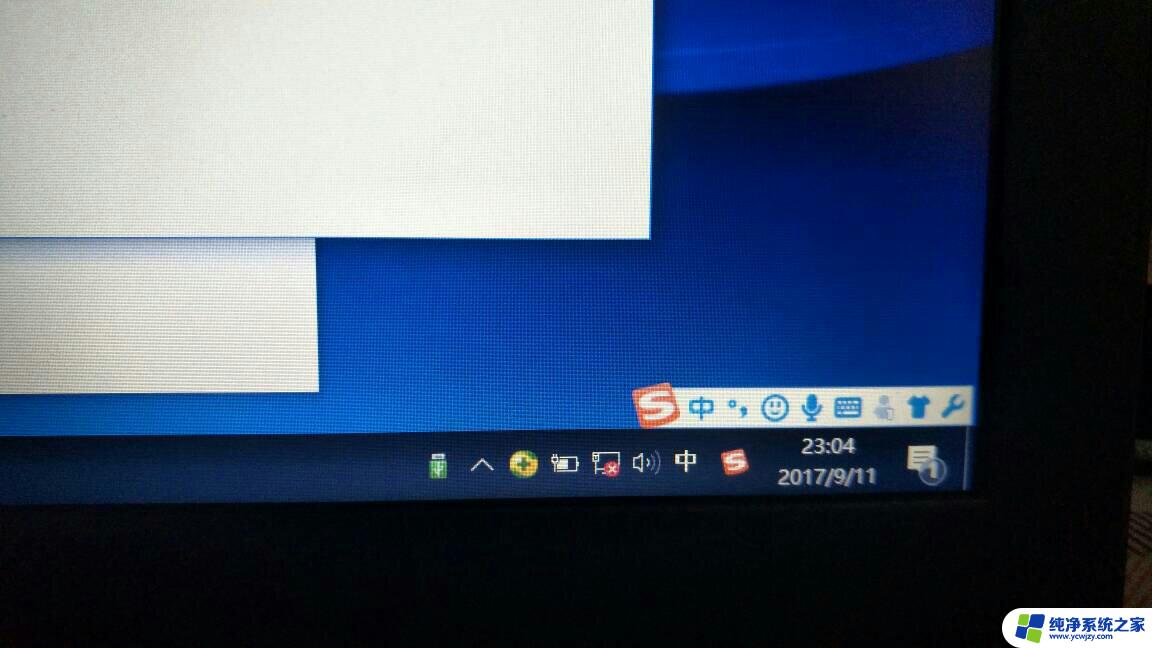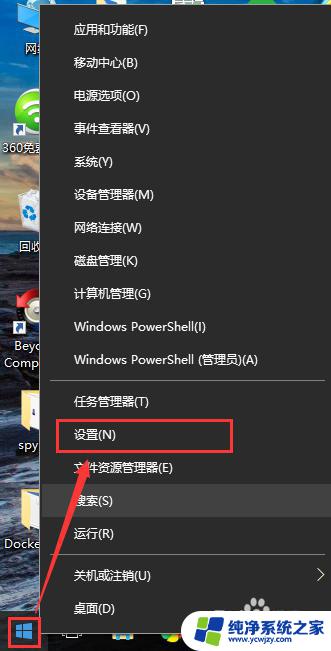笔记本哪里连接wifi win10如何连接wifi网络
更新时间:2023-12-16 17:40:42作者:yang
随着科技的发展和智能设备的普及,我们在日常生活中离不开网络的连接,而对于使用Windows 10操作系统的笔记本电脑用户来说,连接WiFi网络成为了一项必备技能。对于一些刚刚接触笔记本电脑的新手来说,可能不太清楚如何在Win10系统中连接WiFi。本文将详细介绍Win10笔记本连接WiFi网络的方法,帮助大家轻松实现网络连接。
步骤如下:
1.右键点击电脑桌面右下角【∧】图标,展开操作窗口。

2.接着点击最下方【任务栏设置】。
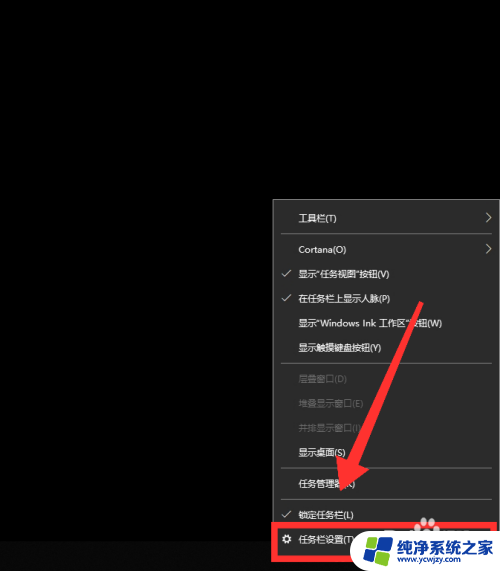
3.进入任务栏设置界面,点击【任务栏】里的【选择哪些图标显示在任务栏上】。
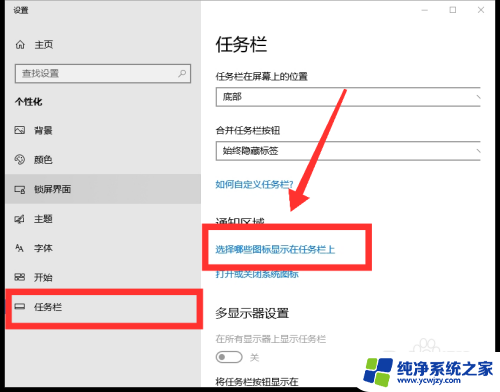
4.进入界面后,找到网络。点击网络右方【灰色】按钮,即可打开网络图标显示。
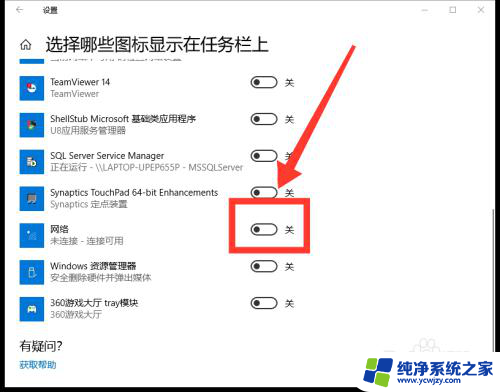
5.返回桌面,点击右下角【网络】图标,即可看到可用网络。
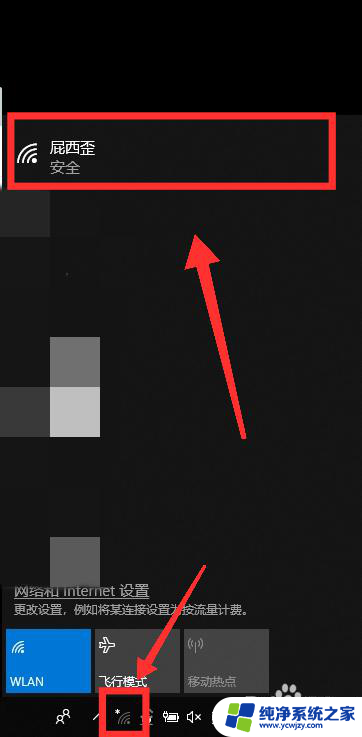
6.选择需连接的WiFi,点击【连接】。
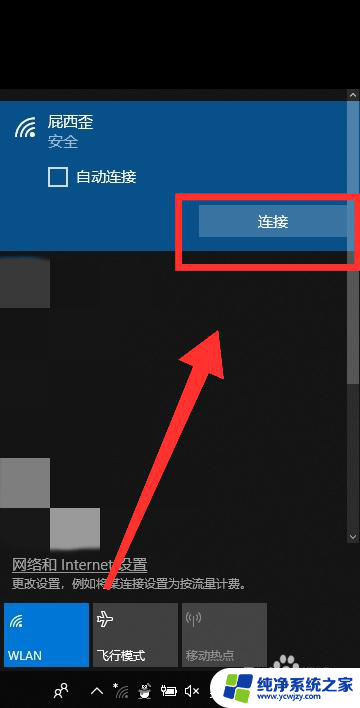
7.最后,输入【密码】。点击【下一步】,核对密码正确性后,即可成功连接WiFi。
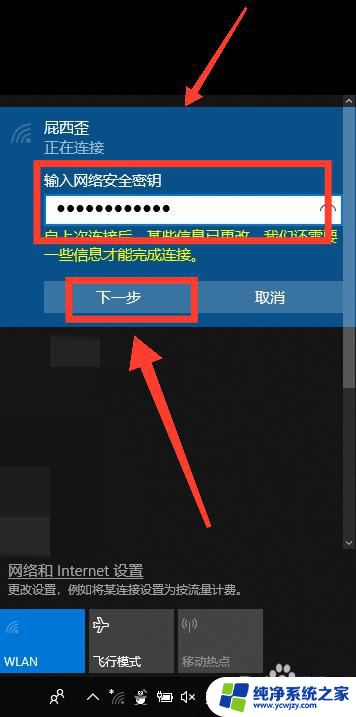
以上就是关于笔记本如何连接WiFi的全部内容,如果有遇到相同情况的用户,可以按照以上方法来解决。