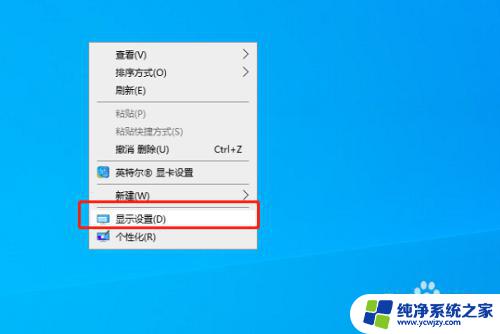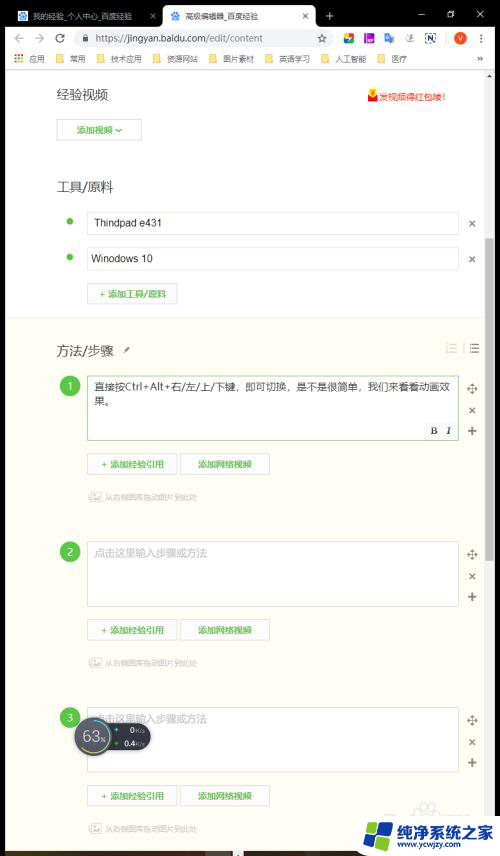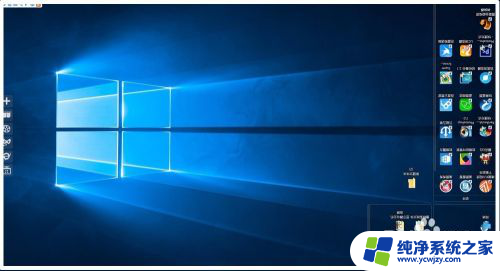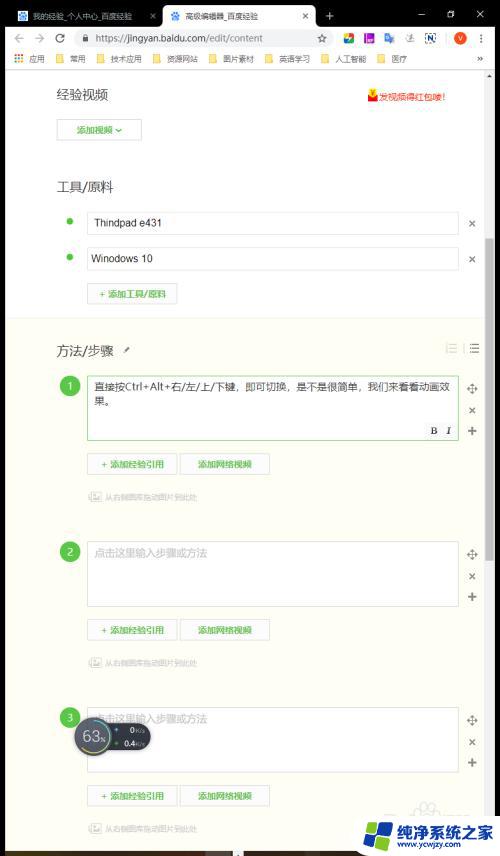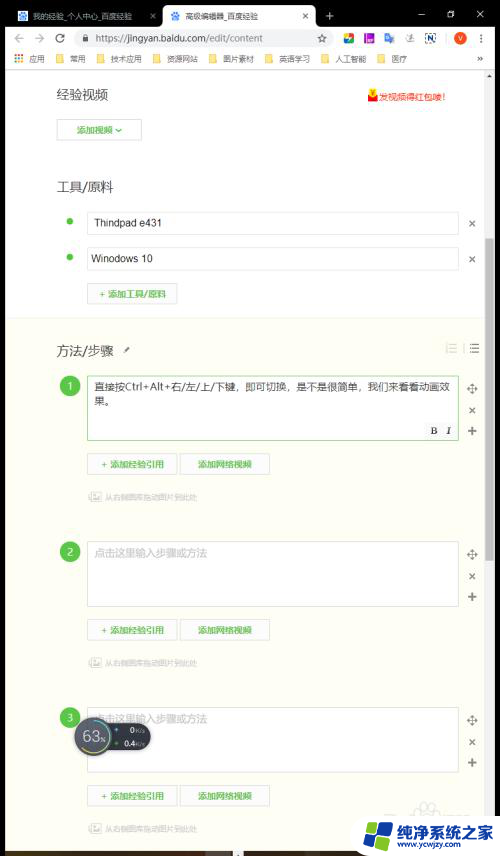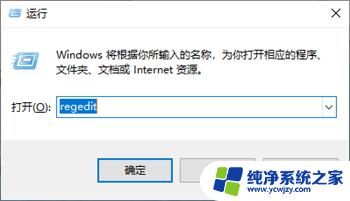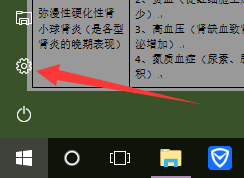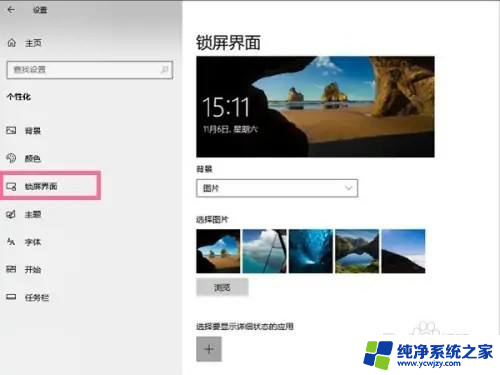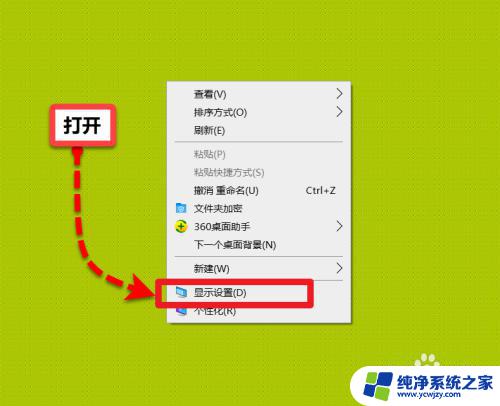windows10屏幕翻转
在使用Windows10系统的过程中,有时候我们可能会遇到屏幕翻转的问题,这种情况会让我们感到困惑和不知所措,但是不用担心,因为我们可以采取一些简单的解决方法来解决这个问题。通过调整系统设置或者使用快捷键,我们可以很容易地将屏幕翻转恢复到正常显示状态。接下来让我们来看看如何在Windows10系统中解决屏幕翻转的问题。
操作方法:
1.笔记本电脑外接一个显示器,显示器屏幕翻转。

2.方法一:从桌面菜单图形选项选择旋转恢复显示器屏幕,右键点击系统桌面的空白处。在右键菜单中点击【图形选项】 - 【旋转】 - 【旋转至0度】;我们点击旋转至0度以后,显示器屏幕恢复正常。
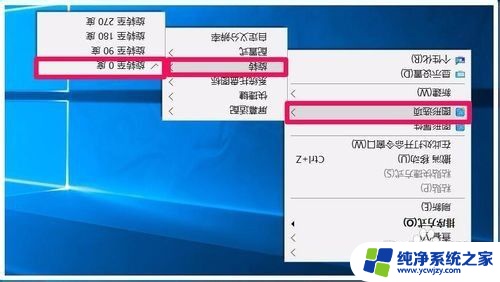

3.方法二:从桌面菜单显示设置恢复显示器屏幕。右键点击桌面空白处,在右键菜单中选择【显示设置】。在打开系统设置【显示】窗口的方向项,勾选横向(翻转);在下拉菜单中选择横向,再点击应用,我们选择横向并点击应用后,会弹出一个询问对话框:保留这些显示设置吗?选择:保留更改,我们选择保留更改后,显示器屏幕就恢复正常了。

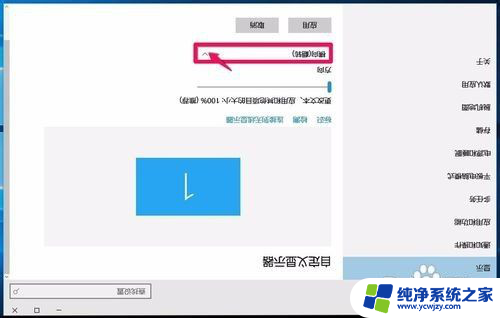
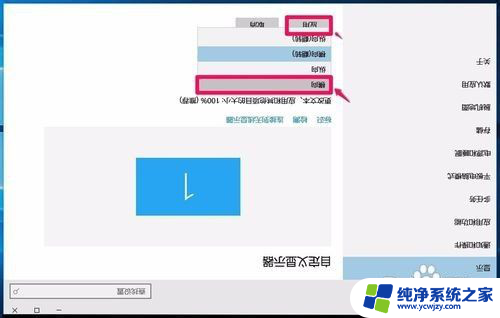
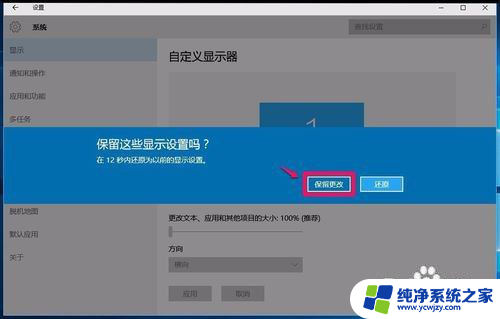

4.方法三:从控制面板 点击 显示恢复显示器屏幕。右键点击系统桌面左下角的【开始】,在开始菜单中点击【控制面板】。在打开的控制面板窗口中,左键双击【显示】,在打开的【显示】窗口,我们左键点击窗口右侧的更改显示器设置;此时打开屏幕分辨率窗口,勾选方向项横向(翻转),在下拉菜单中点击:横向,再点击应用;我们点击应用后,屏幕恢复正常并弹出一个【显示设置】的询问对话框:是否要保留这些显示设置?点击:保留更改(K);我们点击保留更改以后,屏幕方向为横向,再点击确定,退出。
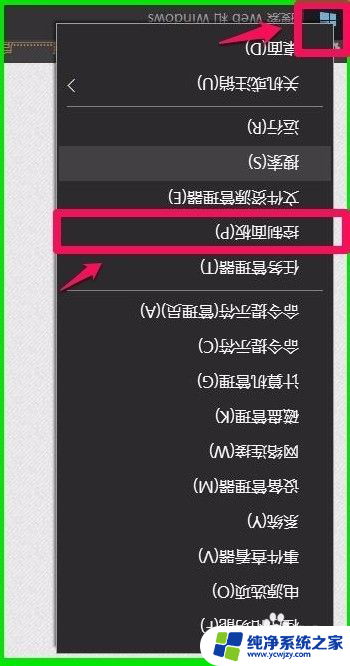
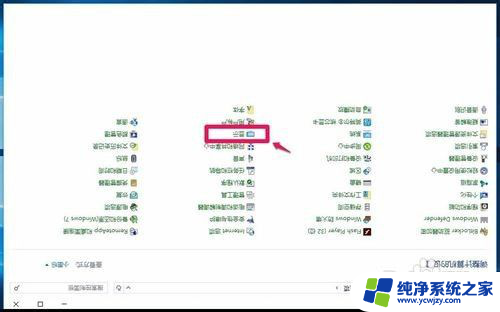
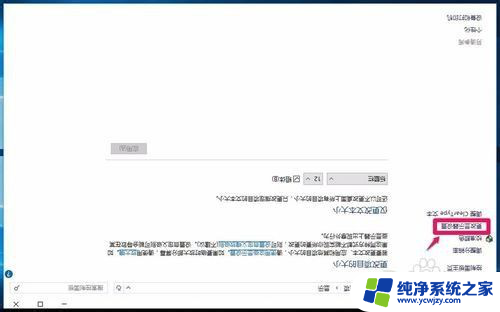
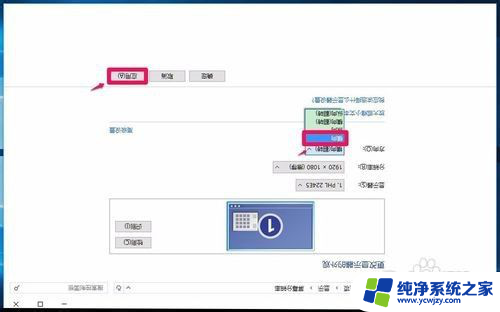
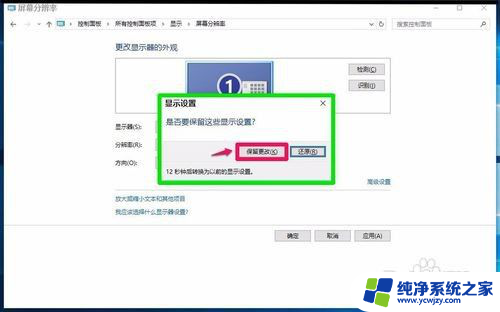
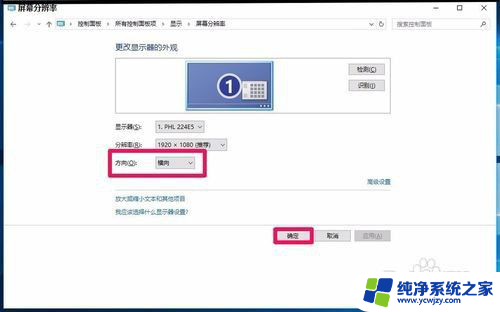
5.操作完成后,我们就能看到,电脑显示器屏幕系统桌面恢复正常了。

以上就是关于Windows 10屏幕翻转的全部内容,如果有遇到相同问题的用户,可以按照以上方法来解决。