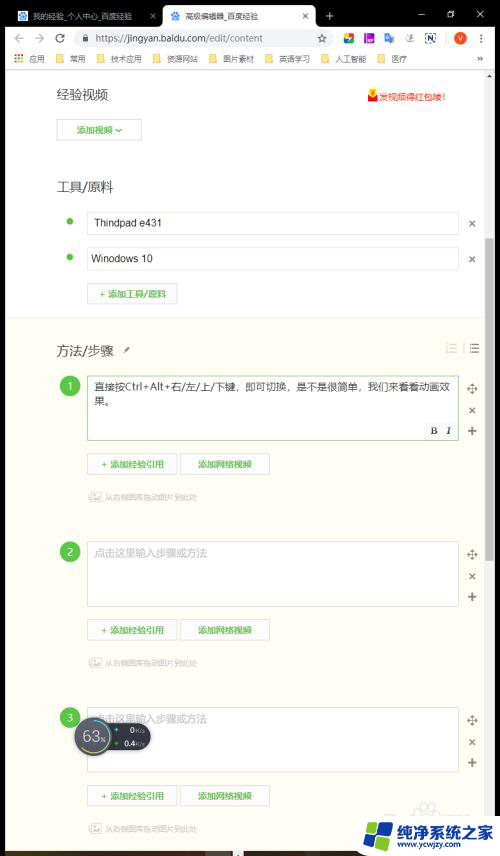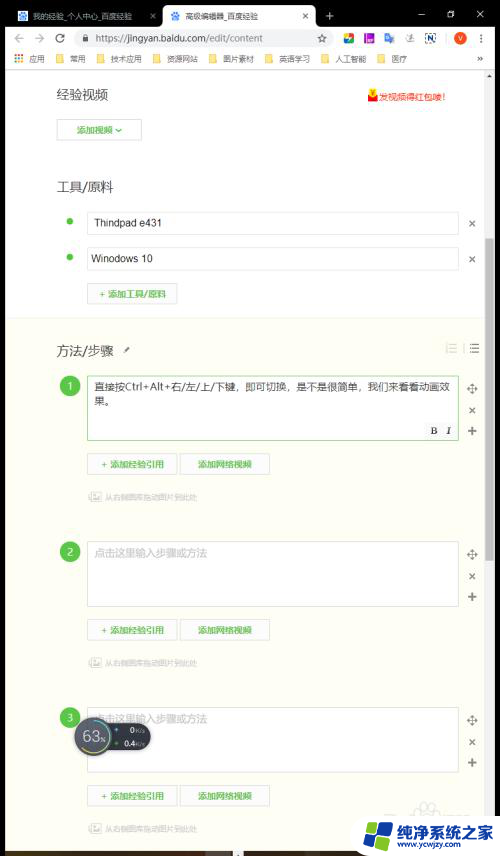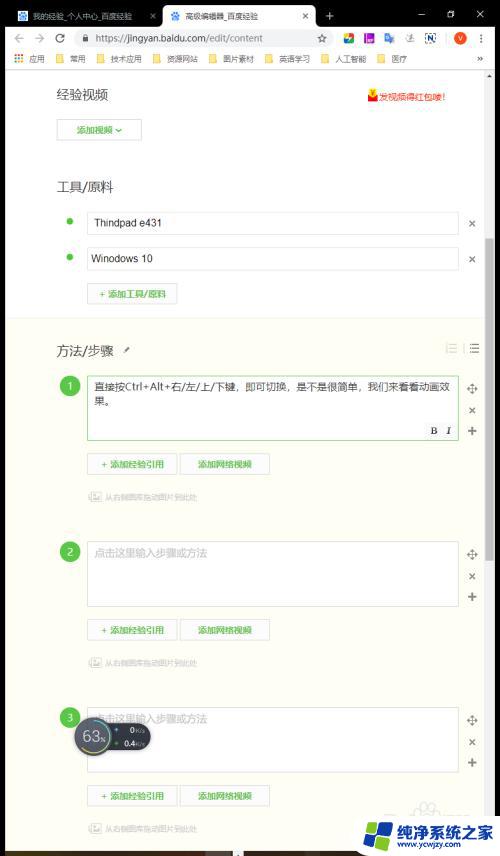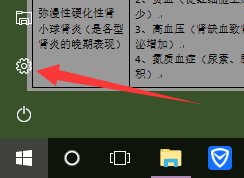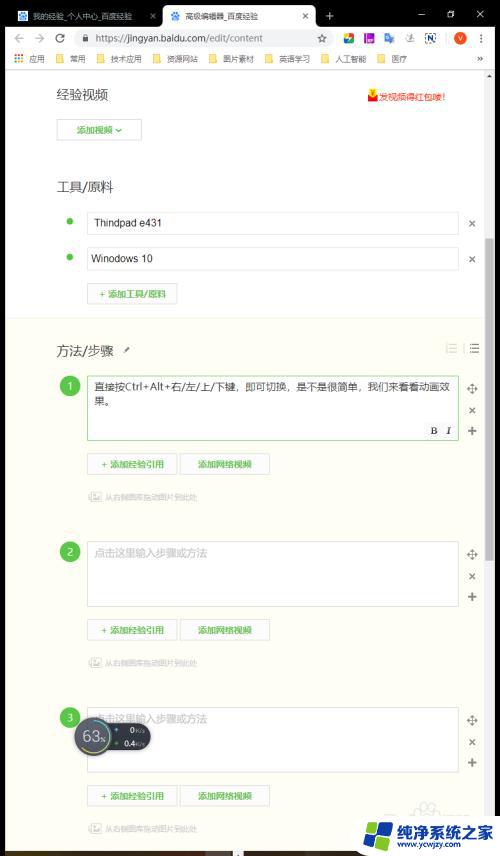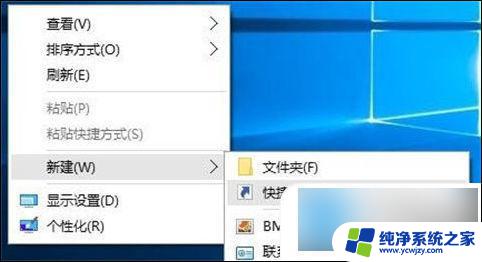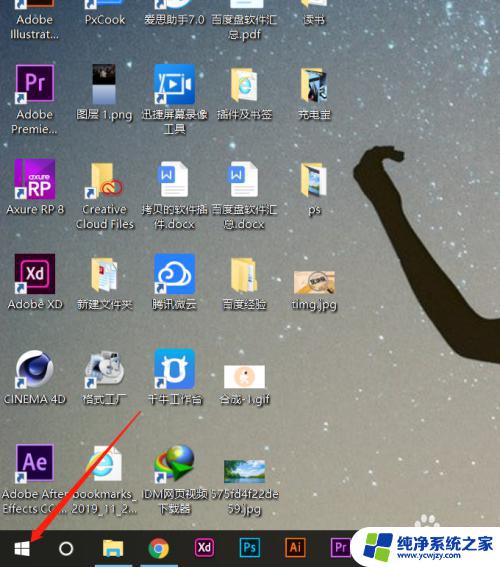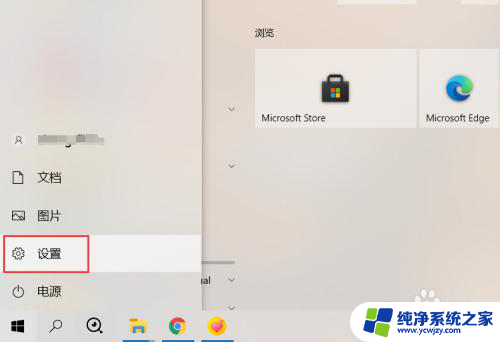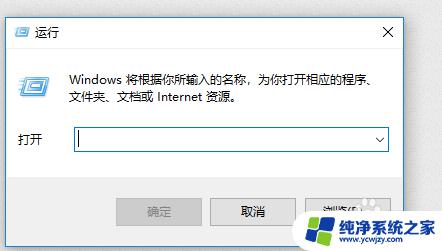win10竖屏转横向快捷键 win10怎么将电脑屏幕旋转成竖屏
在使用Windows 10操作系统时,我们经常需要根据个人需求调整电脑屏幕的方向,无论是为了更好地浏览网页内容,还是为了适应特定的应用程序,将电脑屏幕旋转成竖屏都是一种常见的需求。幸运的是Windows 10提供了快捷键来实现这一功能。通过简单的键盘操作,我们可以轻松地将电脑屏幕从横向转为竖向,以便更好地满足我们的工作和娱乐需求。接下来我将介绍一些常见的Win10竖屏转横向的快捷键,帮助您更加高效地操作电脑屏幕方向。
具体方法:
1.首先打开开始菜单,开始菜单里面有一个设置按钮。可以用来打开win10设置。
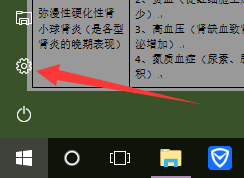
2.打开设置后选择第一个——系统
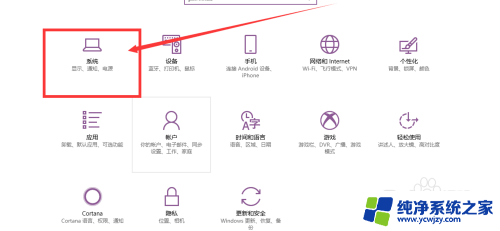
3.在系统设置里面,第一个就是显示设置。显示设置里面有一个显示设置与布局,设置与布局里面有一个方向。
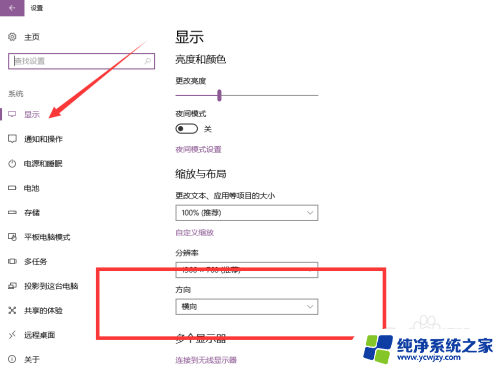
4.方向有4个选项:横向、纵向、反转横向和翻转纵向。这就是屏幕翻转的四个方向啦,你可以按你的想法设置。
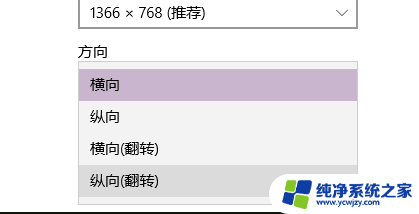
5.还有一个快捷设置方法:在桌面点击鼠标右键打开菜单,菜单里面有一个显示设置。
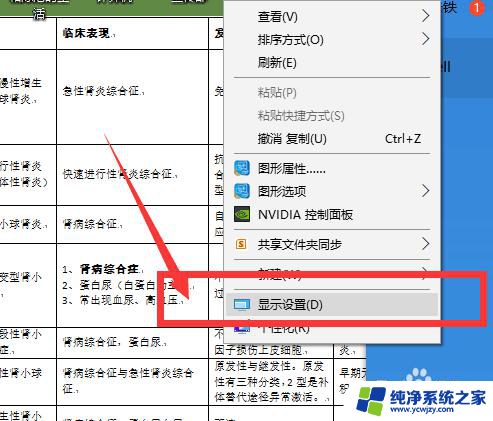
6.桌面点击鼠标右键打开显示设置就可以直接进行显示器的设置了。
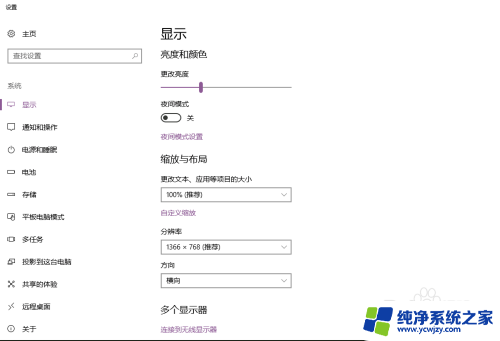
以上就是win10竖屏转横向快捷键的全部内容,有需要的用户可以根据小编的步骤进行操作,希望对大家有所帮助。