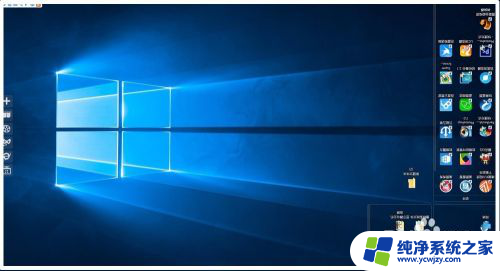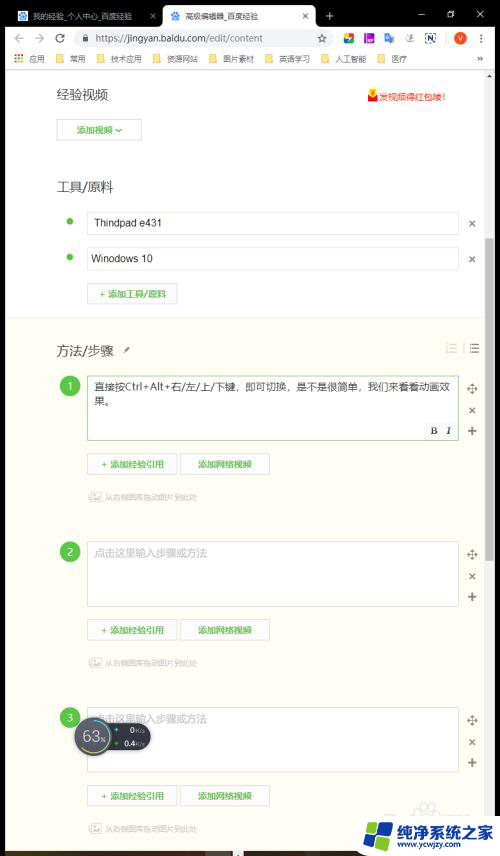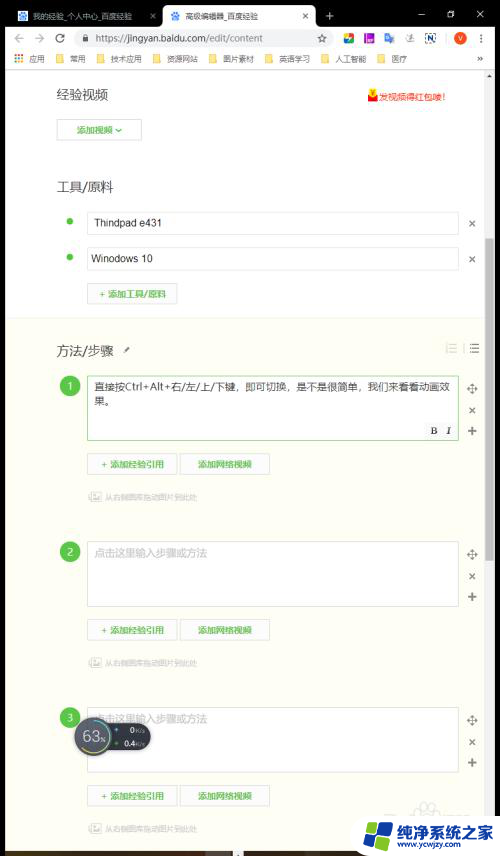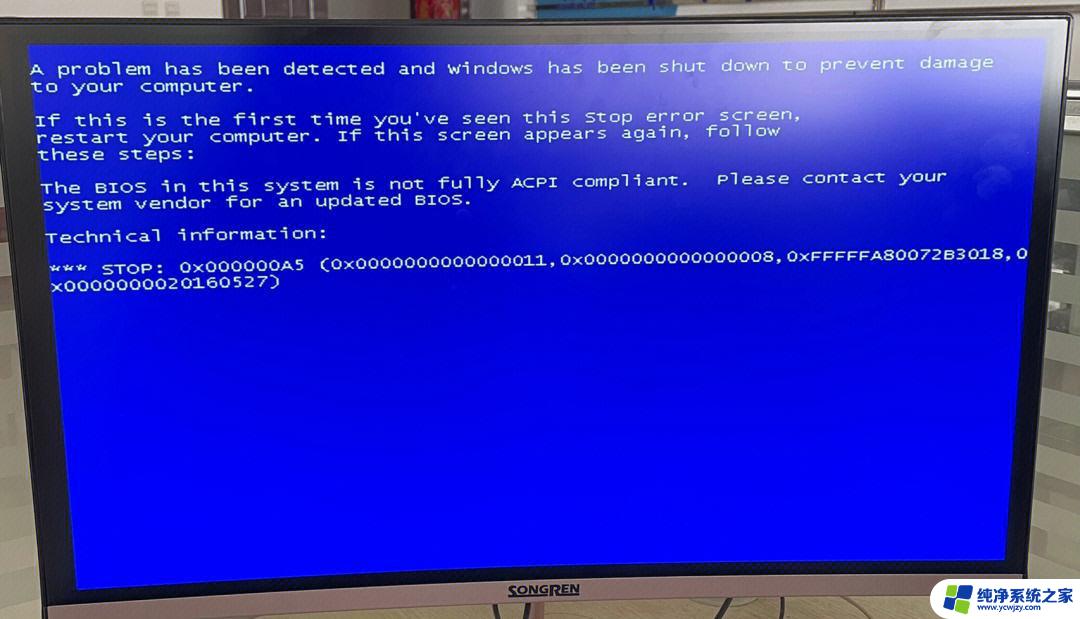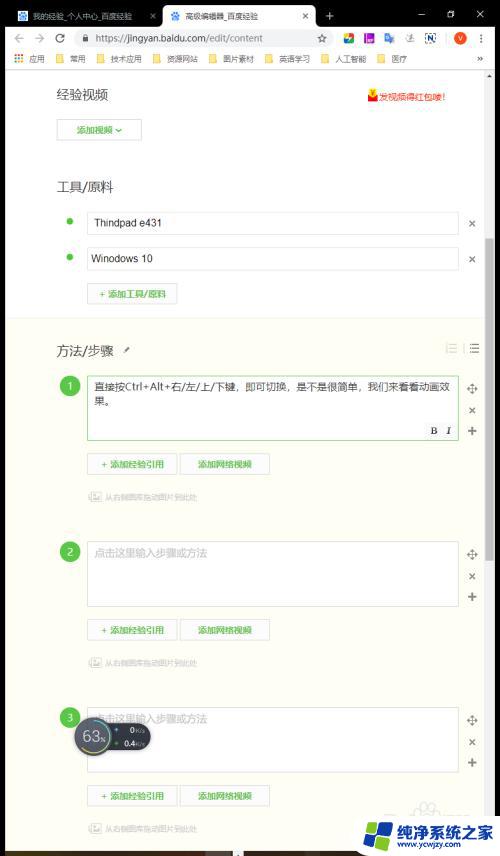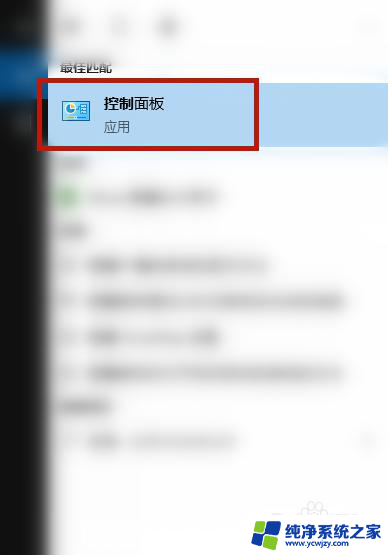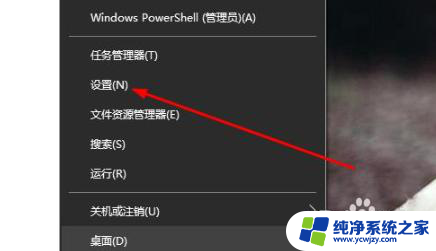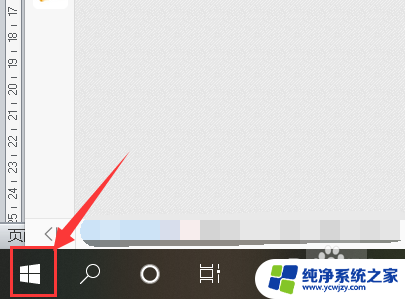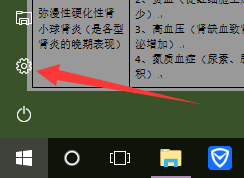怎么翻转电脑屏幕界面 Windows10系统显示器屏幕翻转怎么办
更新时间:2023-08-30 10:58:44作者:jiang
怎么翻转电脑屏幕界面,Windows10系统中,有时我们可能会不小心使得电脑屏幕界面翻转,这无疑会给我们的使用带来一些困扰,幸运的是解决这一问题并不复杂。在本文中我们将介绍几种简单实用的方法,帮助您轻松翻转电脑屏幕界面,让您的使用体验更加顺畅。无论您是意外触发了翻转功能,还是有意尝试了一下新奇的操作,接下来的内容将为您提供详细的指导,让您轻松解决屏幕翻转的问题。
具体方法:
1.右键点击桌面空白处,在右键菜单中点击显示设置。
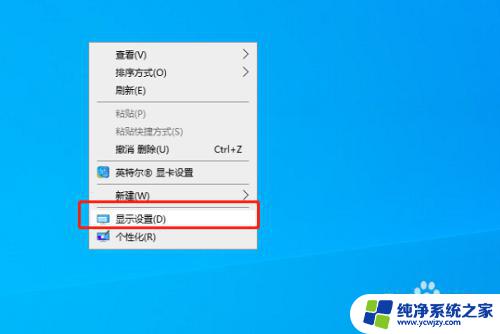
2.在打开的系统设置中显示窗口的方向项,点击方向后的下拉。选择需要的翻转,选择后屏幕即会发生翻转。
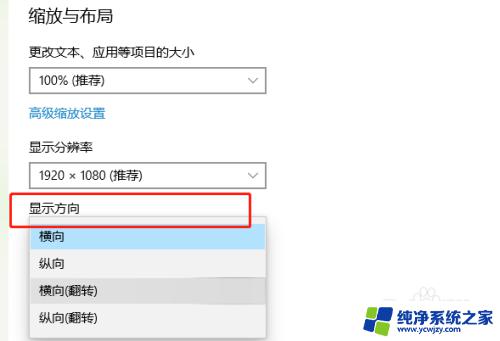
3.选择横向翻转并点击应用以后,弹出一个询问对话框:是否保留这些显示设置吗,选择点击保留更改。
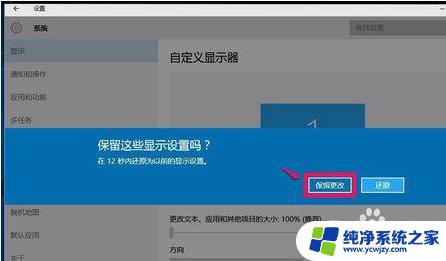
以上是如何翻转电脑屏幕界面的全部内容,如果您还有疑问,请参考我的步骤进行操作,希望这对您有所帮助。