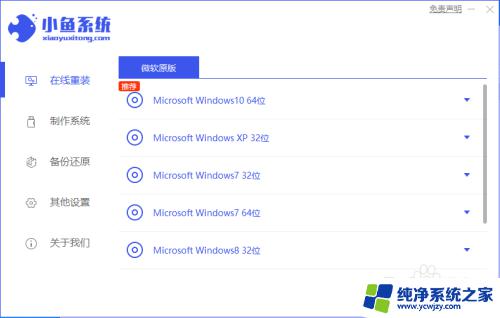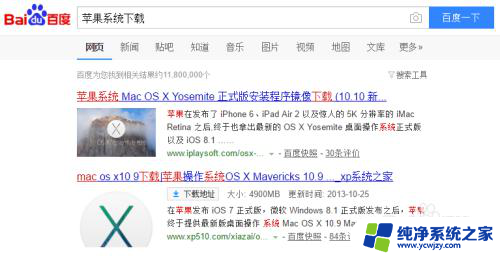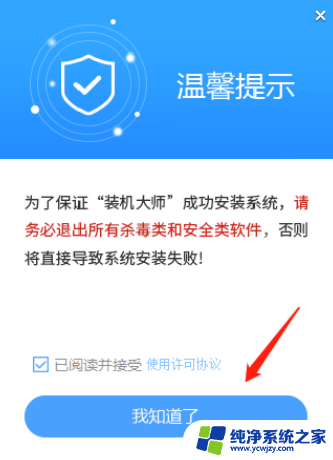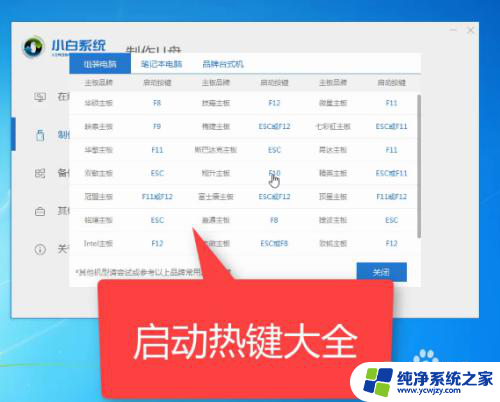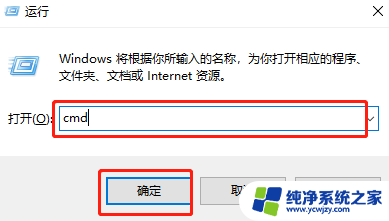电脑优盘重装系统
电脑优盘重装系统是一种方便快捷的操作系统安装方式,通过U盘装系统教程我们可以轻松地将系统重新安装在电脑上,随着计算机技术的不断发展,越来越多的用户选择使用U盘来重装系统,避免了传统光盘安装的繁琐和时间消耗。本文将详细介绍如何利用U盘来重装系统,让您轻松解决电脑系统问题。
第一步:下载U专家,已经下载的可以直接安装打开。
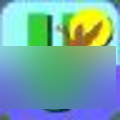 U专家U盘启动盘制作工具软件版本:6.0.1.5官方版应用工具立即查看
U专家U盘启动盘制作工具软件版本:6.0.1.5官方版应用工具立即查看第二步:插上U盘,软件会自动识别U盘,如果不懂怎么配置,就直接点击“一键制作启动U盘”即可。
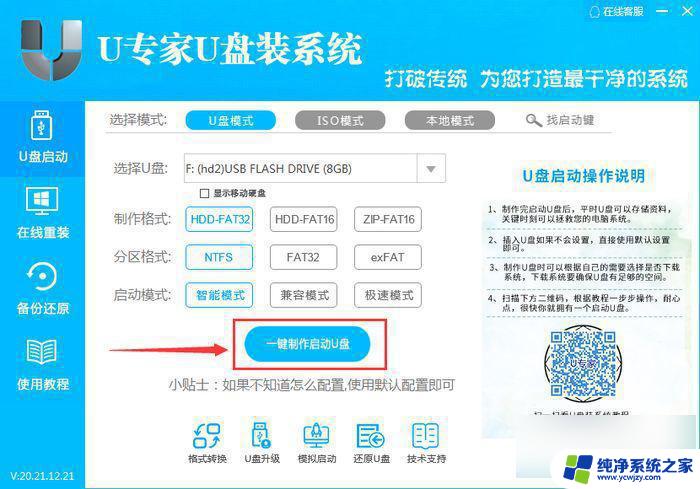
第三步:开始制作
U盘里有用的文件可以先保存到电脑里,制作完成再拷贝回来。如果没有需要的,直接点“是”
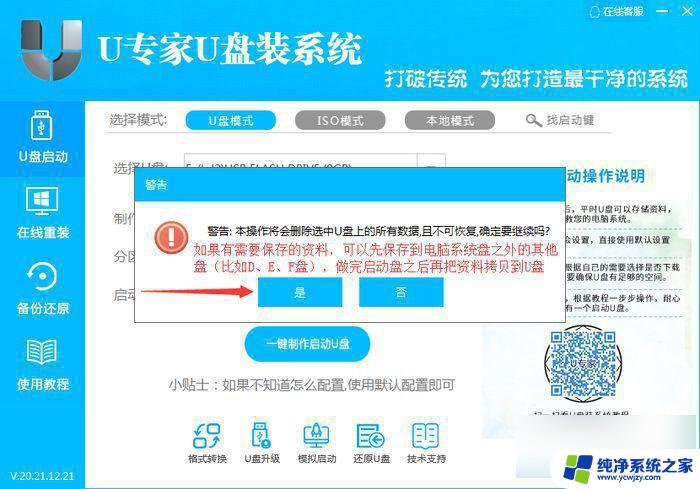
第四步:选择您需要下载的系统,然后点击“下载系统并制作启动U盘”按钮。如果您不需要下载系统,就直接点“跳过”按钮
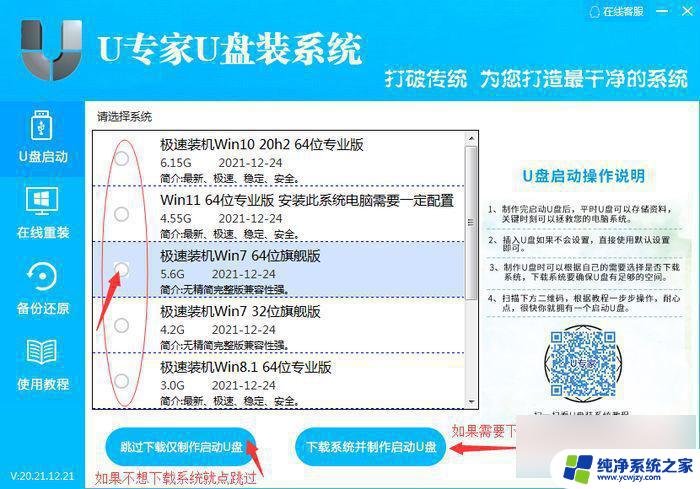
第五步:开始制作启动U盘,要写入数据、下载系统、复制系统,需要一定时间,请耐心等待。。。
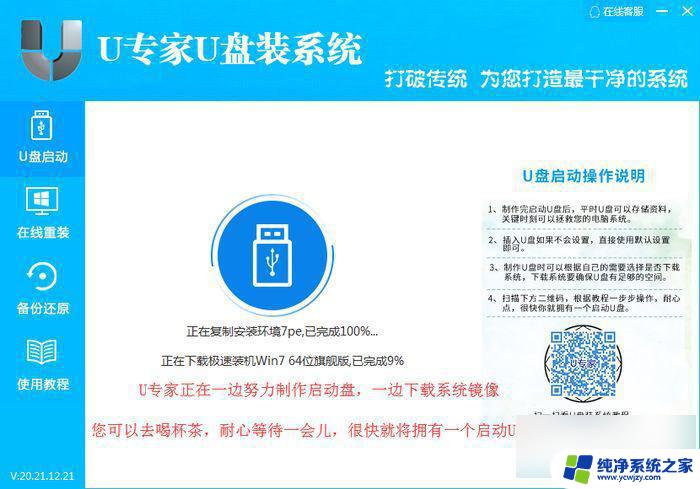
第六步:启动U盘制作成功。
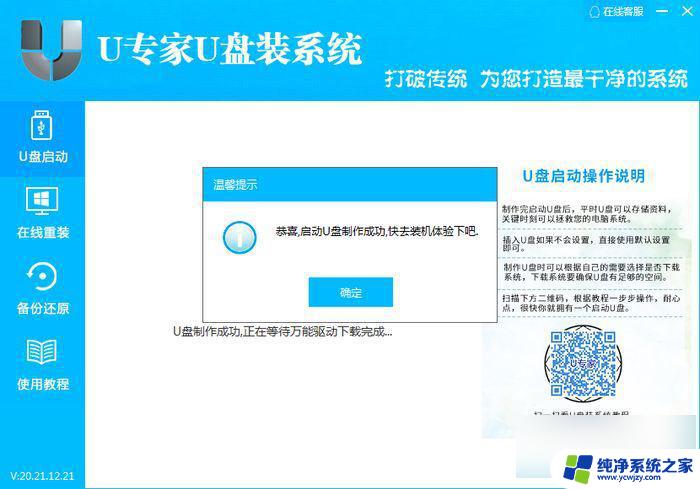
第七步:设置电脑从u盘启动以上六步你都做好了以后,接下来就可以将做好的U盘插入到你要重装系统的电脑usb接口上,不管是笔记本还是台式机都可以的!下边以华硕电脑为例,它的快捷键是“F8”键。在需要安装系统的电脑上插入U盘,开机重启电脑时就连续快按F8键,就会进入下面界面:
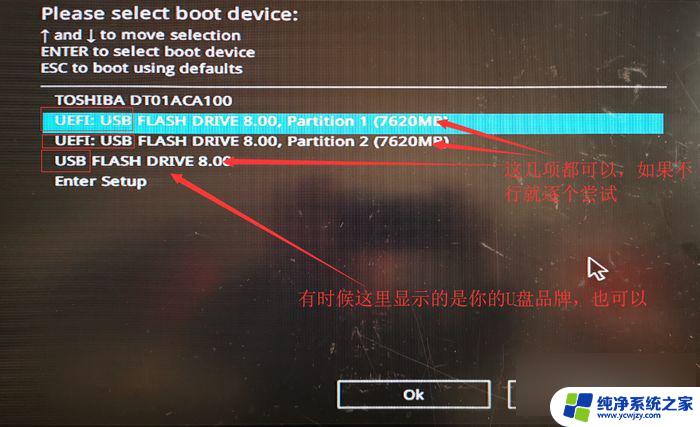
提示:有的界面可能不是这样的,但选择带有usb或者UEFI那一项或者显示你的U盘品牌,任意一项选择都可以,如果不行就逐个尝试,再按回车键就可以了
下面是一张涵盖市面上所有常见的电脑从U盘启动的快捷方法,可以拍照到手机方便以后查看使用 。
第八步:这时候会进入到下边这个界面,用键盘上的上方向键进行选择。一般选择第一行【01】,然后按回车键,如果电脑非常老,可以选择第三行【03】,然后按回车键,就可以进入pe。
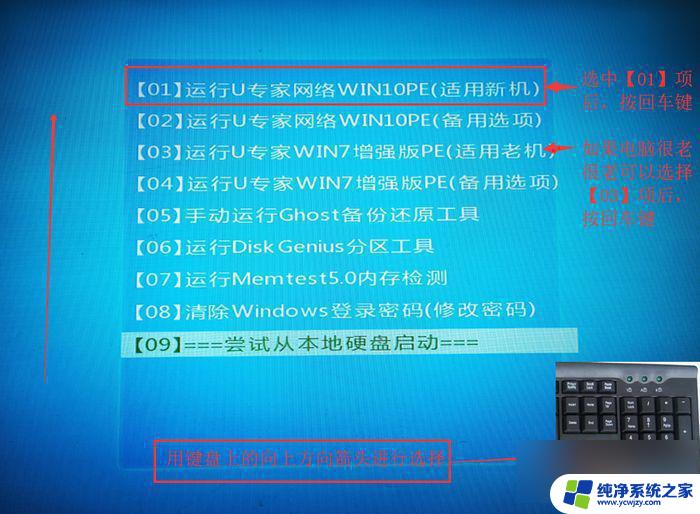
第九步:进入pe桌面后,会自动打开桌面一键安装系统工具。打开后会自动选择U盘里的系统镜像,如果没有选择,就点“浏览”找到U盘里的系统镜像,然后点“确定”就可以了。如果U盘里没有系统镜像,可以点击在线安装按钮,选择您需要安装的系统,确定安装就可以了。
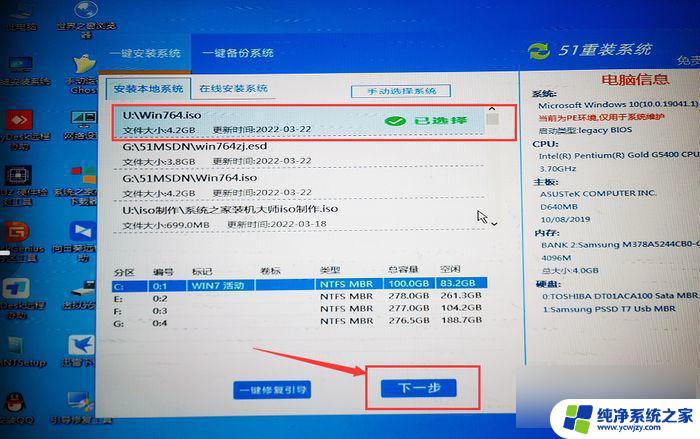
安装进度开始后,就是全自动安装不用手动的了。进度完成后,它会倒计时重启,这时可以拔掉U盘,自动进行系统安装。
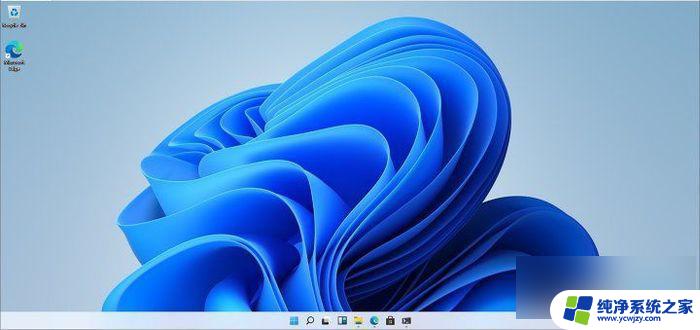
等待系统安装完成,自动进入桌面。
以上就是电脑优盘重装系统的全部内容,如果遇到这种情况,你可以按照以上步骤解决,非常简单快速,一步到位。