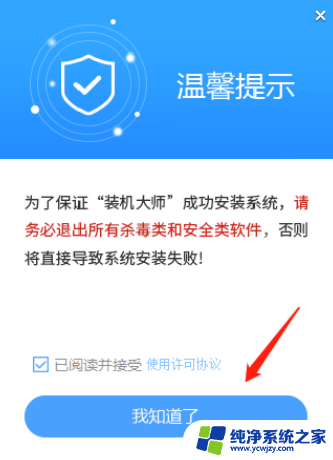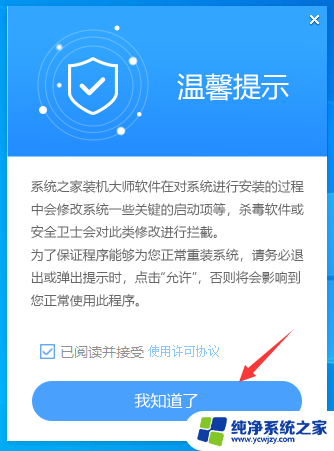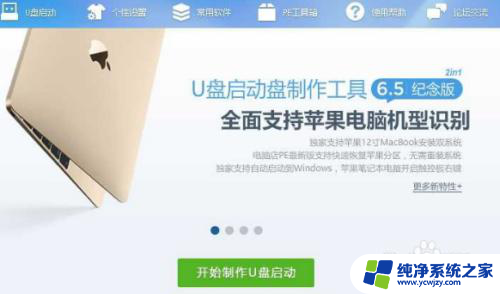系统优盘怎么重装系统 U盘重装电脑系统教程
电脑系统重装是一项常见的操作,但对于不太熟悉电脑的用户来说,这可能会是一项棘手的任务,而使用U盘重装系统,则是一种简单、快捷、方便的选择,而系统优盘就是其中的佼佼者。在这里我们将为大家详细介绍系统优盘怎么重装系统、U盘重装电脑系统的具体步骤和教程。让您在轻松愉快的操作中为您的电脑注入新的生命力。
具体步骤:
1.把制作好的U盘插入USB接口,启动电脑。按启动键,启动键根据笔记本品牌不同,用的键也不同,可以自行百度一下。例如华硕电脑,开机后一直按“esc”键。

2.一直按“esc”键后,会出现以下界面,选择“USB HDD”那一项,按回车键。
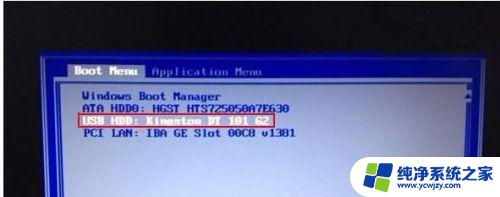
3.随后进入U盘启动界面,然后选择“运行U启动win8pe系统”按回车键进入。

4.进入pe系统后,在pe装机工具中。选择win7镜像文件,选择C盘作为系统盘,然后点击确定即可。
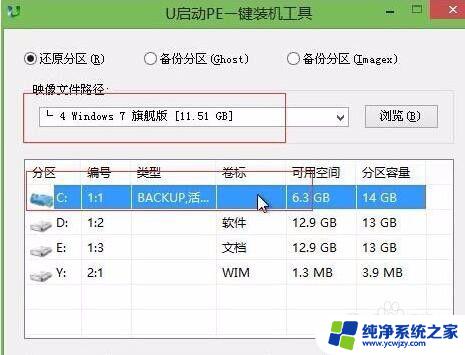
5.出现“还原(C):成功,是否马上重启计算机”,点击“是”。
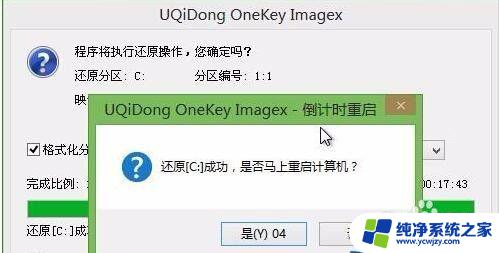
6.随后系统就会进行安装,这个过程中,电脑会自己重启很多次,你只需要等待就行了,大约40分钟左右。

7.安装好系统之后,一定记得把驱动装好。不会装的可以下载“驱动精灵”,一键装驱动,非常简单,装完驱动,再重启电脑就好了。
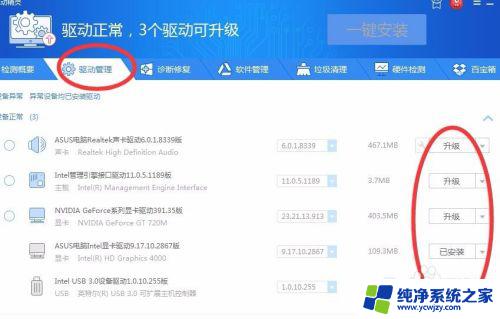
以上内容详尽介绍了系统优盘如何重装系统,如果您还有不理解的地方,可以按照本文提供的方法进行操作,希望这篇文章能够帮助到大家。