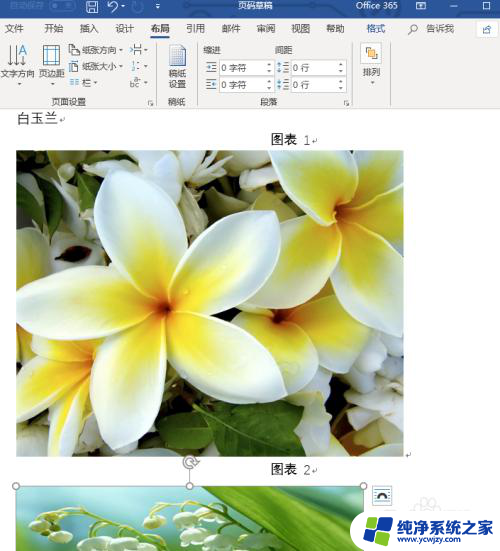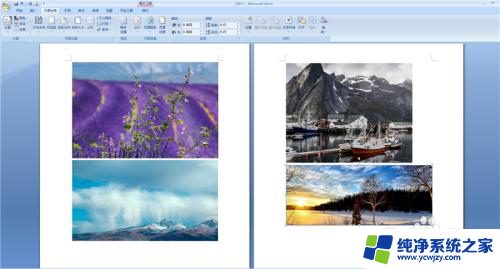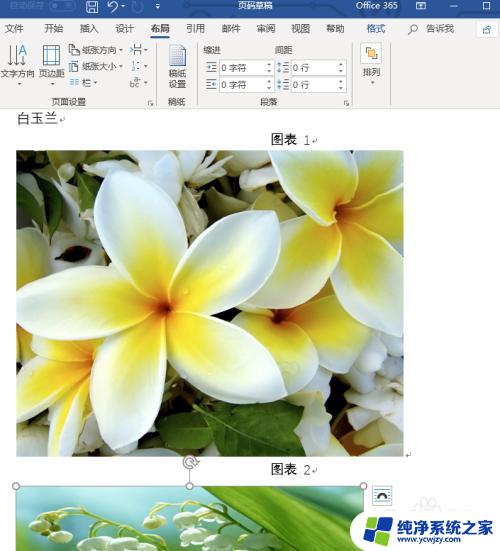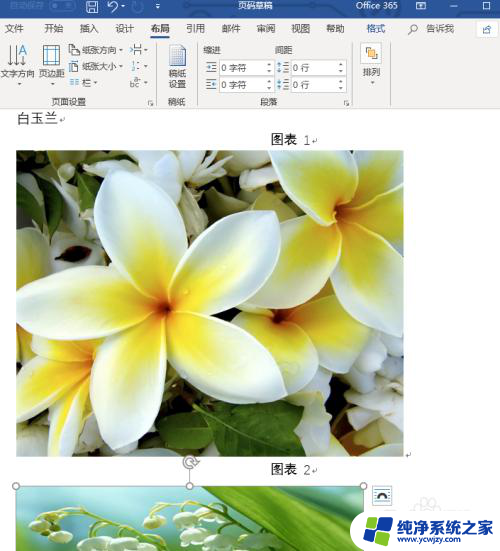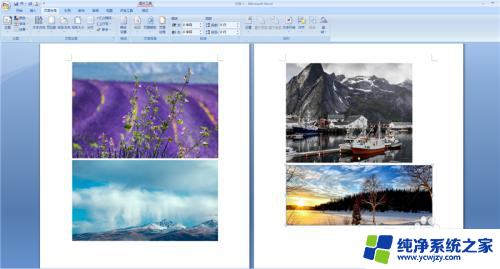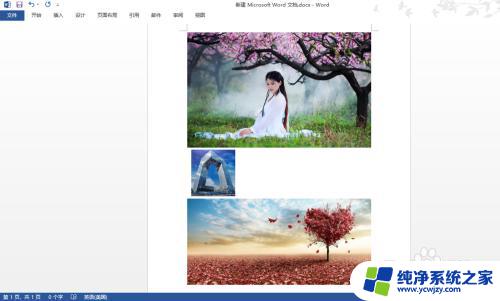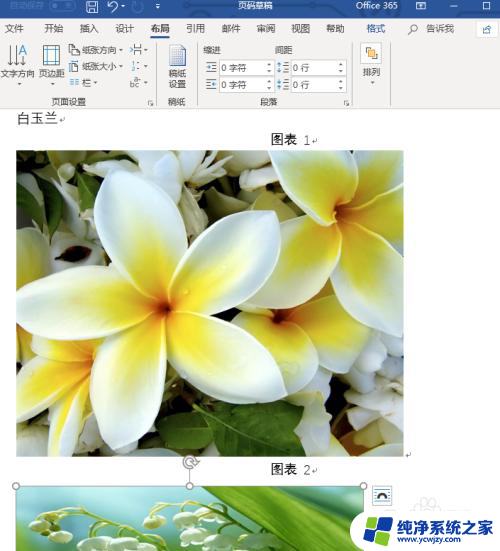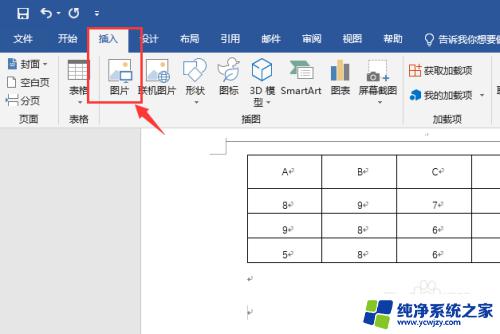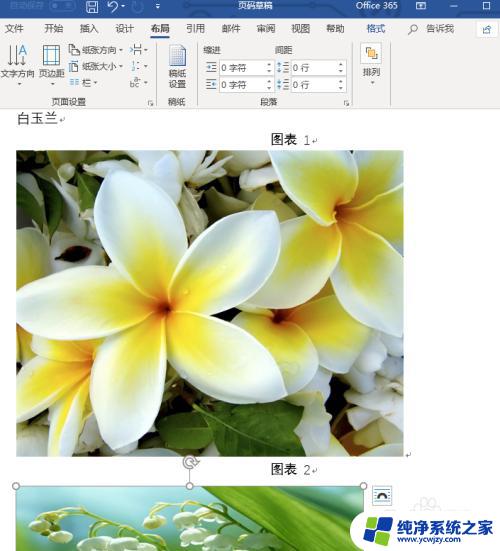word文档内的图片怎样统一调整大小 图片大小批量统一快速调整方法
在进行文档编辑时,经常会遇到图片大小不一致的情况,这给排版和美观带来了困扰,针对这个问题,我们可以通过批量统一快速调整图片大小的方法来解决。这种方法不仅可以提高工作效率,还可以让文档看起来更加整洁和统一。接下来我们就来详细介绍一下如何使用这种方法来调整图片大小。
操作方法:
1.我们打开word文档工作界面,在word插入几张图片。选中其中开始的一张图片,如下图所示。
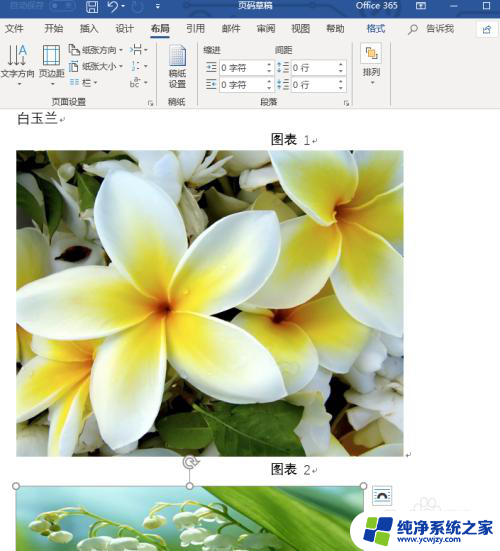
2.选中图片后,我们点击鼠标右键,这时弹出右键下拉菜单,点击“大小和位置”选项,如下图所示。
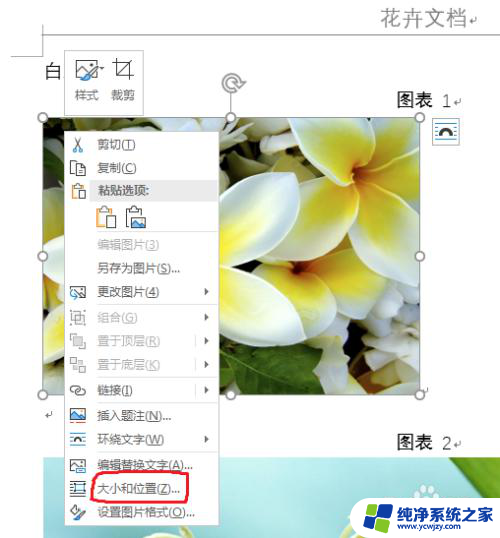
3.这时弹出一个“布局”设置窗口,我们点击大小设置模块,如下图所示。
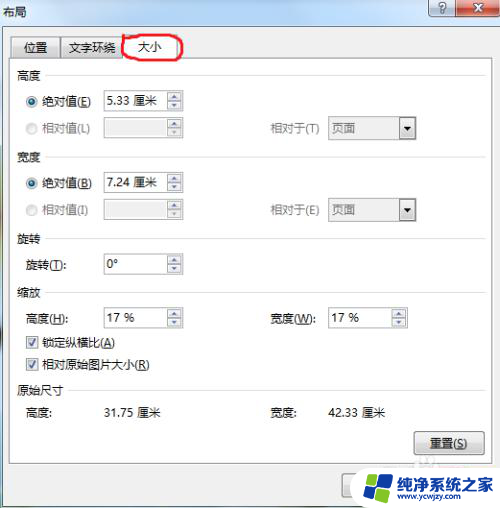
4.我们把设置界面“锁定纵横比”取消掉,即点击方框里的打钩。然后重新设置图片的高度和宽度,设置好后我们点击下面的“确定”按钮,如下图所示。
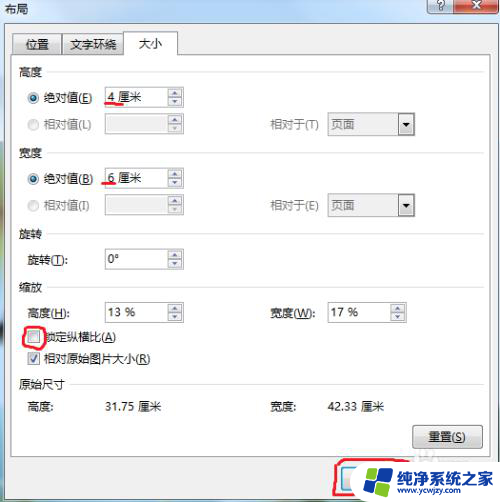
5.这时我们点击下一张图片,然后按键盘的“F4”键。此键是重复上一步的操作步骤,重复上一张的大小设置,我们就不需要每张都重新设置。


6.按F4后,我们看到选中图片的大小就跟第一张的图片一致,选中图片,然后按F4,反复操作即可。多张图片设置一键就完成,很简单吧。

以上是有关如何统一调整word文档内的图片大小的全部内容,如果有任何疑问,用户可以参考以上小编的步骤进行操作,希望这对大家有所帮助。