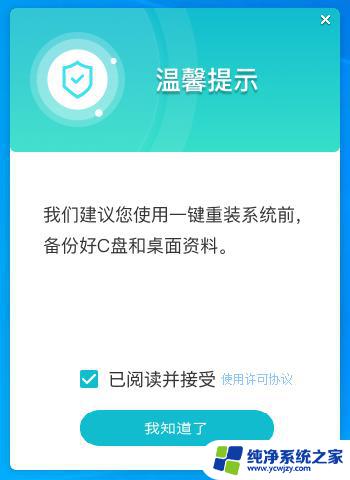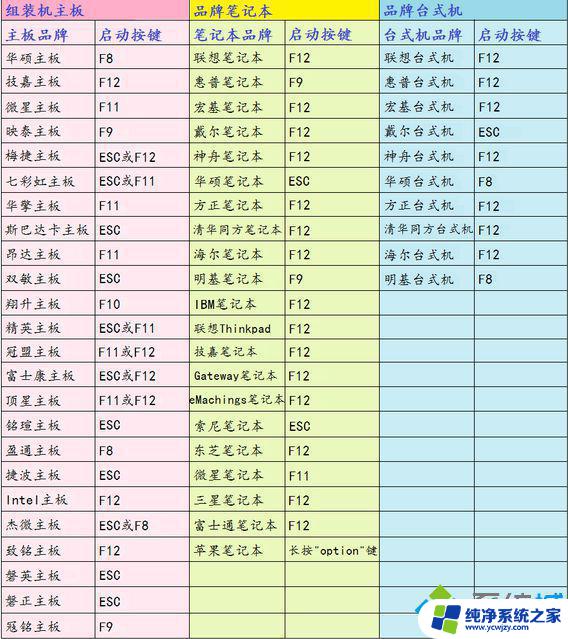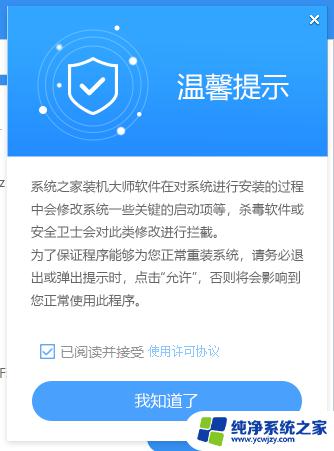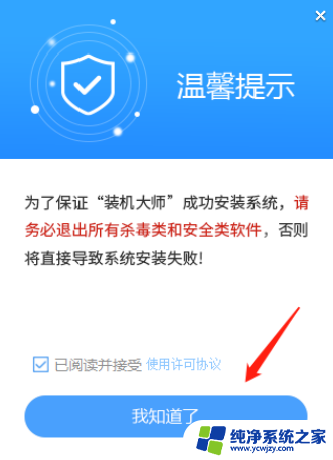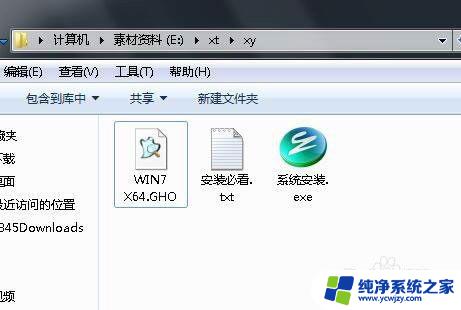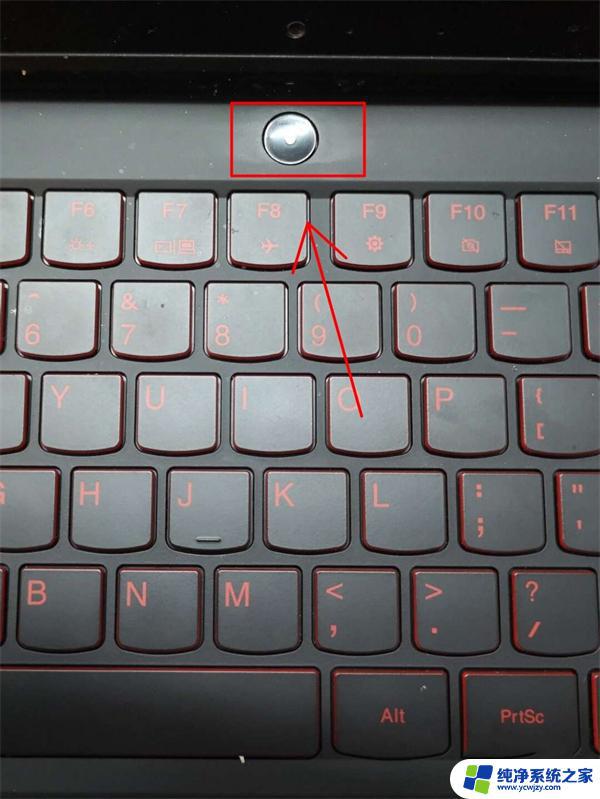系统之家重装系统教程:从零开始轻松重装电脑
重装系统教程,现在越来越多的电脑用户开始选择在自己的电脑上重装系统,以提高其运行速度和稳定性,然而许多人在重装系统时遇到了各种问题,如驱动不兼容、数据丢失等。为了帮助这些电脑用户重装系统更加方便快捷,推出了一系列重装系统教程。这些教程详细讲解了如何选择合适的系统版本、备份重要数据以及正确安装驱动程序等步骤,为电脑用户解决了很多烦恼。让我们一起来了解更多关于这些重装系统教程的内容和特点。
装机大师使用教程:
一、一键重装系统
首先,打开软件后,软件会进行提示,仔细阅读后,点击我知道了进入工具。
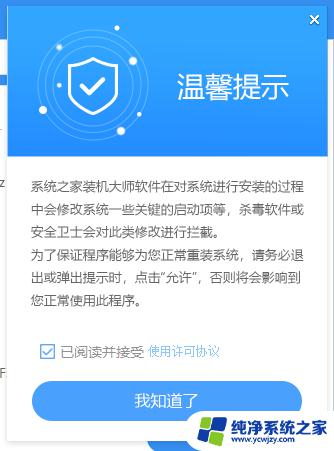
进入工具后,工具会自动检测当前电脑系统的相关信息,点击下一步。
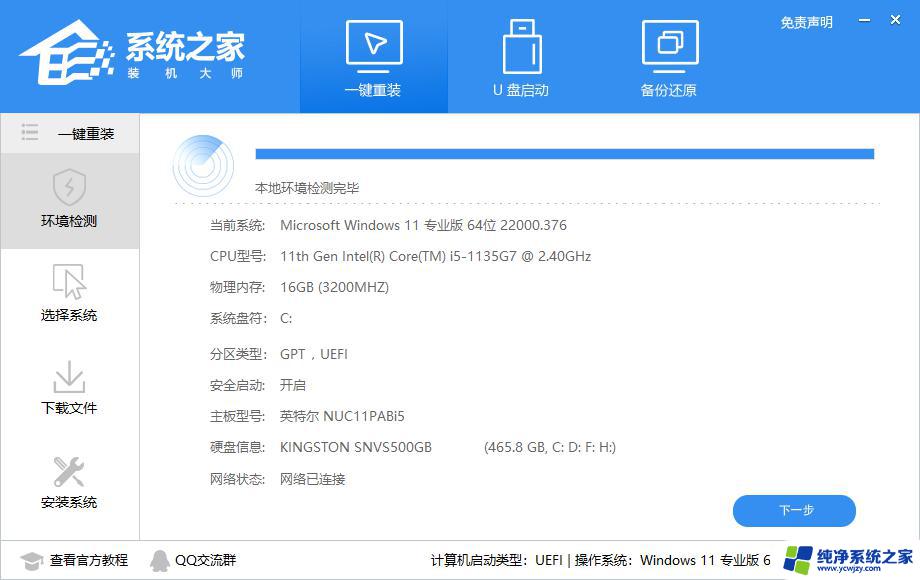
进入界面后,用户可自由选择系统安装。注意:灰色按钮代表当前硬件或分区格式不支持安装此系统。
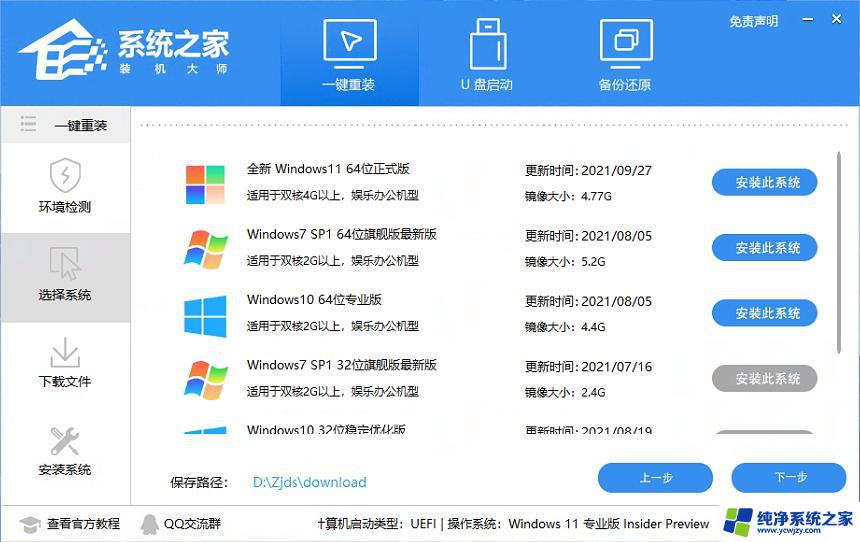
选择好系统后,等待PE数据和系统的下载。
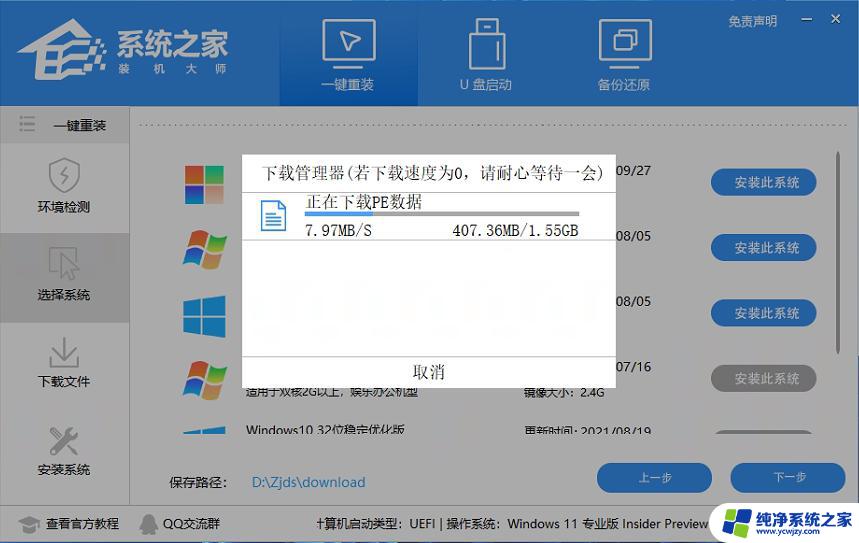
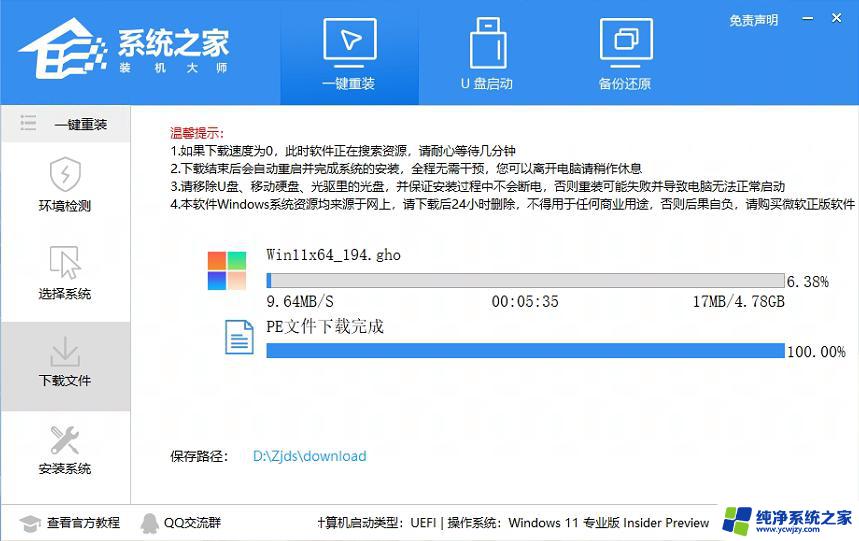
下载完成后,系统会自动重启系统。
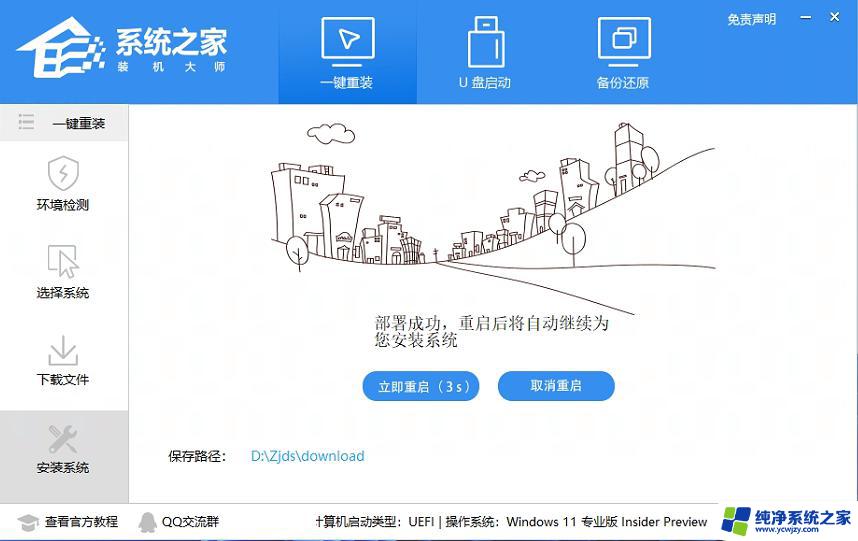
重启系统后,电脑将会进入一个启动项的选择。这时我们选择【XTZJ_WIN10_PE】回车。
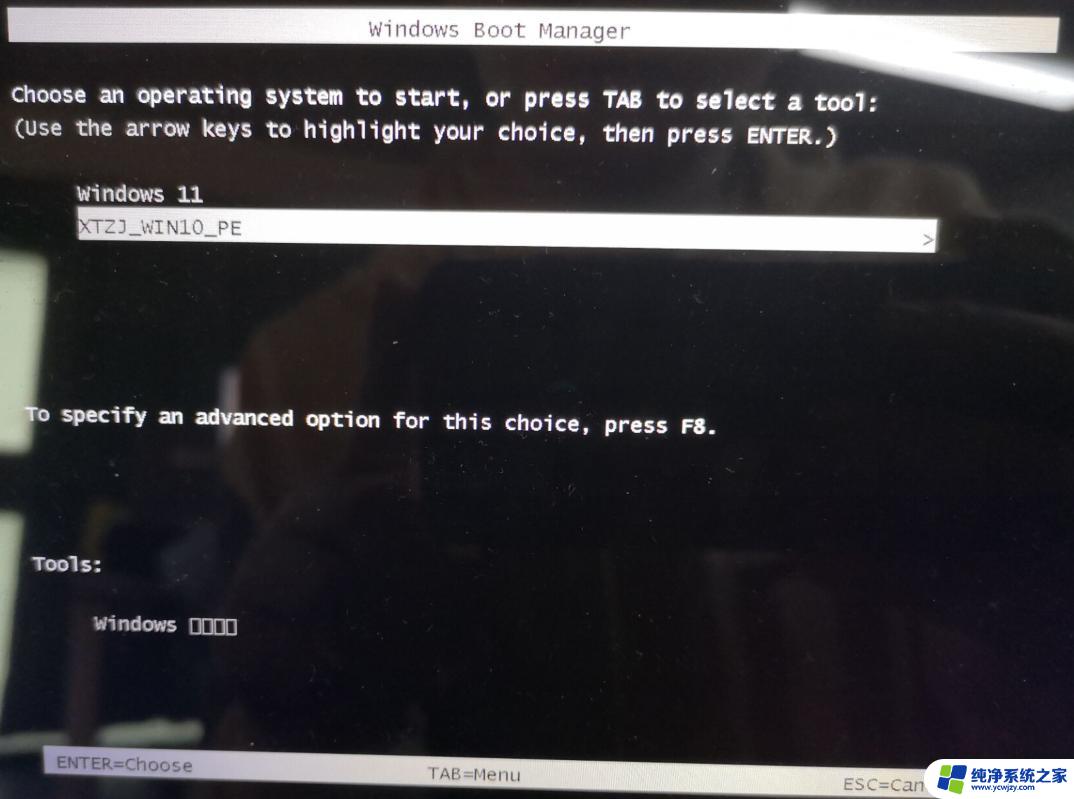
进入后,系统将会自动进行备份还原,等待完成。
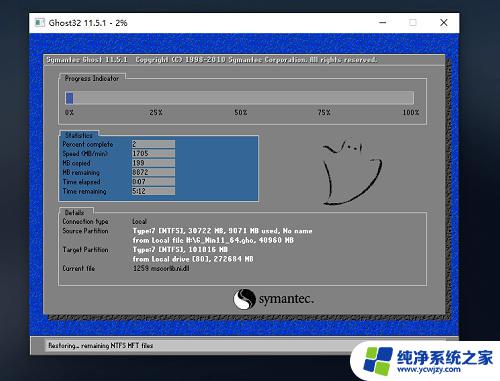
系统备份完成后,将会再次重启。自动进入系统安装界面,这时等待系统安装完成就大功告成了!

二、U盘装系统
2.1:U盘启动盘制作
进入工具后,在最上方选择U盘启动,保留默认的格式,点击开始制作。
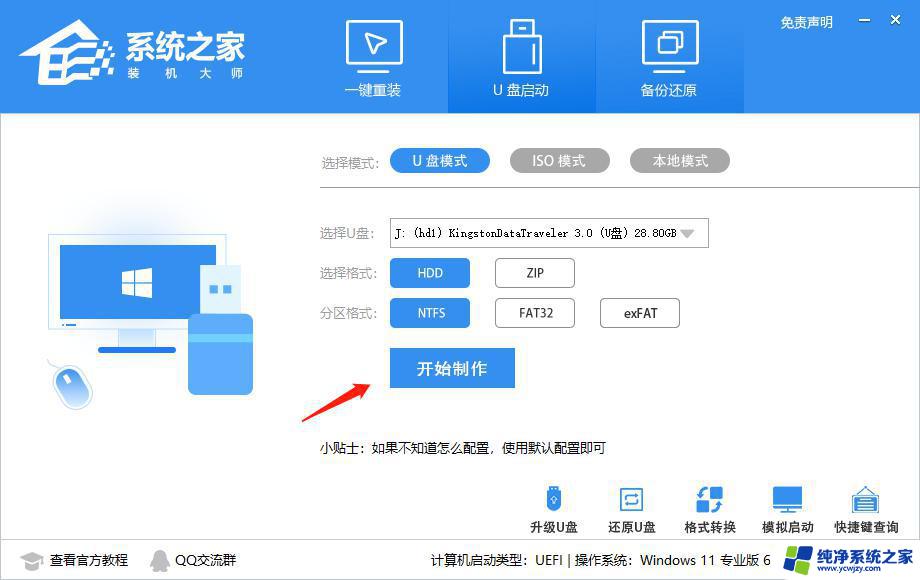
工具会自动提示是否开始制作。注意:制作工具将会清理U盘中所有的数据且不可恢复,请提前存储U盘中重要数据文件。
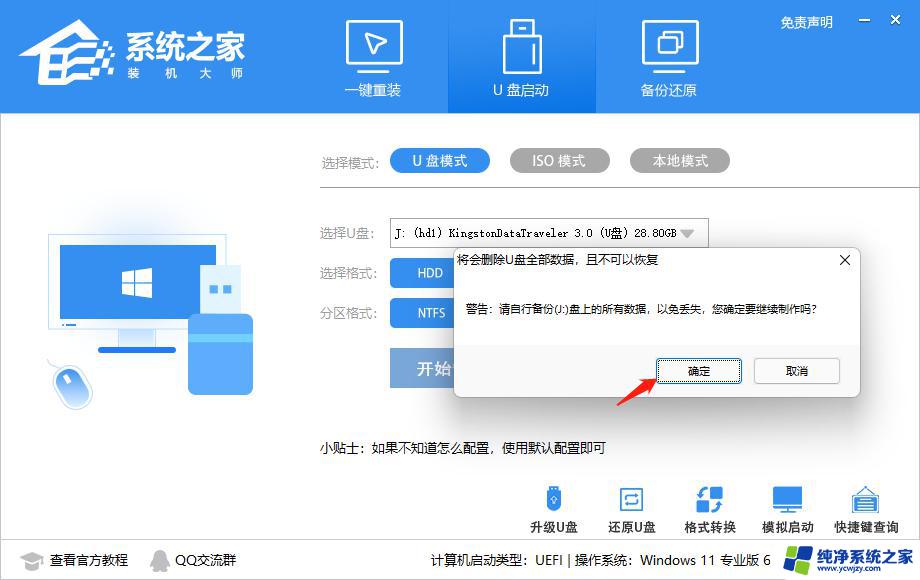
等待U盘制作完毕。
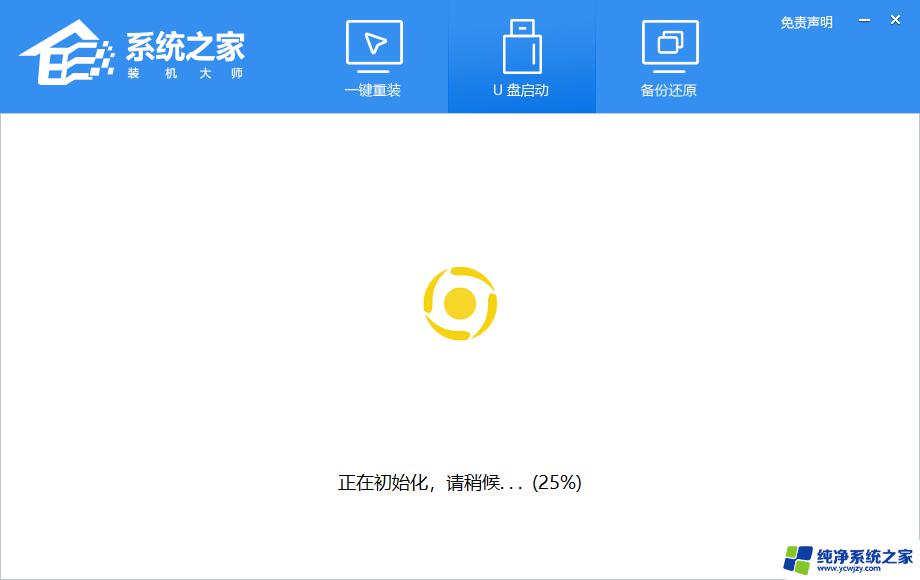
U盘制作完毕后,工具会进行提示,并且显示当前电脑的开机U盘启动快捷键。
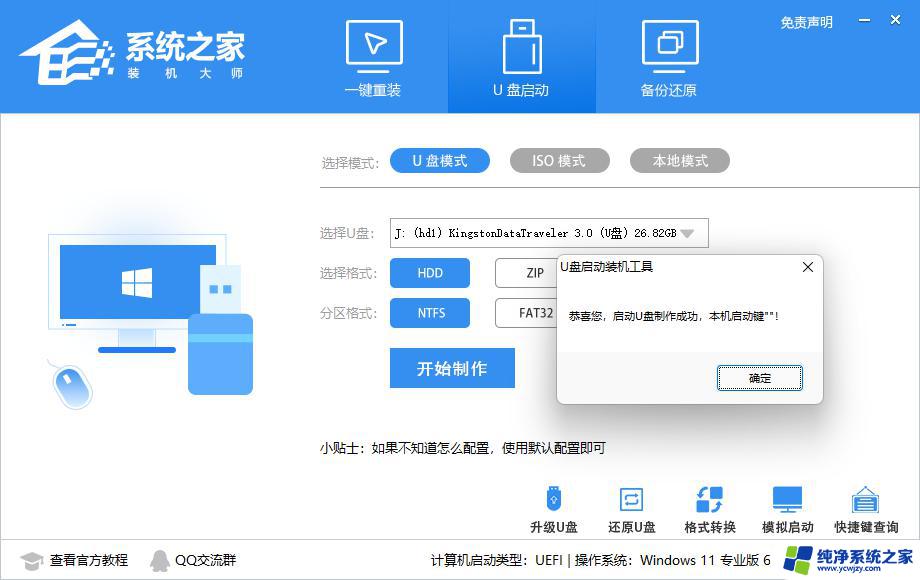
制作完毕后,需要测试当前U盘启动盘是否制作完成。需要点击 右下方模拟启动-BIOS启动。
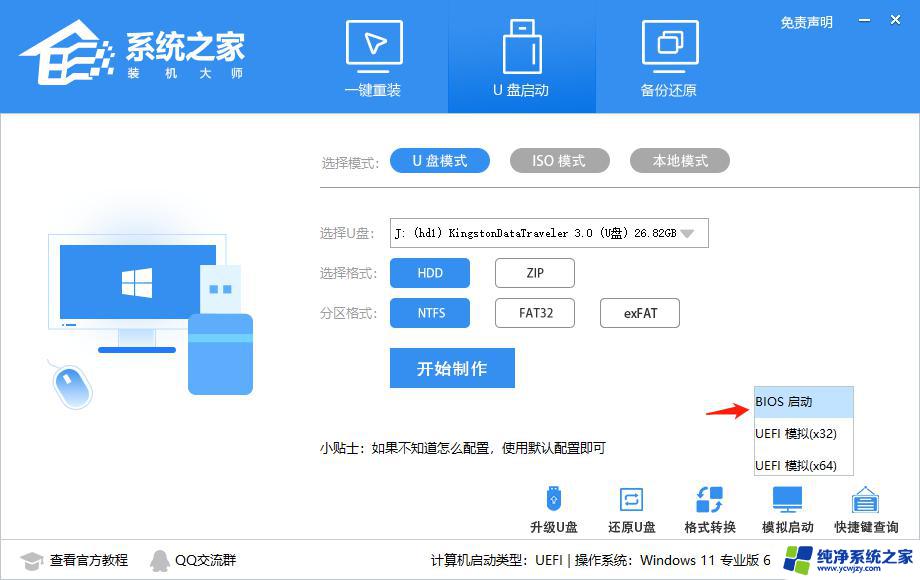
稍等片刻,成功显示此界面则为成功。
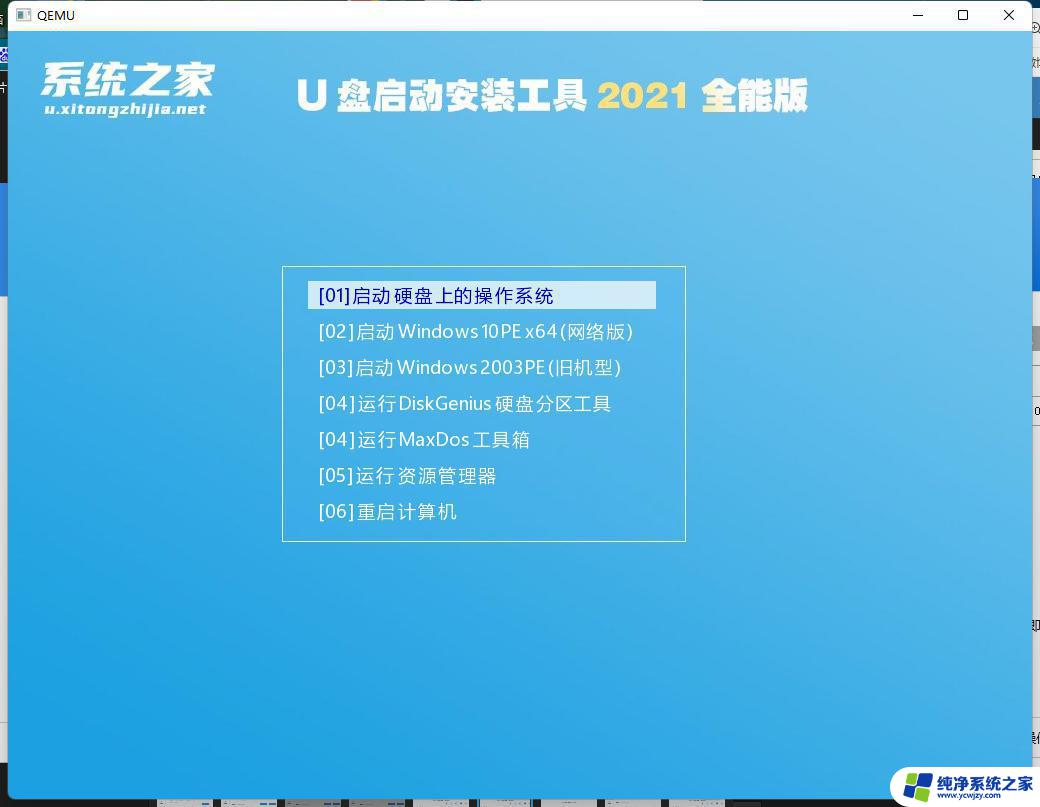
然后用户需要将下载好的系统移动到U盘中即可。
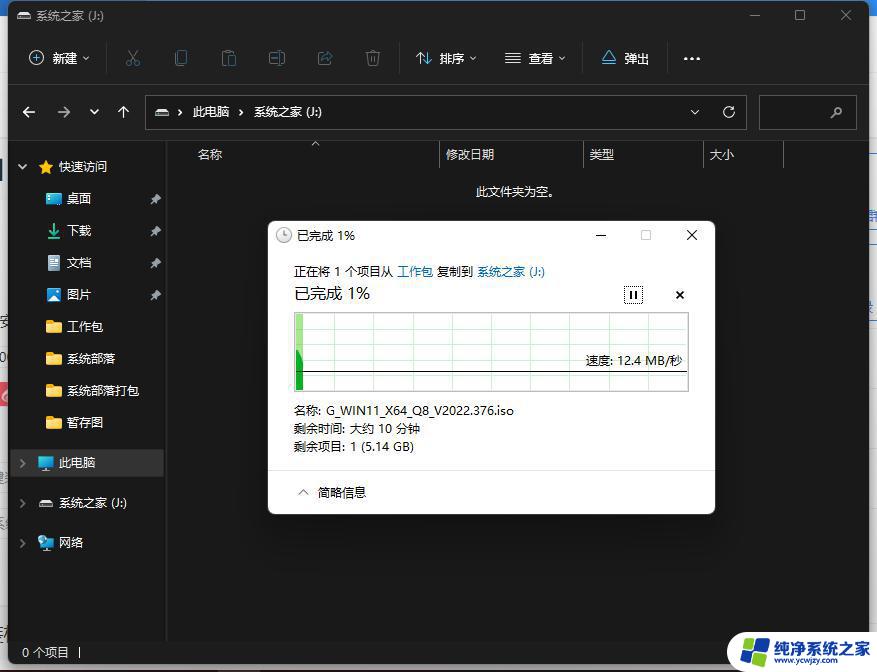
2.2:U盘装系统
根据刚才根据提示的快捷键,重新启动电脑键盘点击快捷键,选择U盘回车。
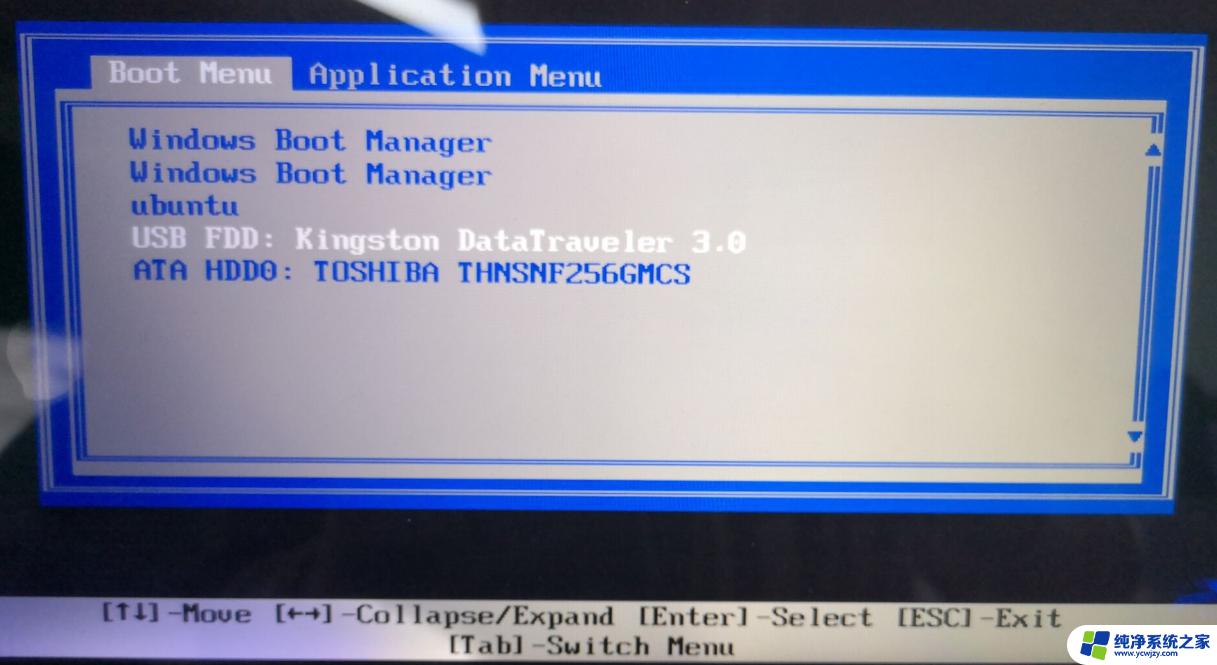
进入PE系统后,点击桌面的一键重装系统。
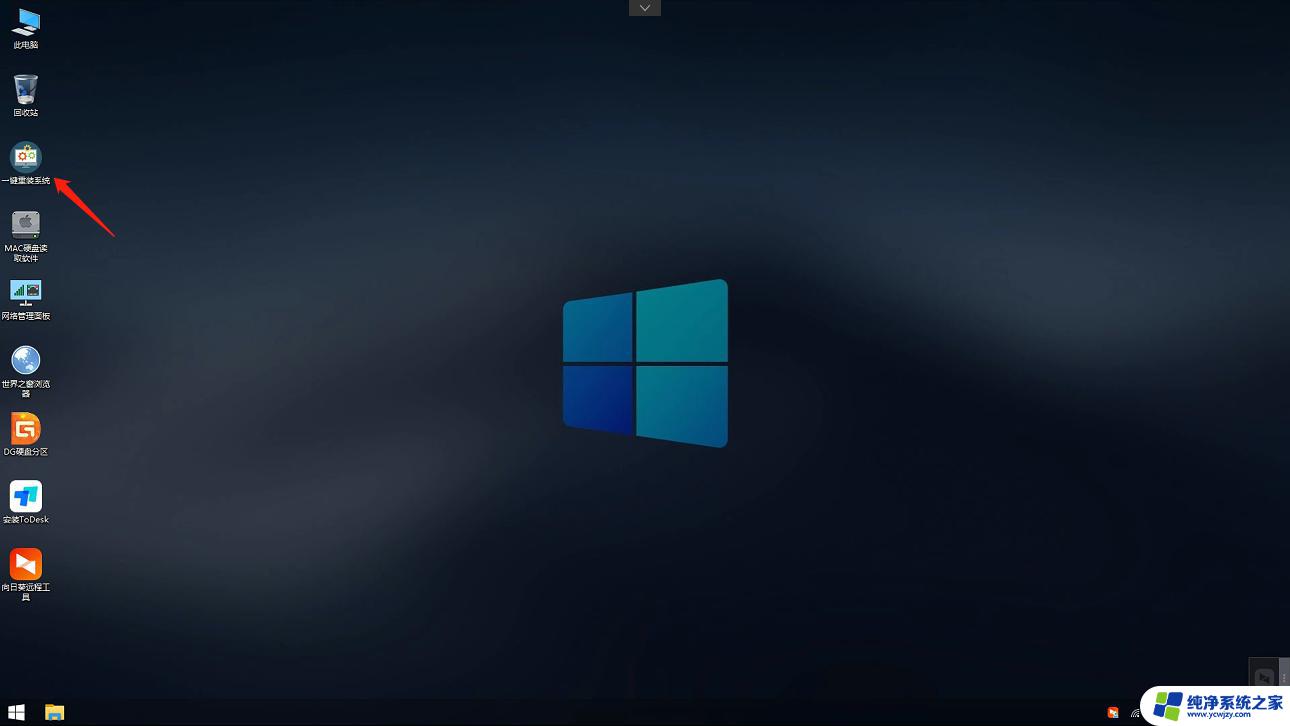
然后点击浏览,选择U盘中想要安装的系统。
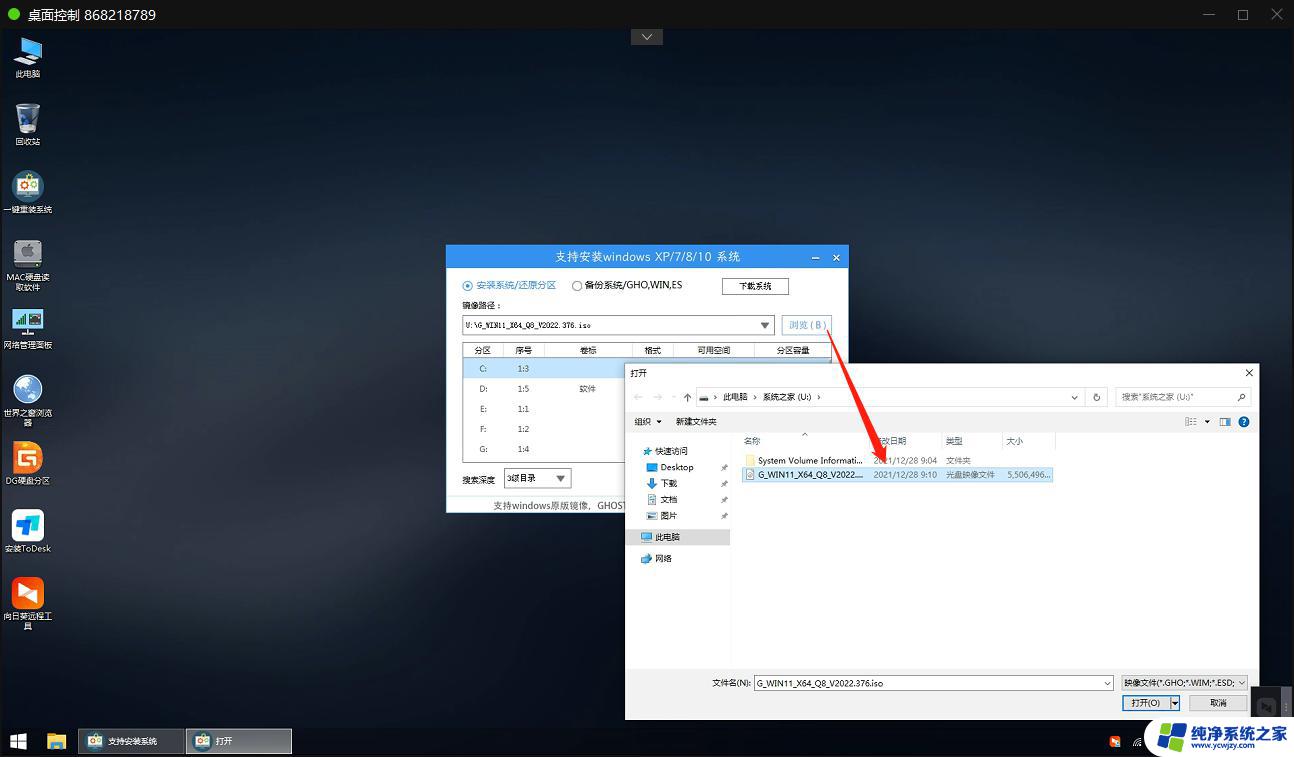
之后选择系统安装的分区,点击下一步。
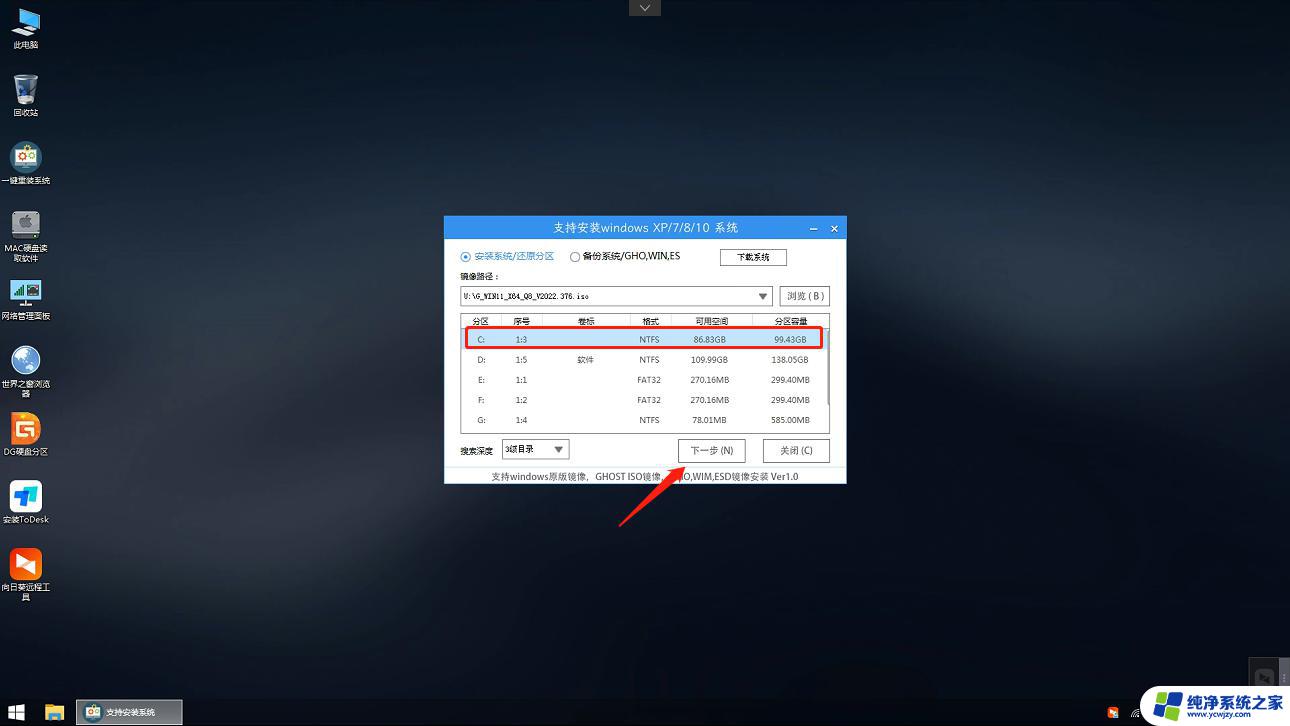
进入此界面,直接点击安装即可。
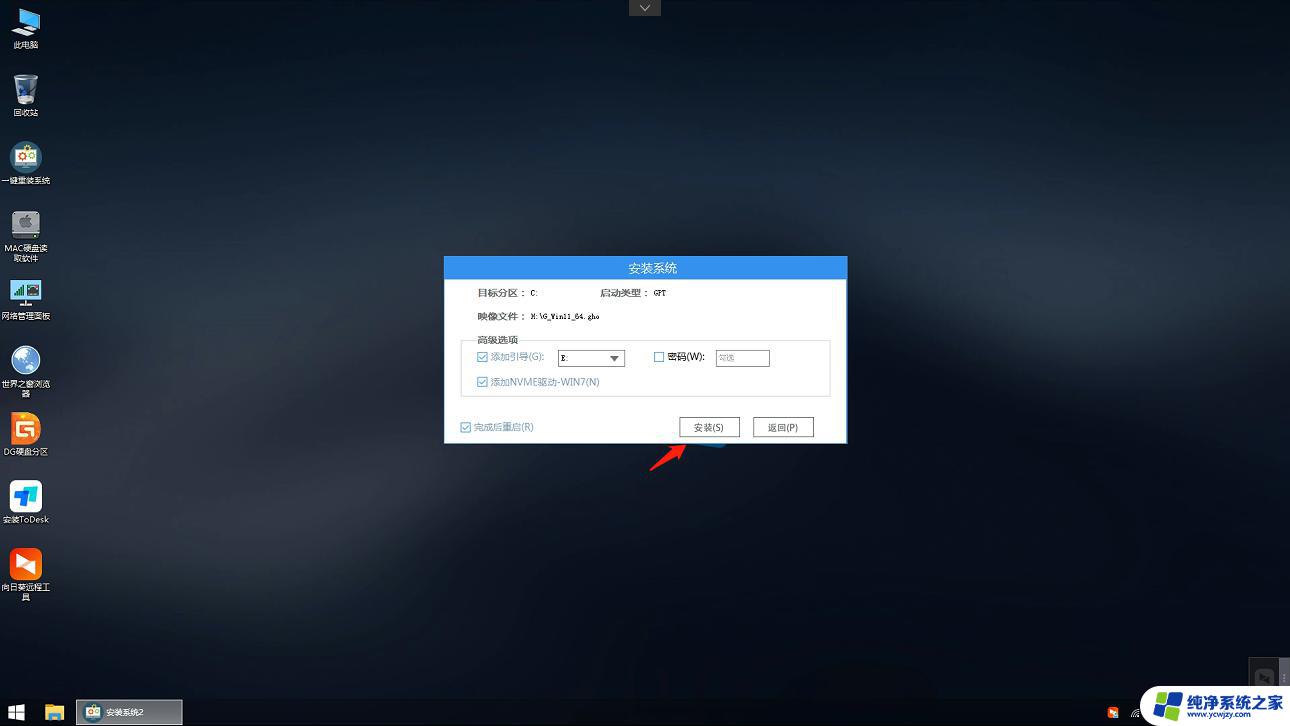
然后系统将自动进入备份界面。
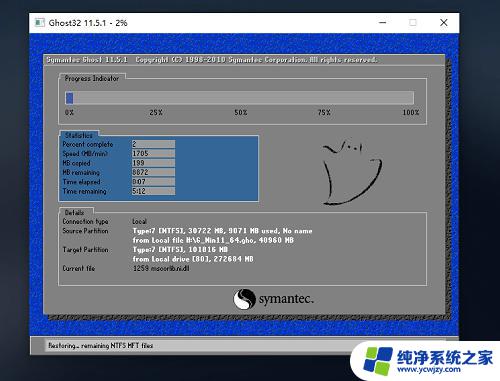
备份完成后,拔掉U盘重启电脑,系统就会自动进入系统安装界面。
以上就是重装系统教程的全部内容,如果有需要,可以按照这些步骤进行操作,希望这些信息能够对大家有所帮助。