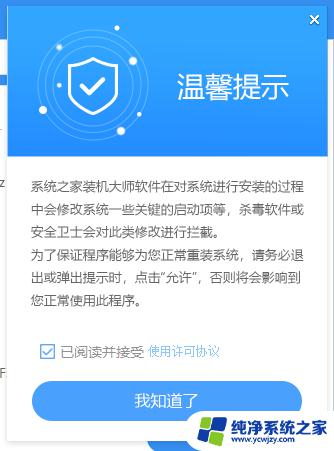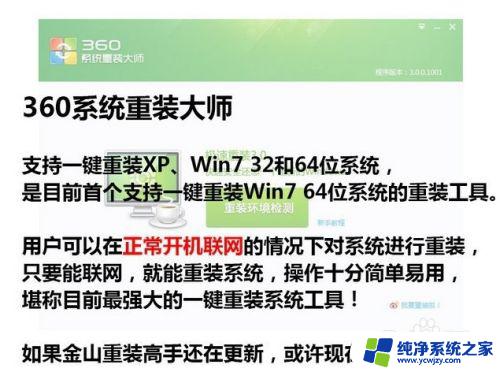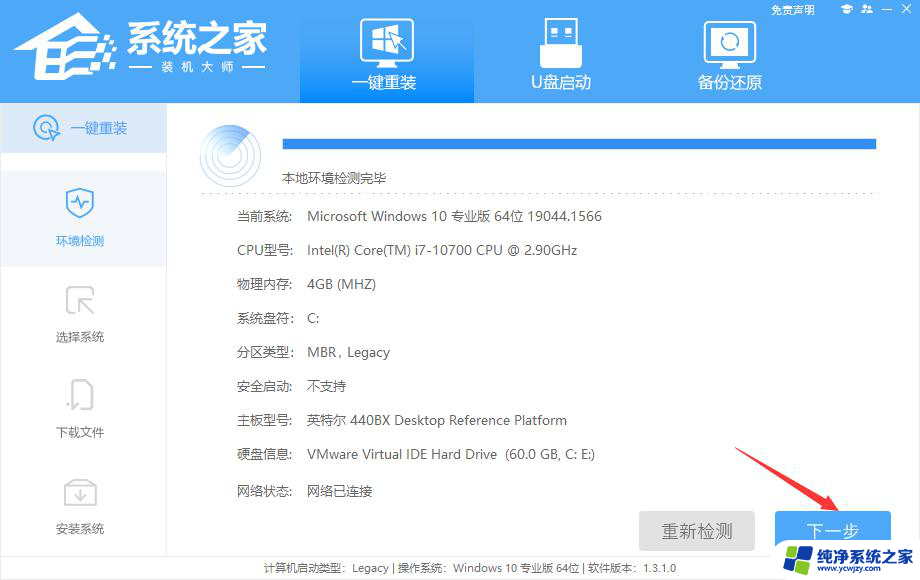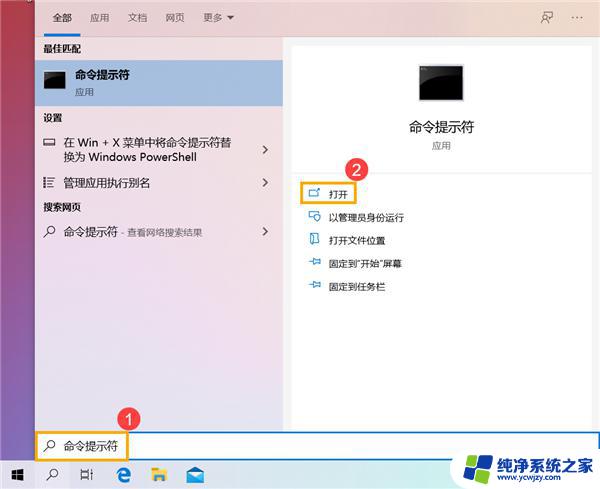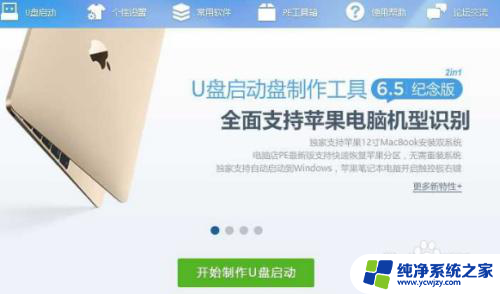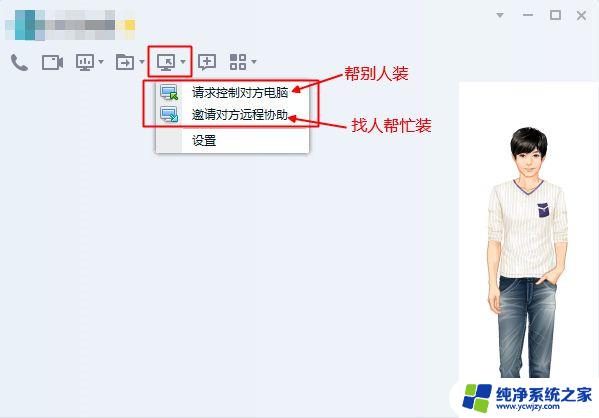系统之家一键重装教程 系统之家装机大师使用教程图文详解
在现代社会电脑已经成为人们生活中不可或缺的工具之一,随着时间的推移和使用频率的增加,电脑系统可能会变得越来越慢,甚至出现各种问题。为了解决这些困扰,我们需要一款方便实用的工具。而一键重装教程和装机大师使用教程则为我们提供了解决的方法。本文将通过图文详解,简明扼要地介绍这两款工具的使用方法,以帮助读者轻松应对电脑系统问题。无需专业知识和繁琐操作,只需按照教程一步步进行,即可轻松重装电脑系统,提升电脑的运行速度和稳定性。让我们一起来了解一下吧!
一、一键重装系统
首先,打开软件后,软件会进行提示,仔细阅读后,点击我知道了进入工具。
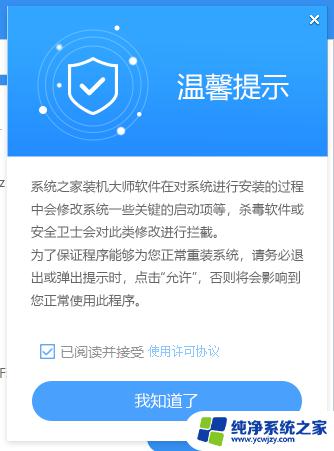
进入工具后,工具会自动检测当前电脑系统的相关信息,点击下一步。
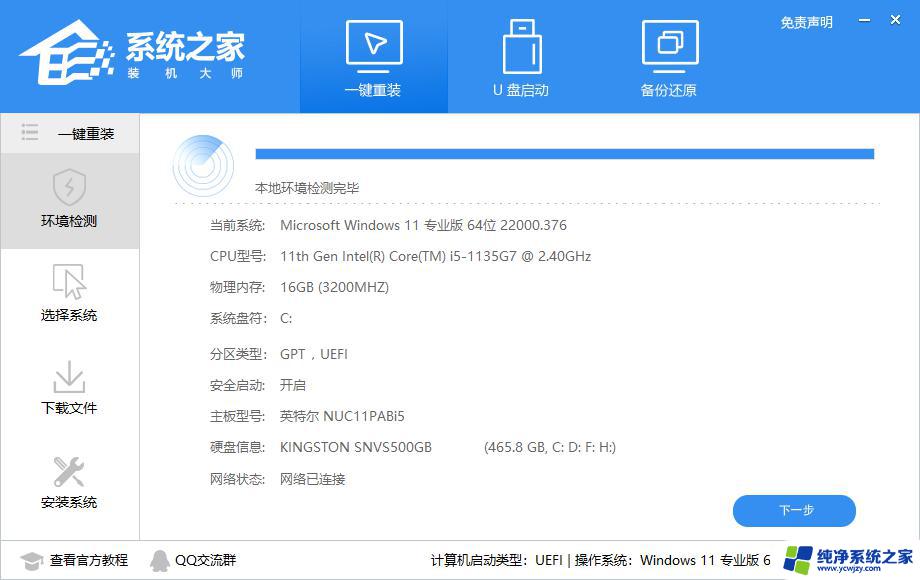
进入界面后,用户可自由选择系统安装。注意:灰色按钮代表当前硬件或分区格式不支持安装此系统。
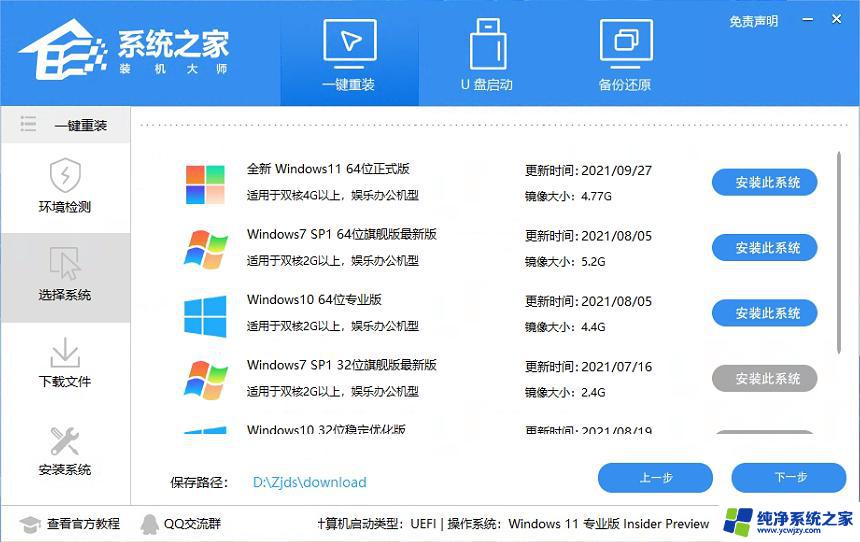
选择好系统后,等待PE数据和系统的下载。
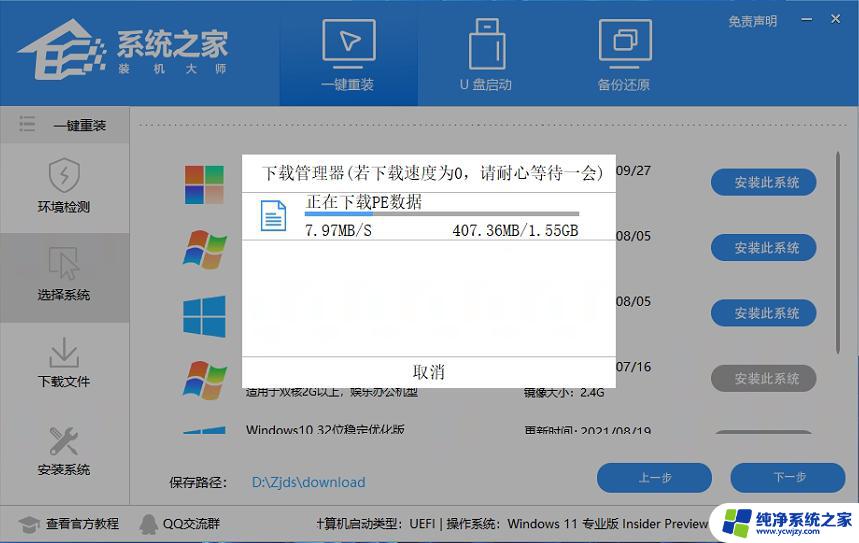
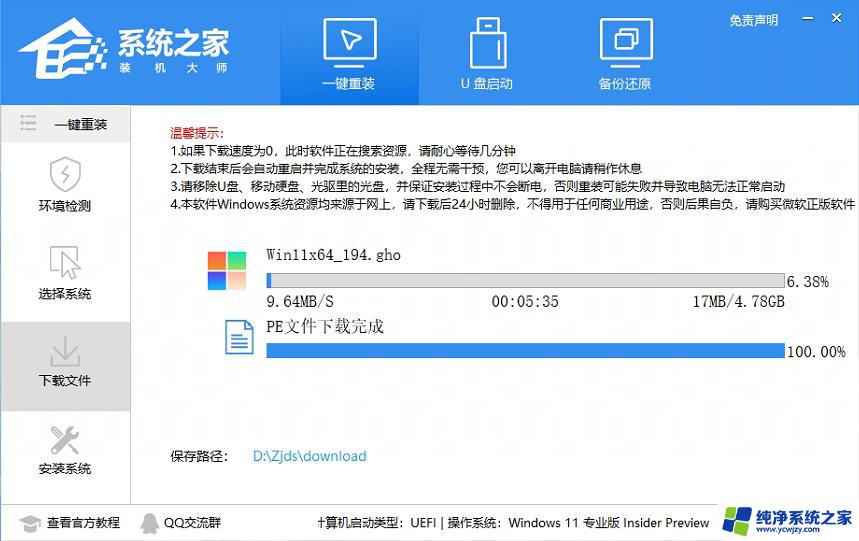
下载完成后,系统会自动重启系统。

重启系统后,电脑将会进入一个启动项的选择。这时我们选择【XTZJ_WIN10_PE】回车。

进入后,系统将会自动进行备份还原,等待完成。
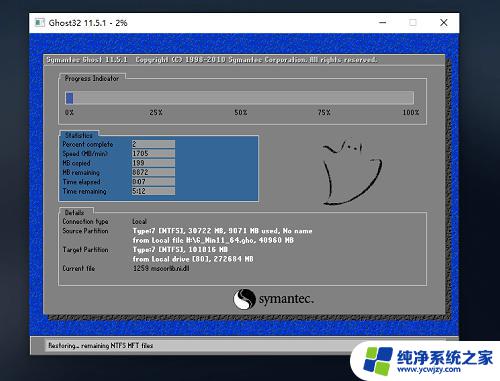
系统备份完成后,将会再次重启。自动进入系统安装界面,这时等待系统安装完成就大功告成了!

二、U盘装系统
2.1:U盘启动盘制作
进入工具后,在最上方选择U盘启动,保留默认的格式,点击开始制作。
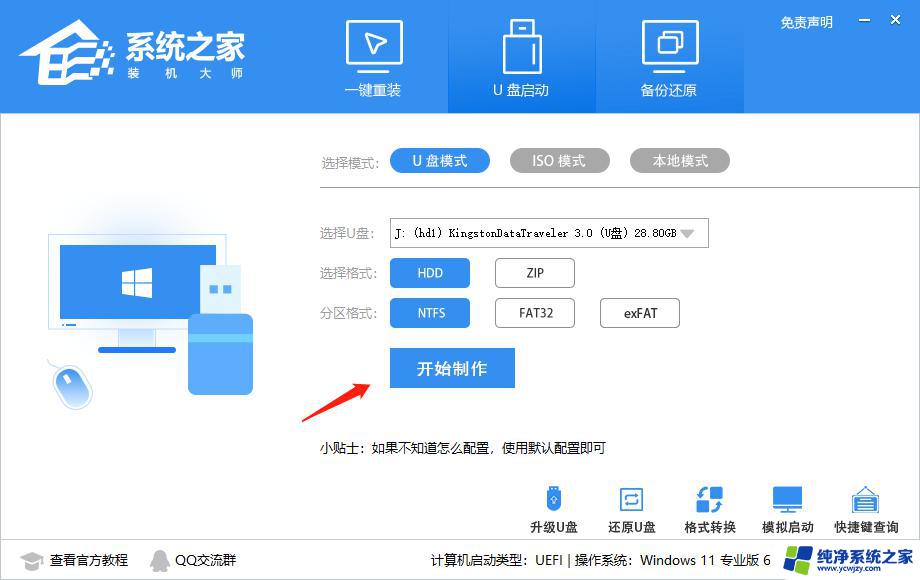
工具会自动提示是否开始制作。注意:制作工具将会清理U盘中所有的数据且不可恢复,请提前存储U盘中重要数据文件。
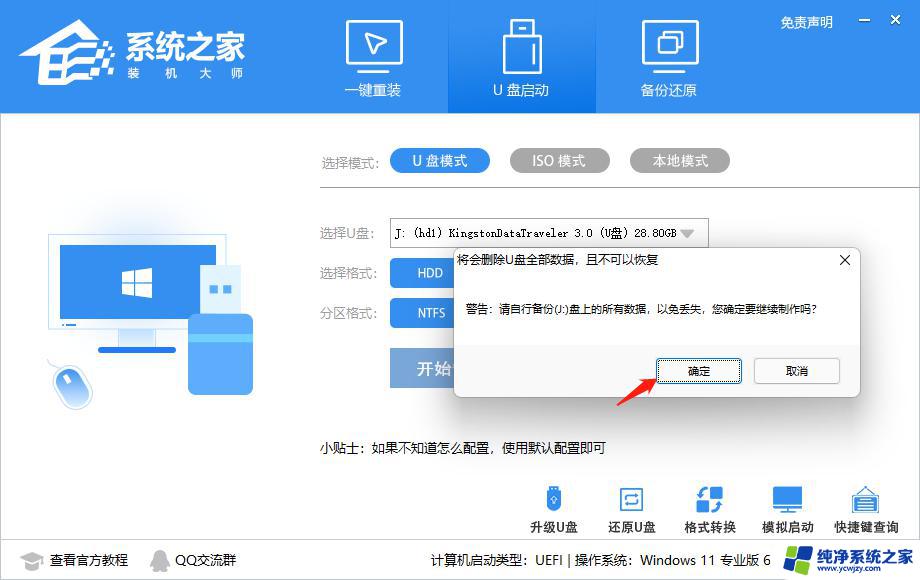
等待U盘制作完毕。

U盘制作完毕后,工具会进行提示,并且显示当前电脑的开机U盘启动快捷键。
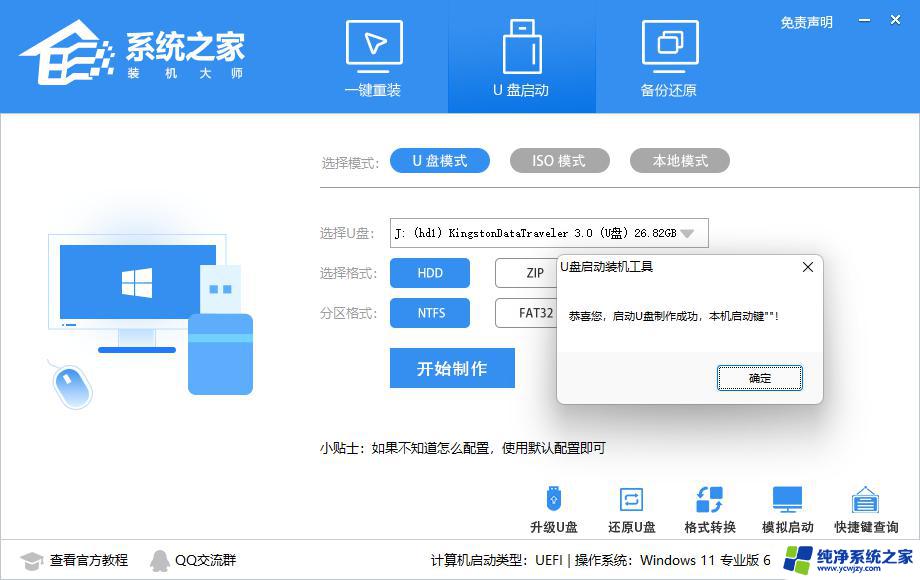
制作完毕后,需要测试当前U盘启动盘是否制作完成。需要点击 右下方模拟启动-BIOS启动。
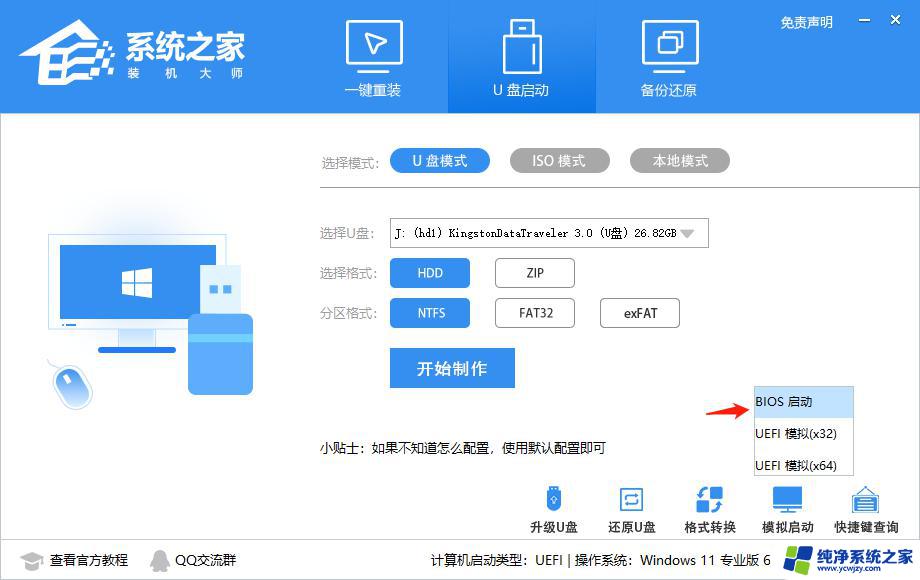
稍等片刻,成功显示此界面则为成功。
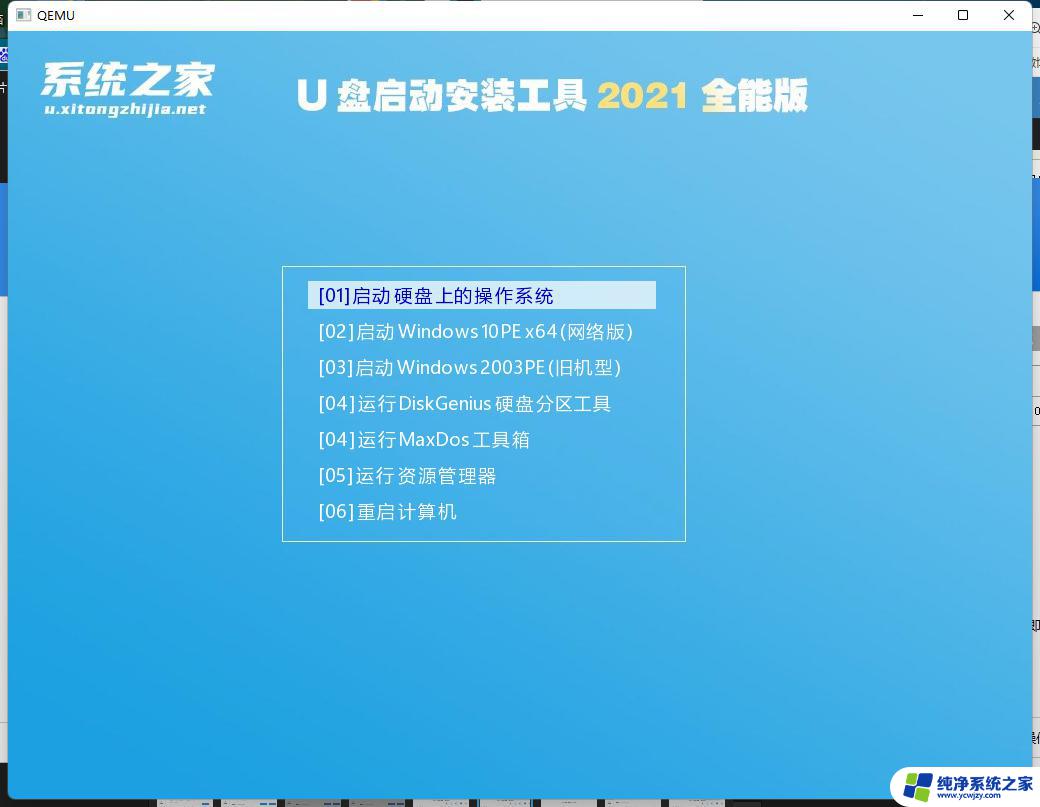
然后用户需要将下载好的系统移动到U盘中即可。
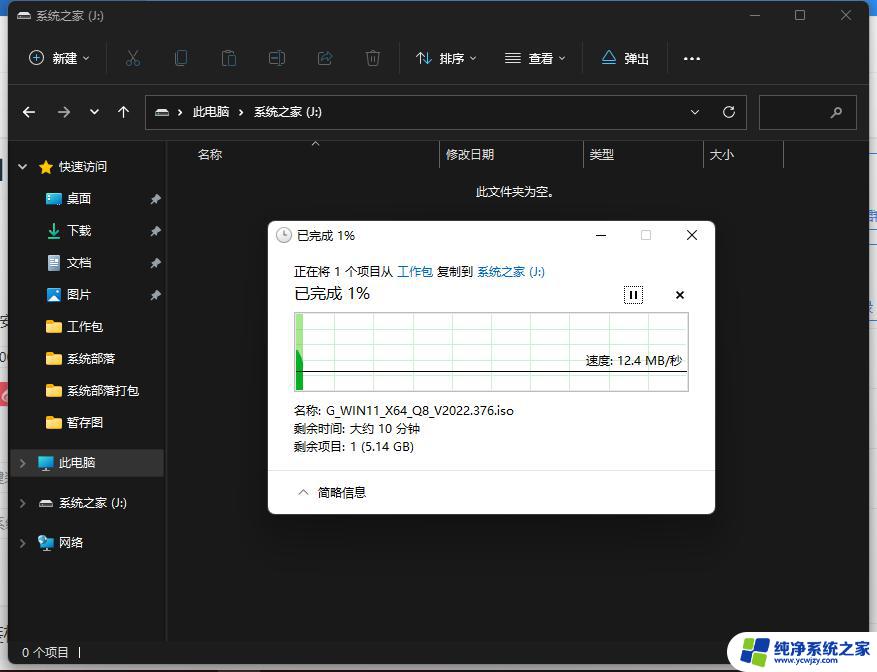
2.2:U盘装系统
根据刚才根据提示的快捷键,重新启动电脑键盘点击快捷键,选择U盘回车。
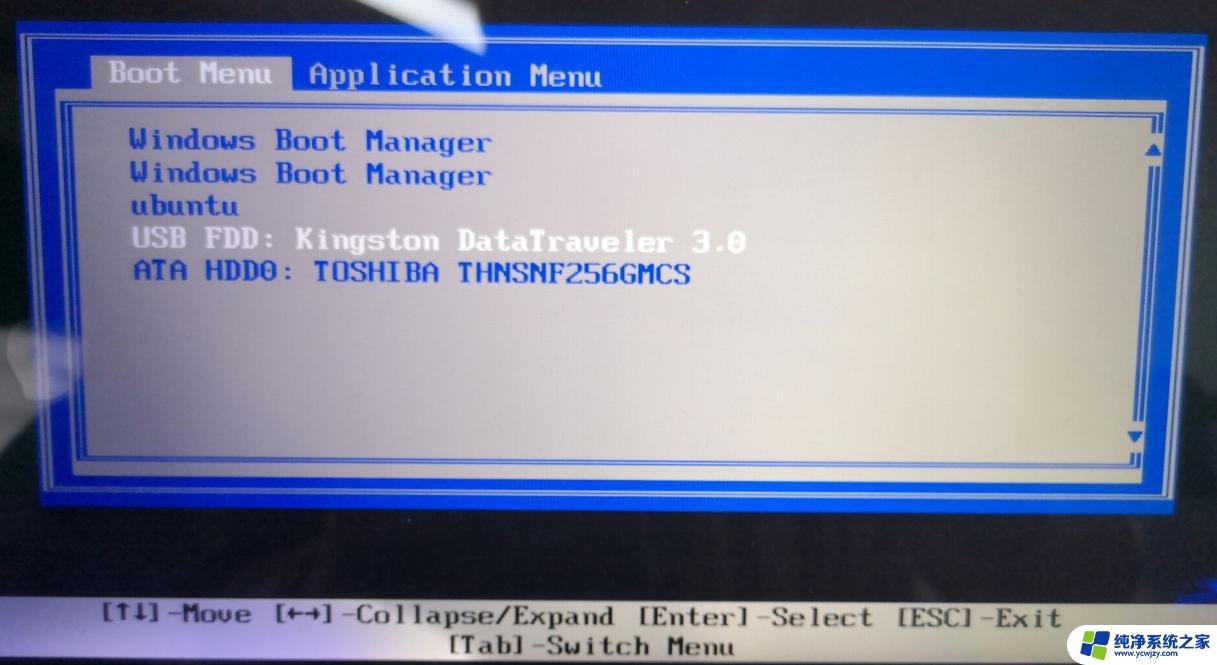
进入PE系统后,点击桌面的一键重装系统。
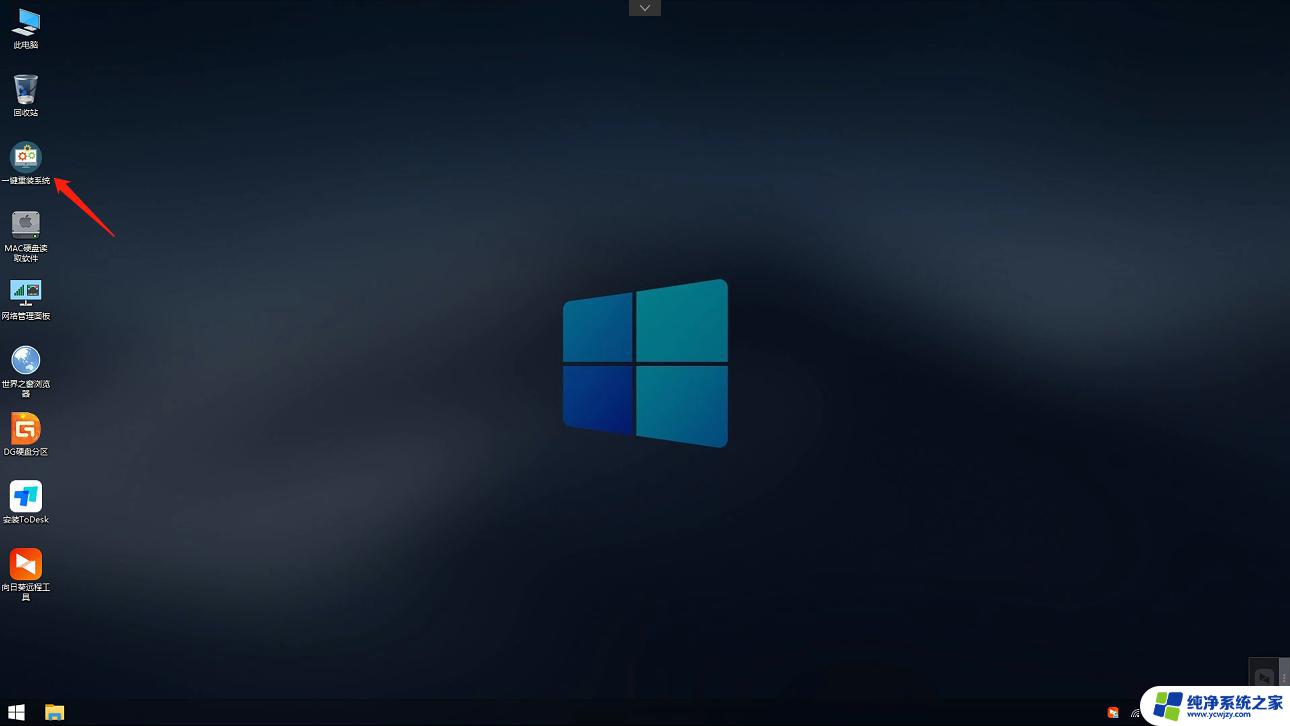
然后点击浏览,选择U盘中想要安装的系统。
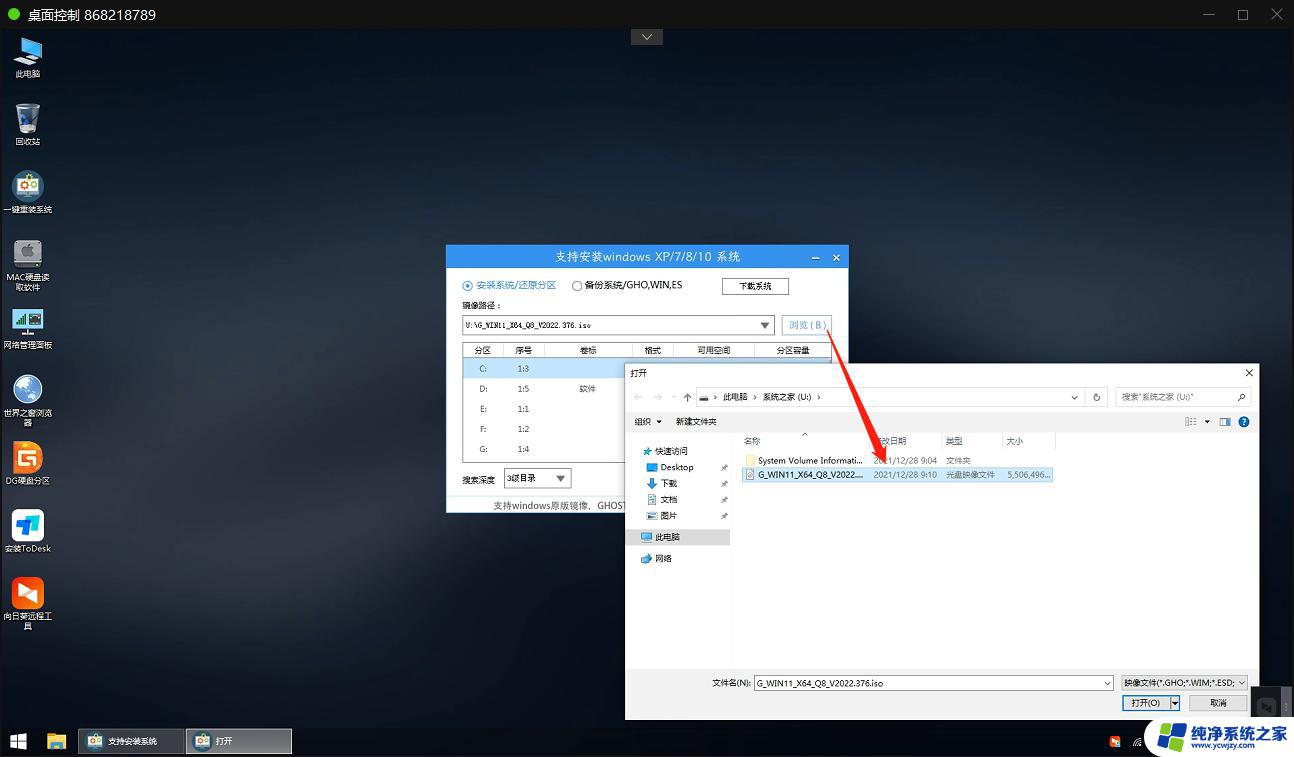
之后选择系统安装的分区,点击下一步。

进入此界面,直接点击安装即可。
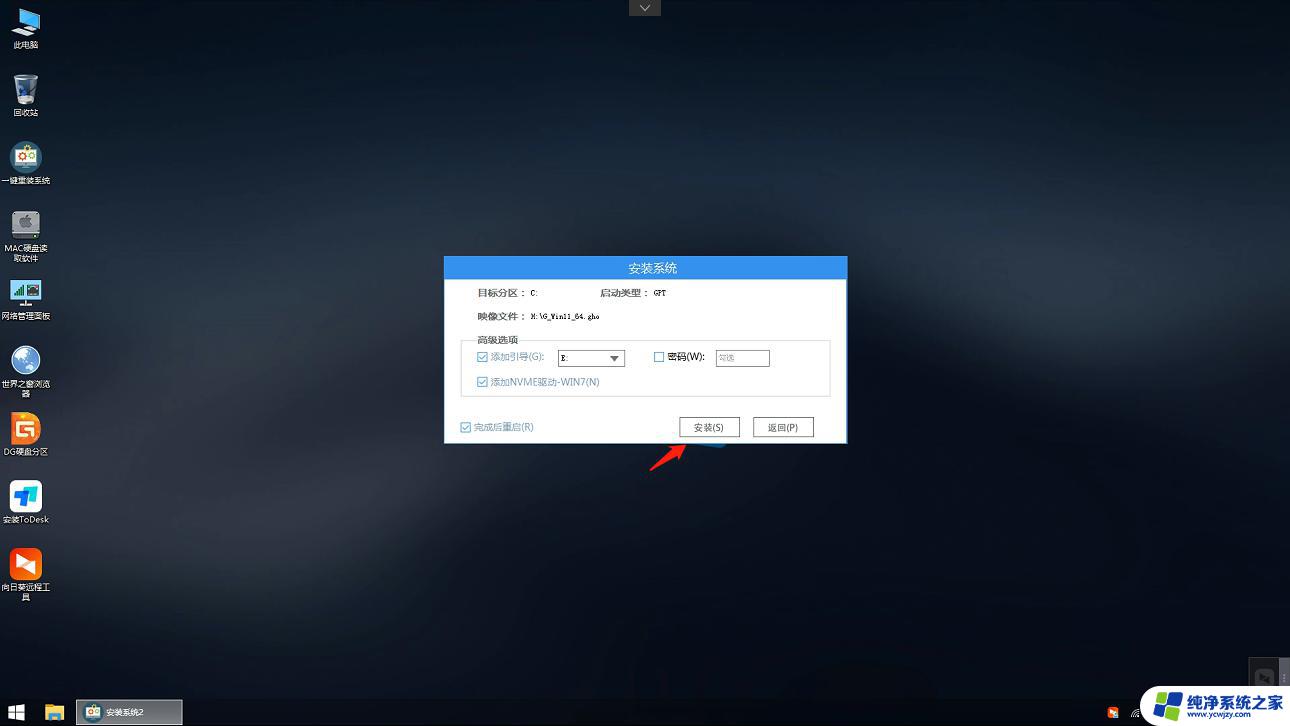
然后系统将自动进入备份界面。
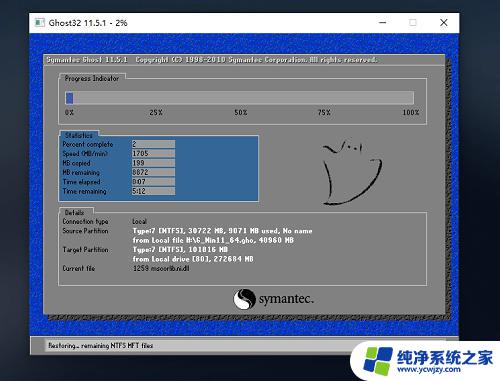
以上就是一键重装教程的全部内容,如果遇到这种情况,您可以按照小编的方法解决,希望这些方法能够帮助到您。