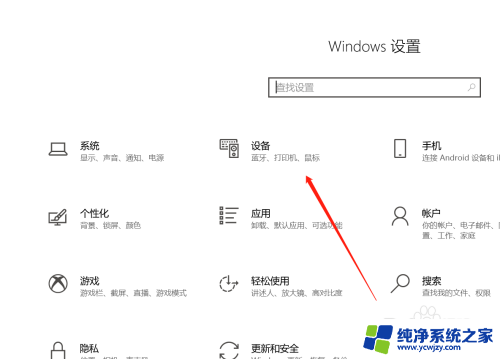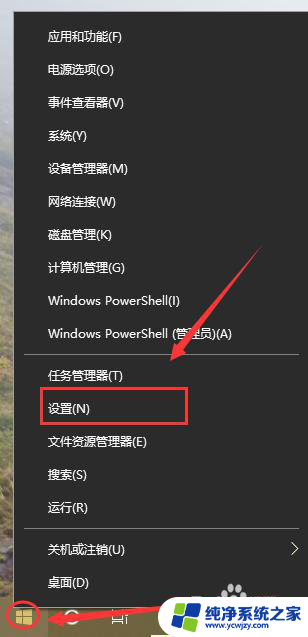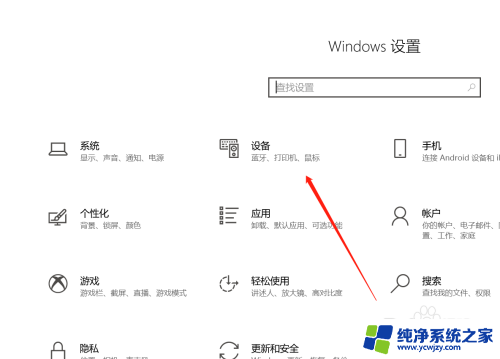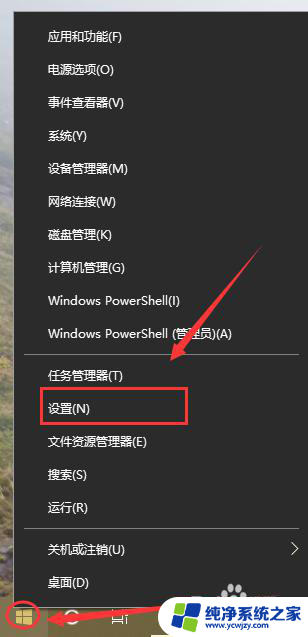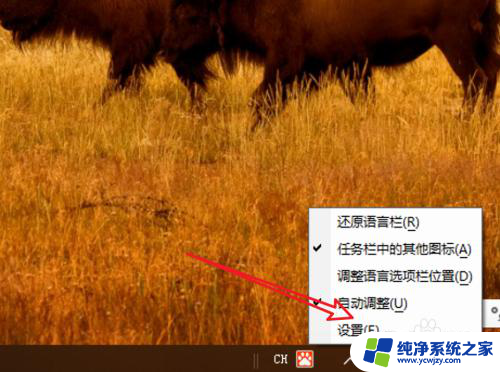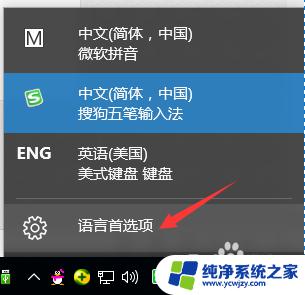输入法大小写怎么切换 WIN10怎样调整大小写切换键
更新时间:2024-01-17 09:59:19作者:yang
在使用Windows 10操作系统时,我们常常需要切换大小写来适应不同的输入场景,有些用户可能会遇到一个问题:如何在输入法中快速切换大小写?在Windows 10中,调整大小写切换键的设置非常简单。只需按下键盘上的Shift键,就可以在大小写之间轻松切换。这个功能的设计非常人性化,让我们在不同的输入场合下能够更加方便地切换大小写。无论是在文档编辑、聊天沟通还是其他操作中,都可以通过这个简单的操作来实现大小写的切换。这样一来我们就可以更加高效地进行各种文字输入工作了。
操作方法:
1.我们按下组合键WIN+I键,弹出设置窗口。点击设备;
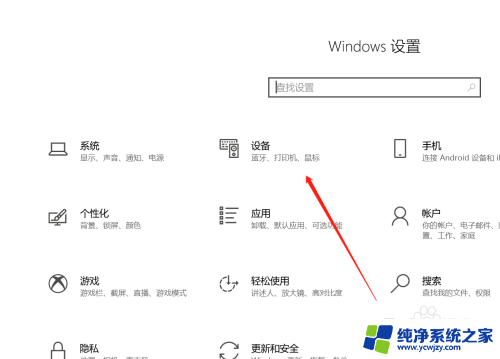
2.在左侧设备按键列表里,我们点击“输入”;
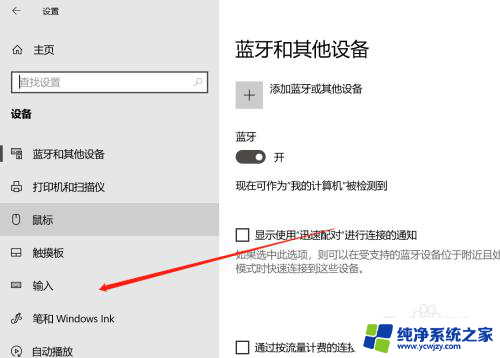
3.在右侧的列表里,找到“高级键盘设置”;
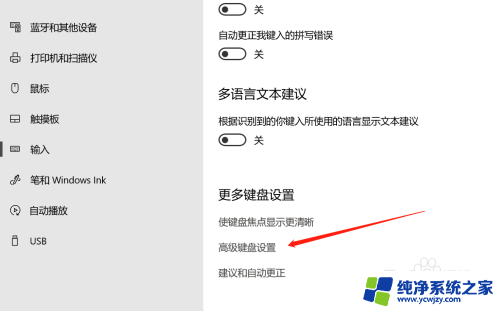
4.接着在新窗口页面里,我们点击一下“输入语言热键”;
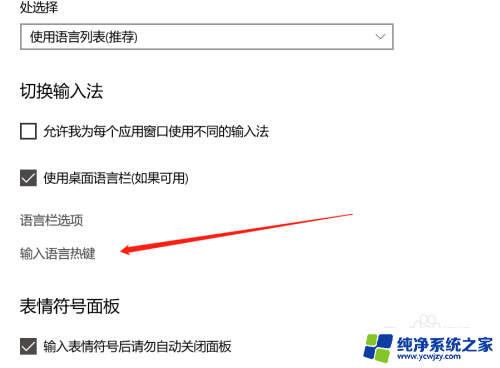
5.进入高级键设置页面,看到当前是Caps lock;
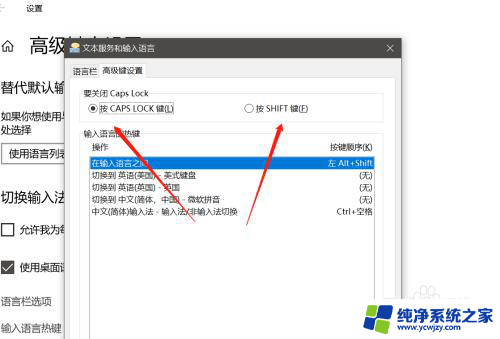
6.我们点击切换到SHIFT键,设置完毕点击应用即可。
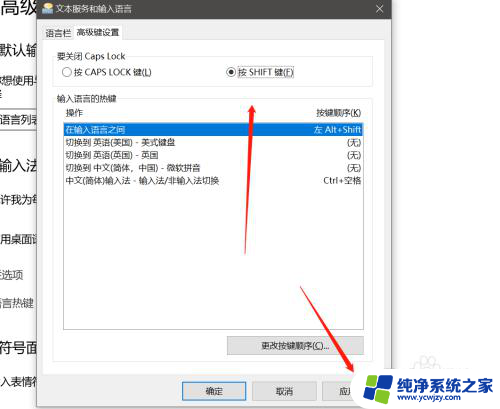
以上就是如何切换输入法的大小写的全部内容,如果你遇到了这种情况,可以试试按照以上方法解决,希望对大家有所帮助。