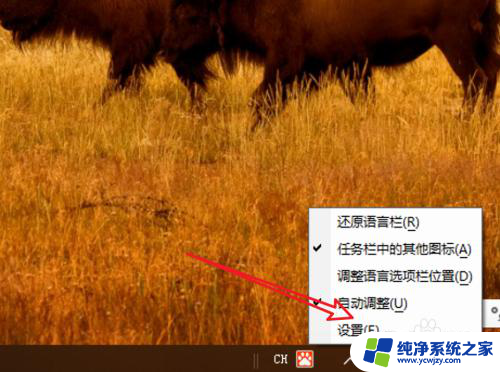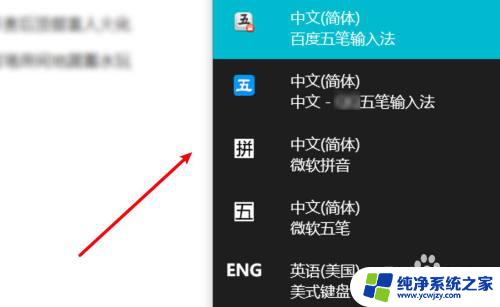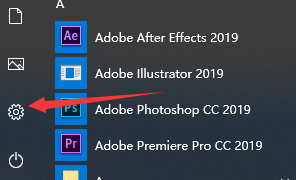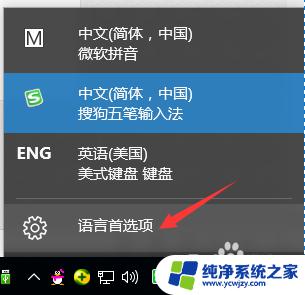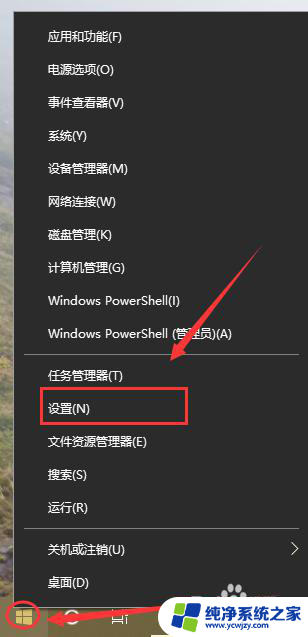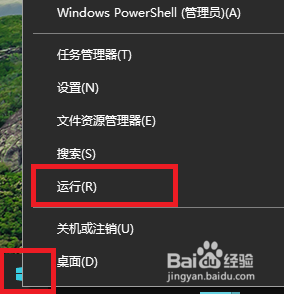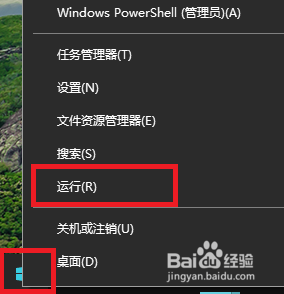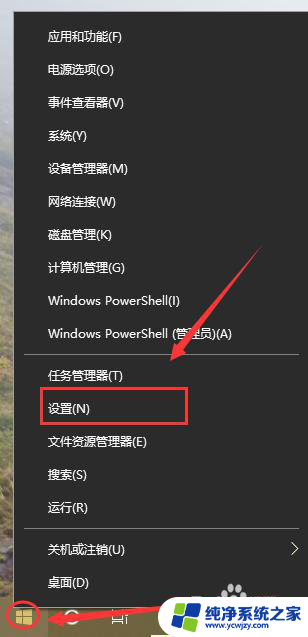win10输入法模式切换 win10输入法怎样设置模式切换
更新时间:2023-11-08 15:59:53作者:jiang
win10输入法模式切换,现如今随着科技的不断发展,电脑已经成为我们日常生活中不可或缺的工具,而在使用电脑时,输入法的选择和设置也显得尤为重要。对于使用Windows 10操作系统的用户来说,输入法模式的切换和设置更是一项必备技能。无论是中文输入还是英文输入,准确快捷地切换输入法模式,能够极大地提高我们的工作效率。究竟如何设置和切换Windows 10的输入法模式呢?接下来我们将详细介绍这一问题的解决方法。
操作方法:
1.我们可以通过屏幕右下角箭头所指的输入法标志来进行操作。

2.点击输入法,邮件点击箭头所指的设置来进入到设置页面。
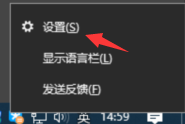
3.进入到输入法设置页面,我们可以看到相关的设置都可以在这里进行。
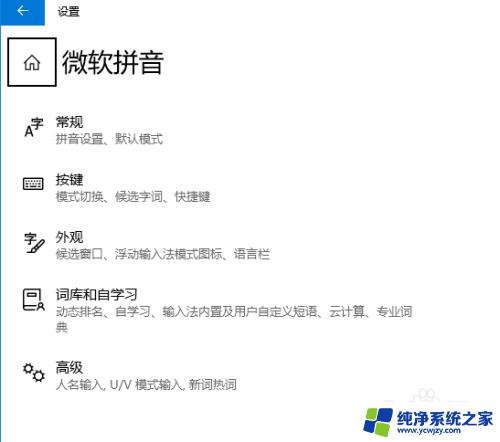
4.点击箭头所指的按键选项。来进入到按键设置页面,进行操作。
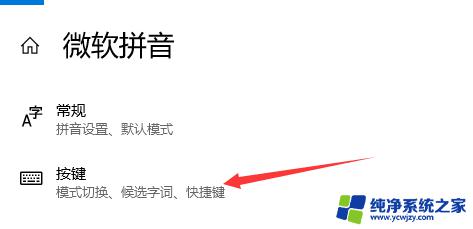
5.进入到按键页面,我们可以看到。在这里可以进行模式切换的操作。
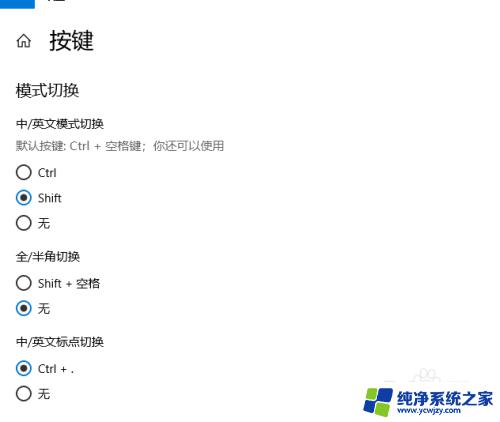
6.可以通过选择模式的相对应的勾选来选择切换模式的选项按键。
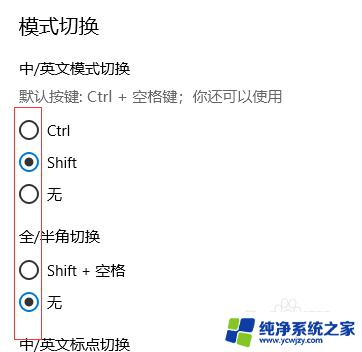
以上就是 win10 输入法模式切换的全部内容,如果您遇到这种情况,您可以根据本指南的操作进行解决,非常简单、快速、一步到位。