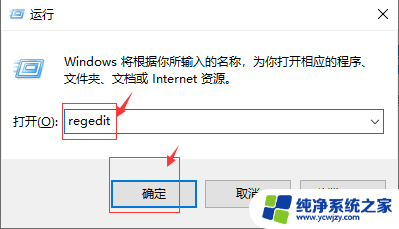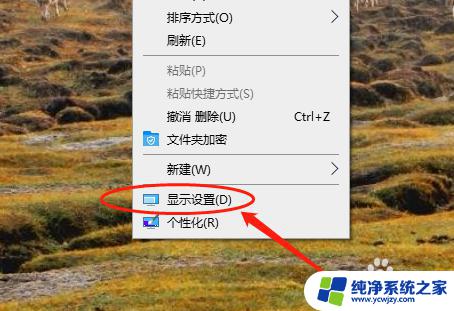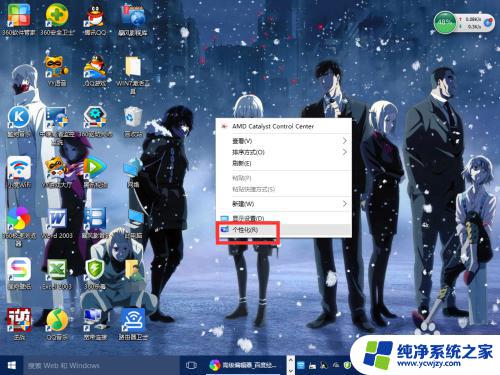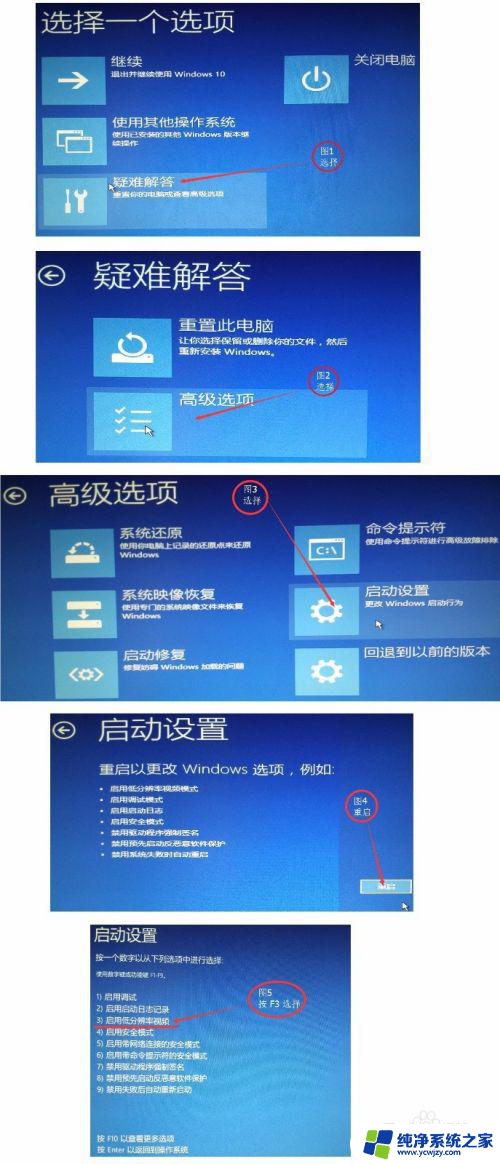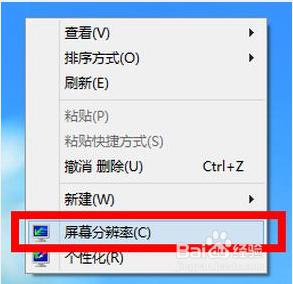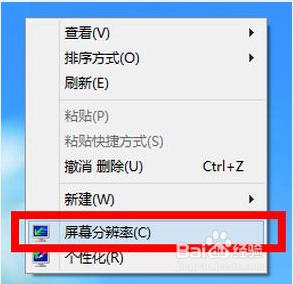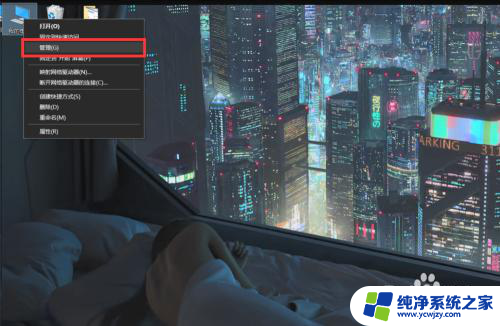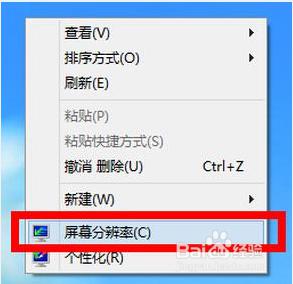win10自动分辨率怎么关闭?完全解决方法!
win10自动分辨率怎么关闭,随着科技的不断进步,Windows 10操作系统为用户提供了更加智能化的功能,其中一项让人称赞的特点是自动分辨率调节功能。对于一些用户来说,这项功能可能并不总是令人满意。有时候我们可能希望手动设置屏幕分辨率,以更好地适应我们的需求。如何关闭Win10的自动分辨率调节功能呢?接下来我们将会详细介绍这个问题的解决方法。
具体方法:
1.win10自动分辨率怎么关闭
第一步:启用本地组策略中的隐藏“设置”选项卡。
步骤:
右键点击系统桌面左下角的开始,在打开的右键菜单中点击:运行;
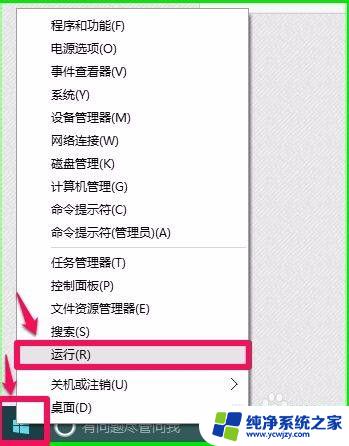
2.在打开的运行对话框中输入gpedit.msc,点击确定或者按下键盘上的回车(Enter)键,打开本地组策略编辑器;
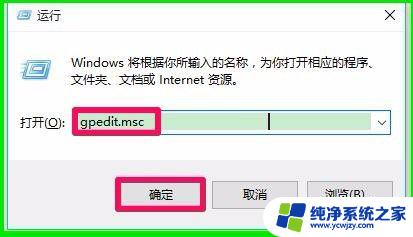
3.在打开的本地组策略编辑器窗口,依次展开:用户配置 - 管理模板 - 控制面板 - 显示,并左键单击:显示;
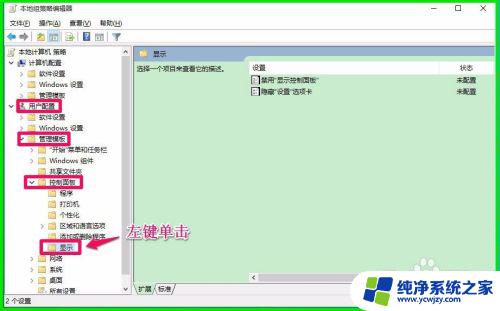
4.在显示对应的右侧窗口,找到:隐藏“设置”选项卡,并左键双击:隐藏“设置”选项卡;
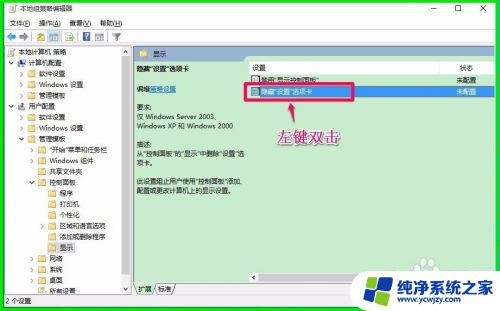
5.我们点击隐藏“设置”选项卡以后,打开隐藏“设置”选项卡窗口,可以看到隐藏“设置”选项卡的说明:
从“控制面板”的“显示”中删除“设置”选项卡。
此设置阻止用户使用“控制面板”添加、配置或更改计算机上的显示设置。
点击:已启用,再点击:应用 - 确定,退出本地组策略编辑器。
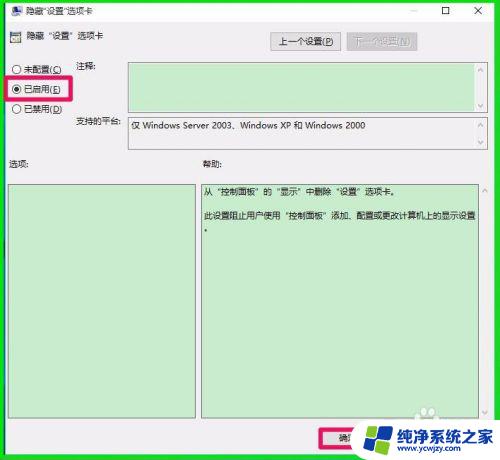
6.第二步:修改注册表编辑器中NoDispCPL键值。
注册表路径:HKEY_CURRENT_USER\Software\Microsoft\Windows\CurrentVersion\Policies\System
步骤:
右键点击系统桌面左下角的开始,在右键菜单中点击运行。在运行对话框中输入:regedit.exe,点击确定或者回车,打开注册表编辑器;
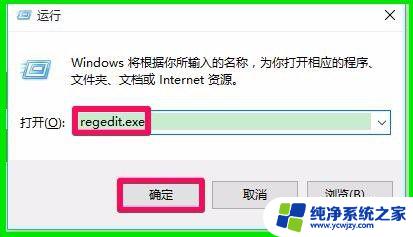
7.在打开的注册表编辑器窗口,依次展开:HKEY_CURRENT_USER\Software;
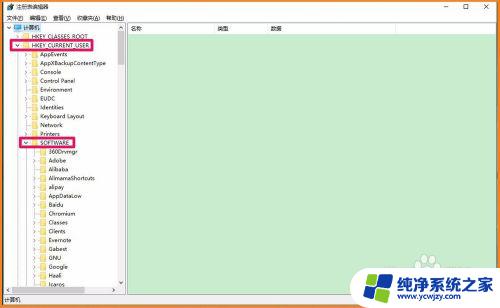
8.在Software展开项下,再展开Microsoft;
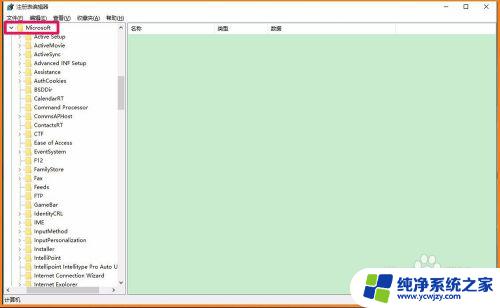
9.在Microsoft的展开项下展开:Windows\CurrentVersion;
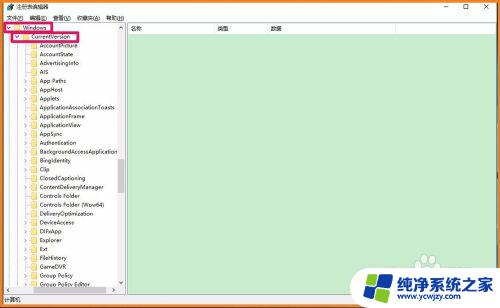
10.我们在CurrentVersion展开项下找到:Policies并展开,在Policies的展开项下找到System。并左键单击:System;
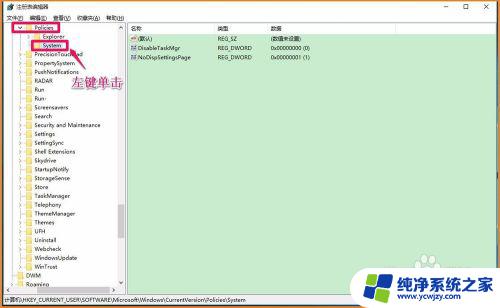
11.在System对应的右侧窗口,看有没有NoDispCPL这一项,如果有的话,双击将其数值数据更改为“1”。现在没有NoDispCPL这一项,我们右键点击右侧窗口空白处 - 新建 - DWORD(32位)值;
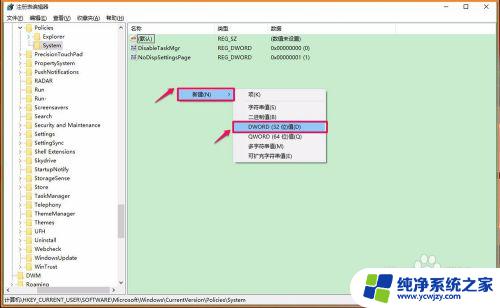
12.再右键点击:新建#1,在右键菜单中点击:重命名,并命名为:NoDispCPL;
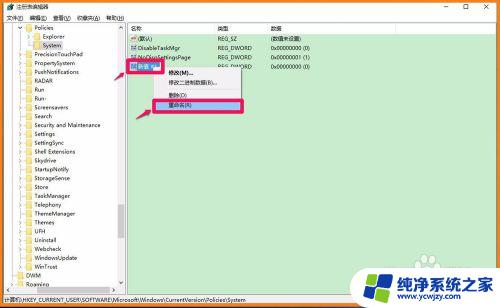
13.我们左键双击NoDispCPL,在打开的编辑 DWORD(32位)值对话框中。把NoDispCPL数值数据从“0”更改为“1”,再点击:确定,退出注册表编辑器。
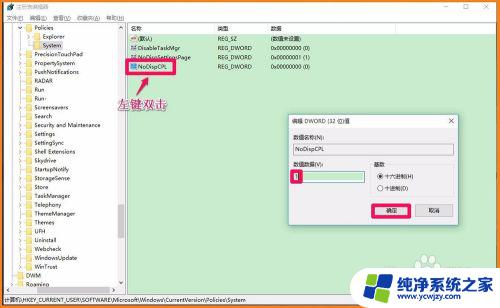
14.经过上述两步操作以后,我们点击系统桌面右下角的通知 - 所有设置,在打开的设置窗口点击:系统;
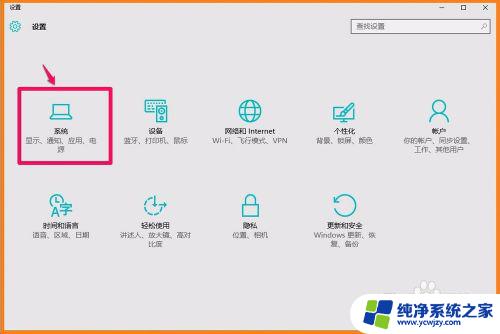
15.在打开的系统设置窗口,我们可见显示对应的右侧窗口有:某些设置由系统管理员进行管理的红字,再点击:高级显示设置;
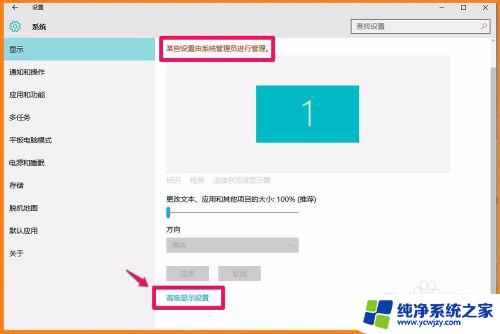
16.在高级显示设置窗口,分辨率项目呈灰色,点击无效。说明Windows10系统显示器的屏幕分辨率已经被禁止调整。
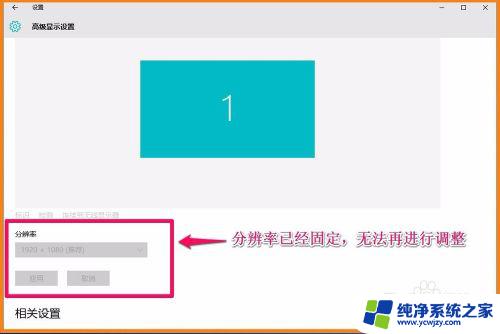
17.如果要调整系统的分辨率,我们在本地组策略编辑器中把隐藏“设置”选项卡更改为未配置,在注册表编辑器中删除NoDispCPL键项就可以了。
以上即:win10自动分辨率怎么关闭,供需要的朋友们参考和使用。
以上就是如何关闭Win10的自动分辨率,如果你遇到了这种情况,可以按照小编的操作进行解决,操作快捷简单,一步到位。