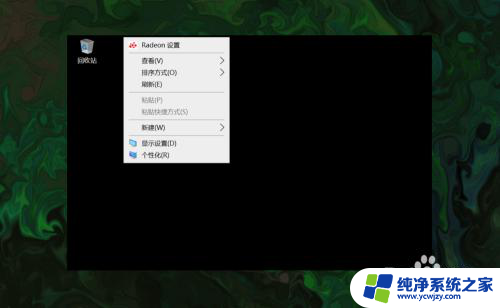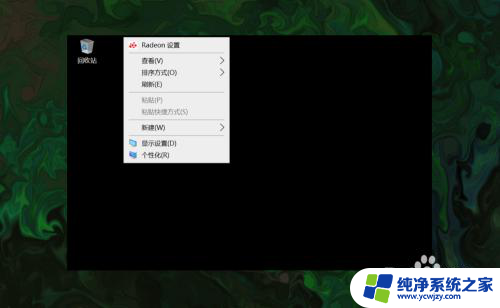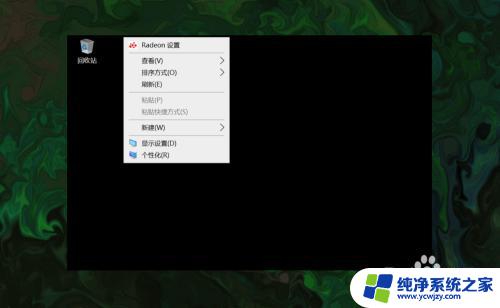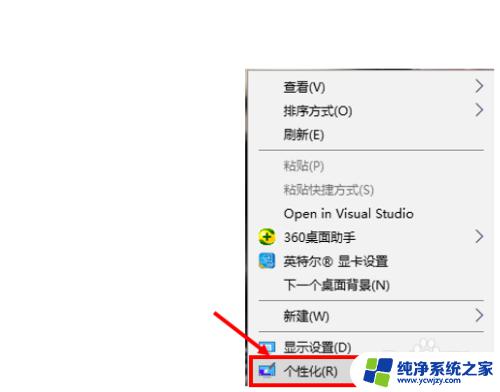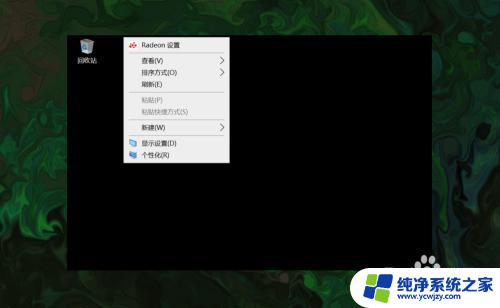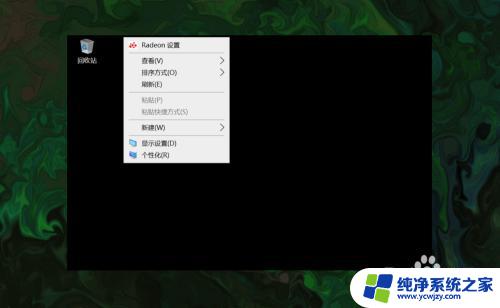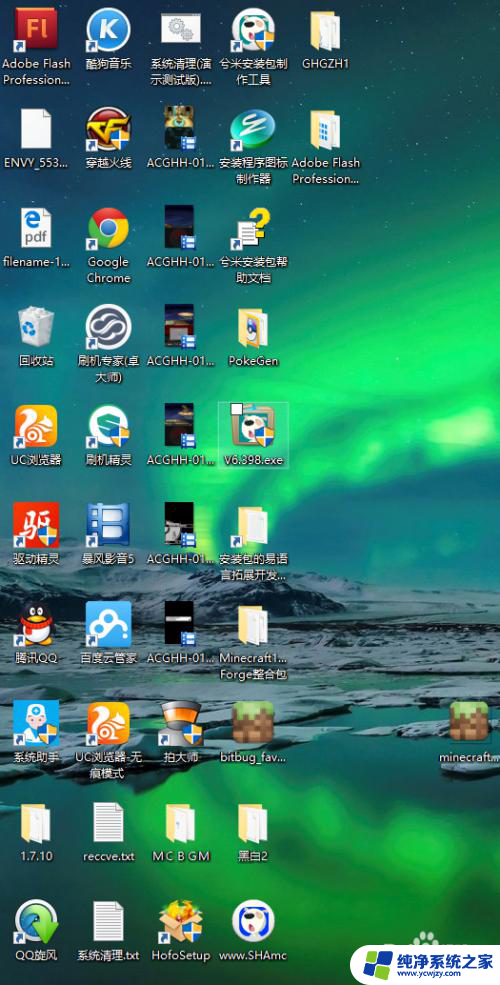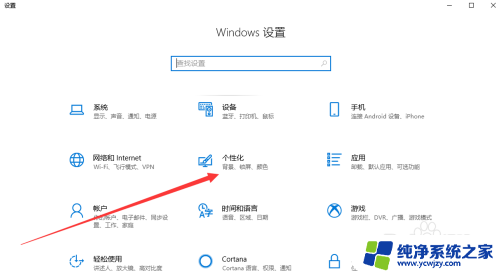在windows中计算机的图标 win10如何恢复桌面上的此电脑(我的电脑)图标
更新时间:2023-12-16 10:01:33作者:jiang
在Windows 10操作系统中,桌面上的此电脑图标在一些情况下可能会不见了,对于一些习惯使用此电脑功能的用户来说,这可能会带来一些不便。不用担心我们可以很容易地恢复桌面上的此电脑图标。通过简单的几个步骤,我们就能够重新将此电脑图标放回到桌面上,让我们继续享受它为我们提供的便利吧。
步骤如下:
1.打开电脑,直接进入到Windows10系统桌面。在桌面空白处点击鼠标右键。
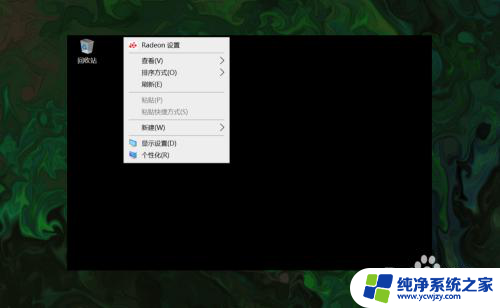
2.在右键菜单中选择个性化菜单,打开并进入个性化设置窗口。
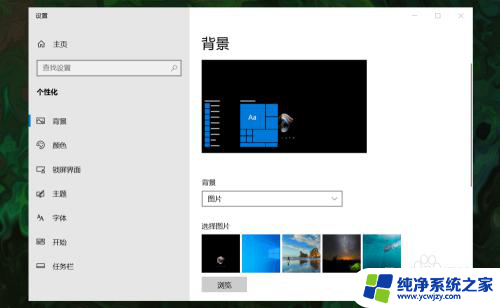
3.在左侧菜单中选择主题菜单,在右侧设置中找到桌面图标设置选项。
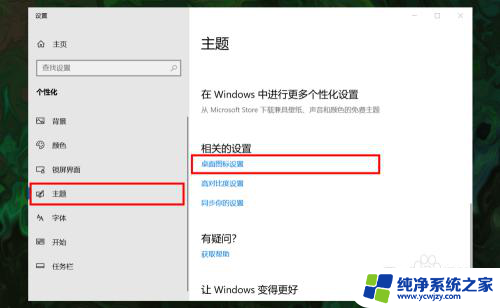
4.点击桌面图标设置选项打开桌面图标设置窗口,在下面找到计算机选项。
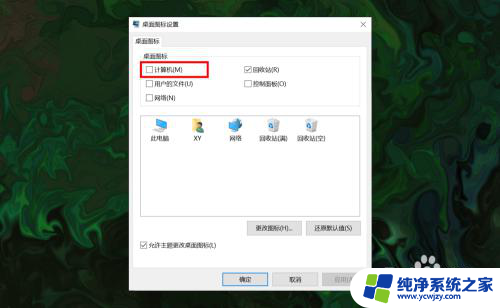
5.勾选计算机选项,然后在下面图标中选中此电脑图标。最后点击底部确定按钮。
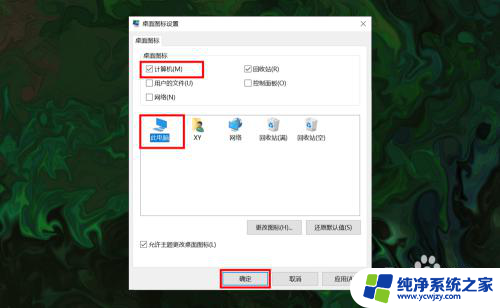
6.确定后返回到系统桌面就可以看到此电脑图标已经显示出来了,点击即可使用。
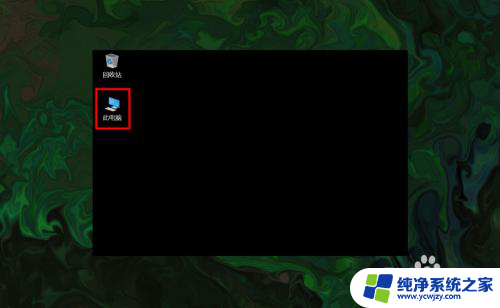
以上是有关在 Windows 中计算机图标的所有内容,如果您遇到类似情况,您可以按照小编所提供的方法来解决问题。