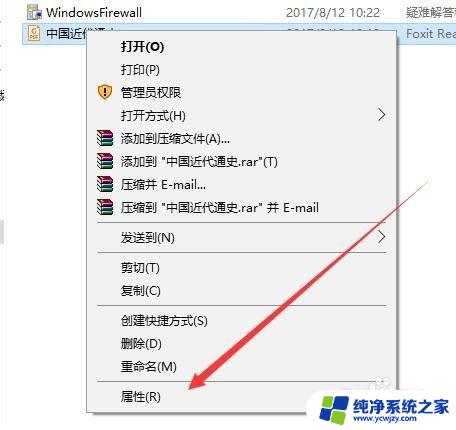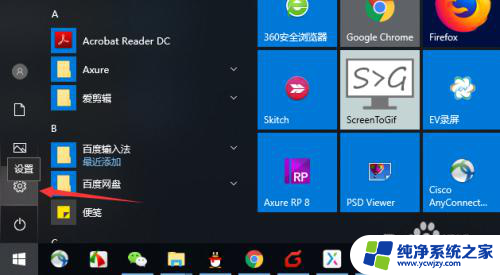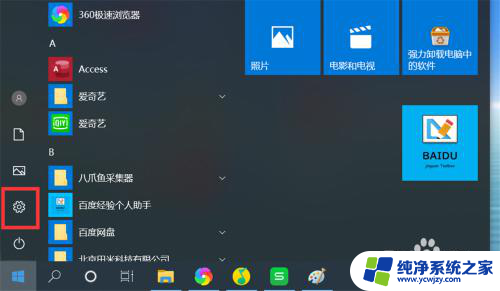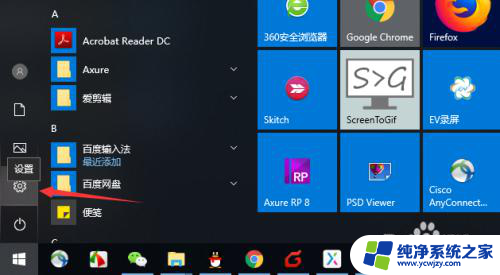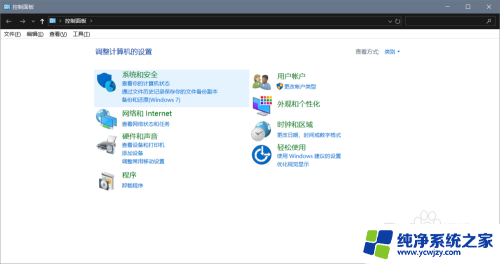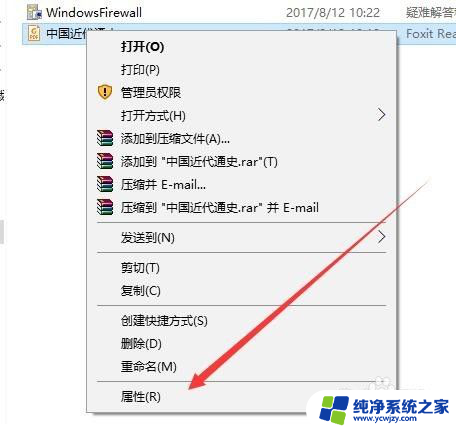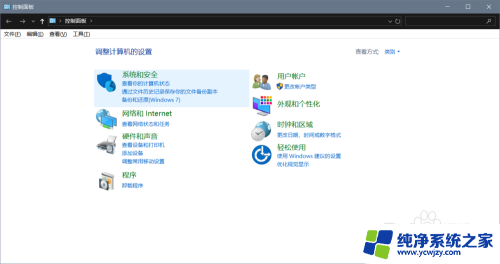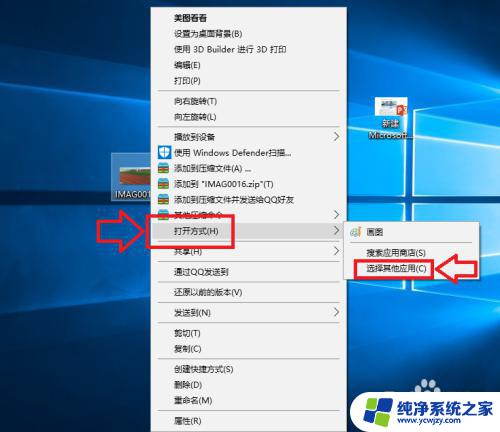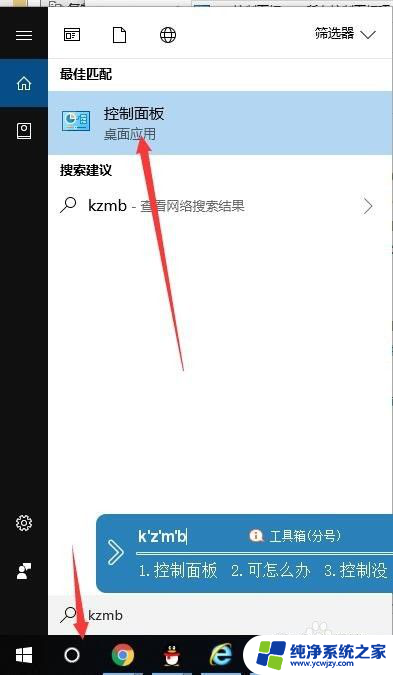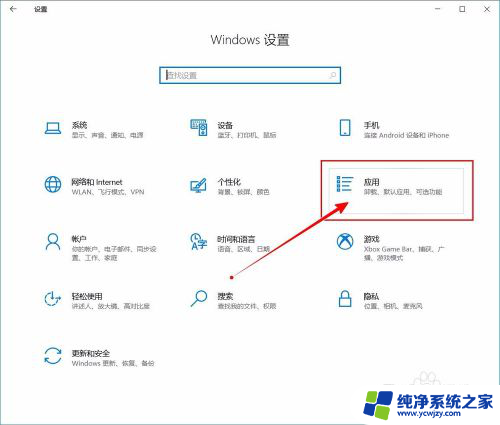pdf文件怎么默认打开方式 win10如何设置pdf默认打开方式为PDF阅读器
在Win10操作系统中,默认情况下,打开PDF文件时会使用Edge浏览器作为默认的打开方式,有些用户可能更喜欢使用专门的PDF阅读器来浏览和编辑PDF文件。如何设置Win10中的PDF默认打开方式为PDF阅读器呢?本文将为大家介绍详细的操作步骤,帮助大家更好地设置自己喜欢的PDF阅读器作为默认打开方式。无论是在工作中还是日常生活中,这些操作将为用户提供更高效、便捷的PDF文件浏览体验。
步骤如下:
1.在Windows10系统中随便找一个PDF文档,然后右键点击该文档。在打开的菜单中选择“属性”菜单项
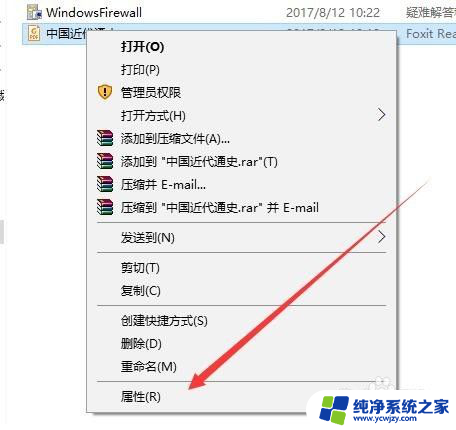
2.这时会打开该文档的属性窗口,在窗口中点击“更改”按钮
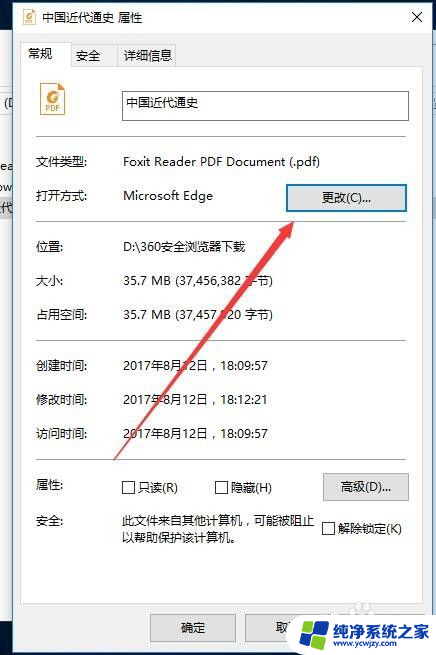
3.这时会弹出选择打开PDF的默认应用,在这里选择我们习惯使用的PDF阅读器就可以了。最后点击确定按钮即可。
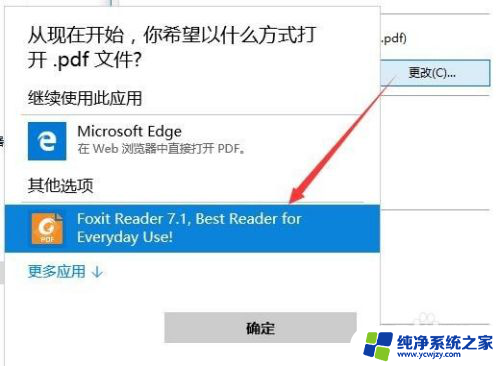
4.我们也可以用以前的设置方法,右键点击一个PDF文档,然后在弹出菜单中选择“打开方式”菜单项
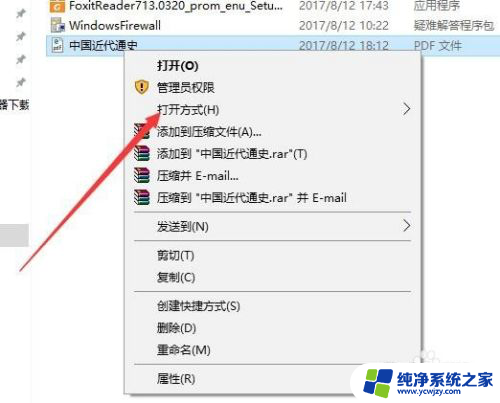
5.然后在打开的“打开方式”菜单中选择“选择其它应用”菜单项
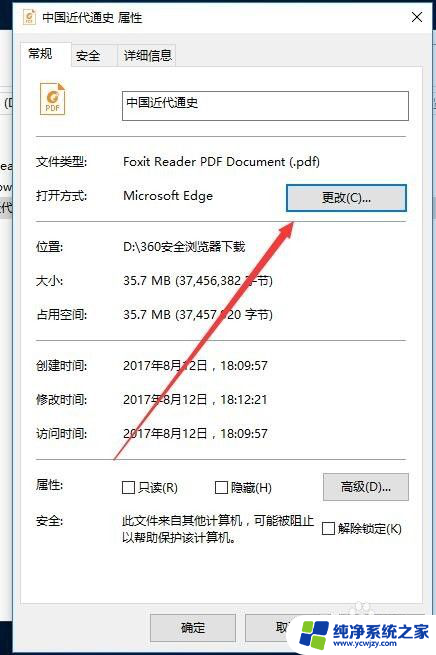
6.接下来会弹出“你要如何打开这个文件”的窗口,在这里选择我们习惯使用的PDF阅读器应用。然后选中下面的“始终使用此应用打开.pdf文件”前的复选框,最后点击确定按钮即可。
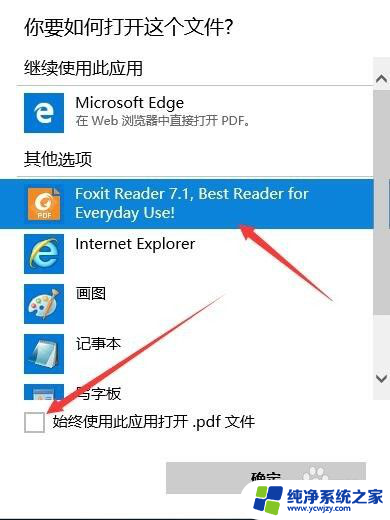
以上就是PDF文件默认打开方式的全部内容,如果还有不清楚的用户可以参考以上步骤进行操作,希望能对大家有所帮助。