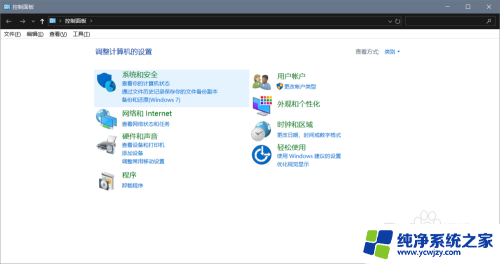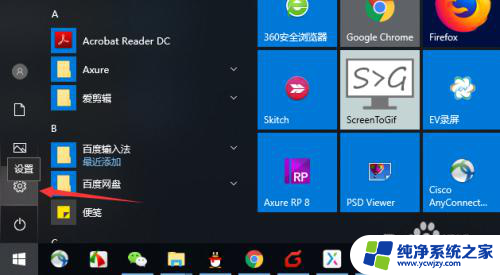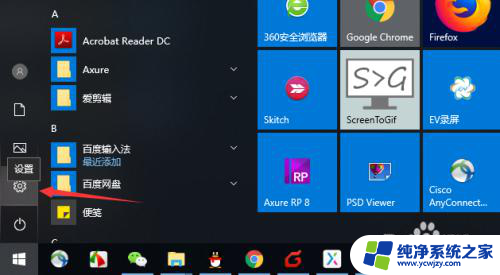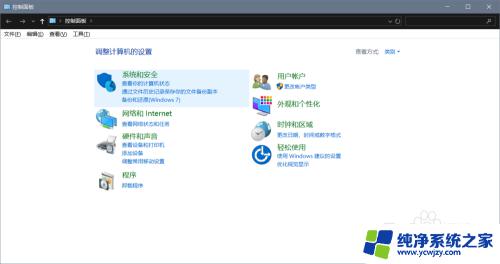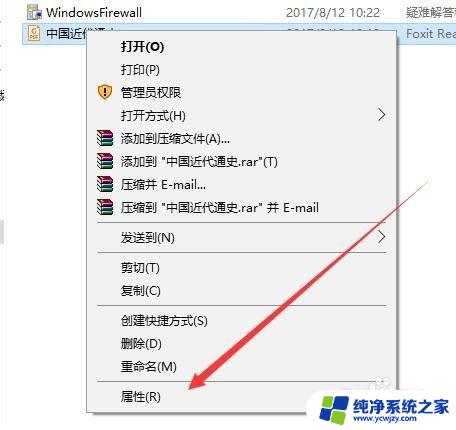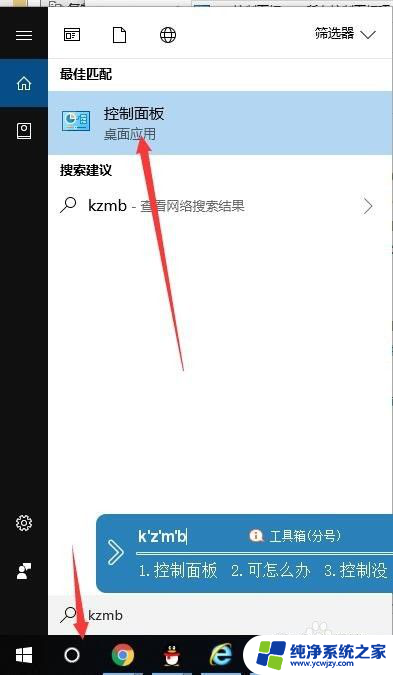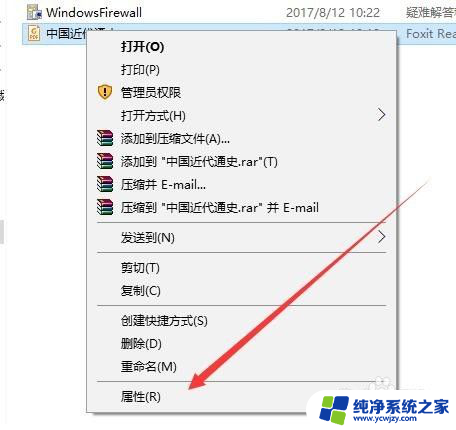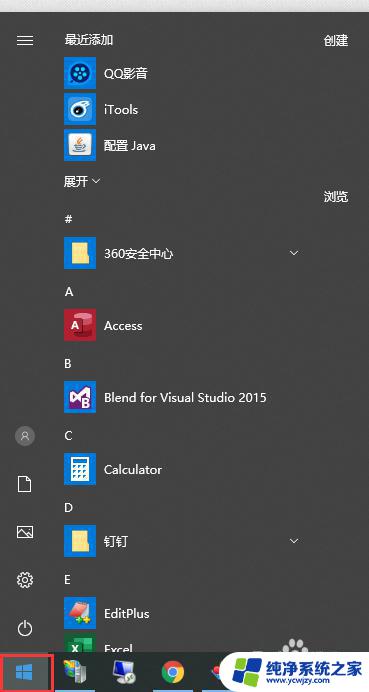怎么默认打开方式为office Win10中如何将Office设置为默认编辑器
在日常办公和学习中,我们经常会使用到Office软件,如Word、Excel和PowerPoint等,当我们在Windows 10系统中打开某些文件时,却发现它们默认以其他编辑器来打开,而非我们常用的Office软件。这无疑给我们带来了一些不便和困扰。如何将Office设置为默认编辑器呢?在本文中我们将探讨这个问题,并提供一些简单易行的方法,帮助您轻松地将Office软件设置为默认编辑器,提高工作和学习的效率。无论是编辑文档、制作表格还是设计演示文稿,Office软件将成为您的得力助手。让我们一起来看看具体的设置方法吧!
具体步骤:
1.首先我们打开笔记本电脑的控制面板,在左下角点击搜索按钮搜索“控制面板”或者在“我的电脑”处右键单击选择属性也可以调出控制面板来。
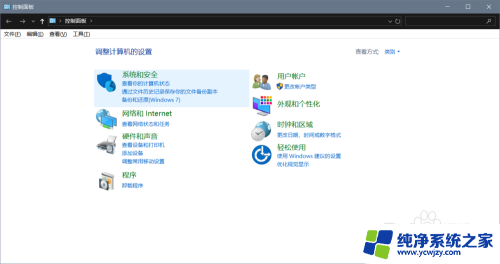
2.第二步,点击控制面板中的“程序”。如图所示,小编已经标注出来了,点击程序之后我们点击“默认程序”,在这里面我们可以设置我们电脑的一些默认程序。
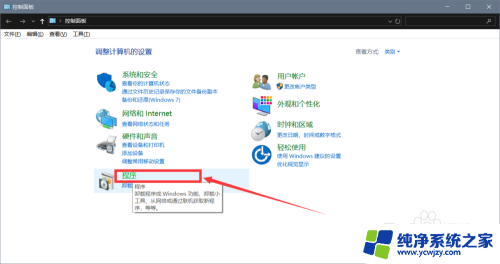
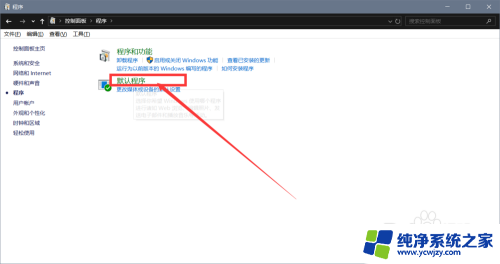
3.再点击“设置默认程序”按钮,进入页面后。点击“按应用设置默认值”按钮,这里的按钮颜色有点不明显,千万不要漏掉这个按钮哦。
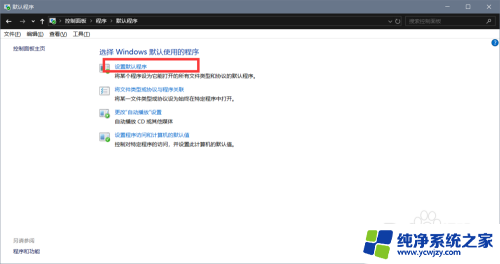
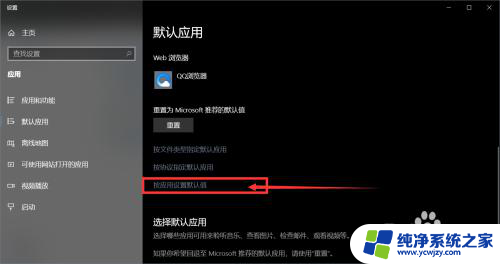
4.我们进入页面后找到office软件,点击“管理”按钮,点击“office软件”,在弹出窗口点击“office软件”即可。这样我们的office就是我们电脑的默认程序了,你学会了吗。
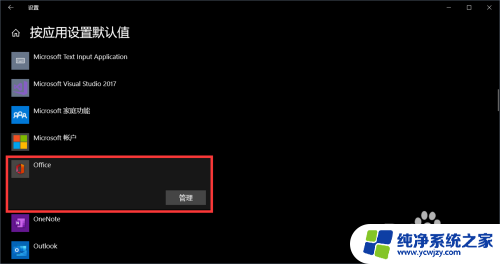
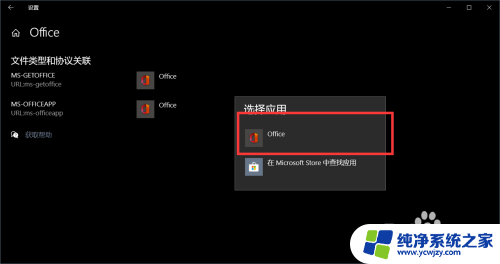
以上是关于如何将默认打开方式设置为 Office 的全部内容,如果有遇到相同情况的用户,可以按照以上方法来解决。