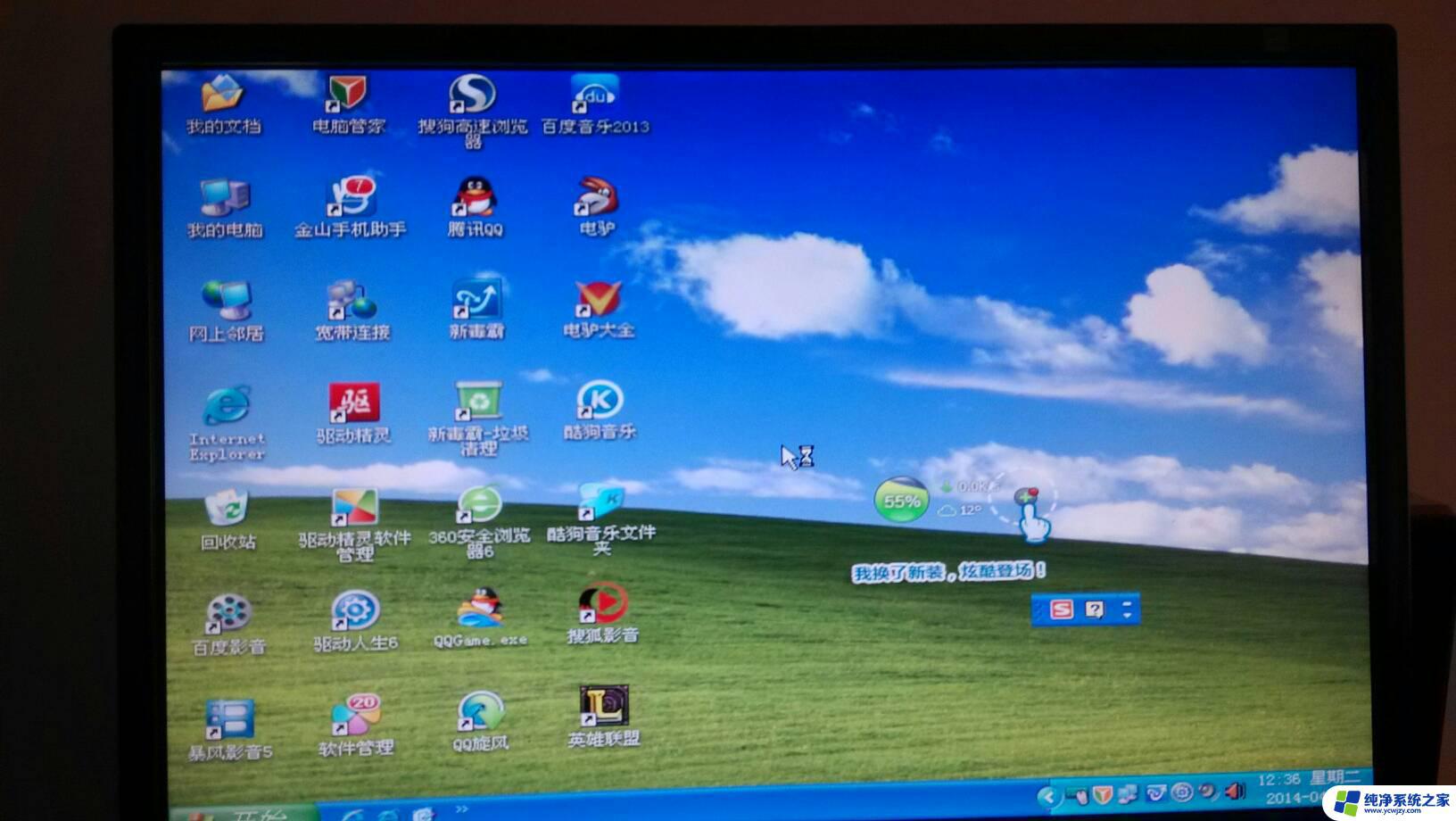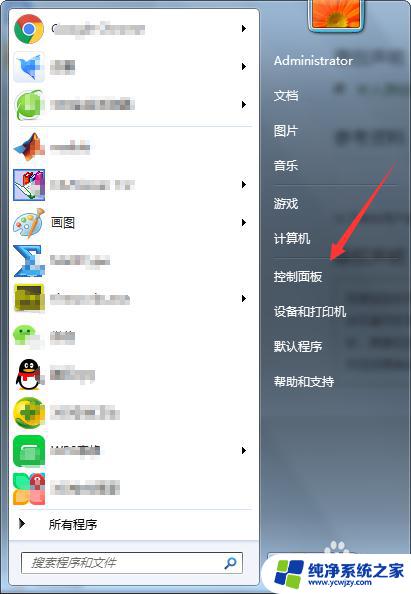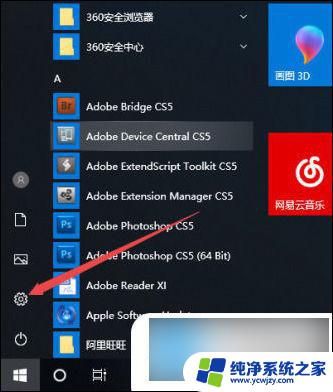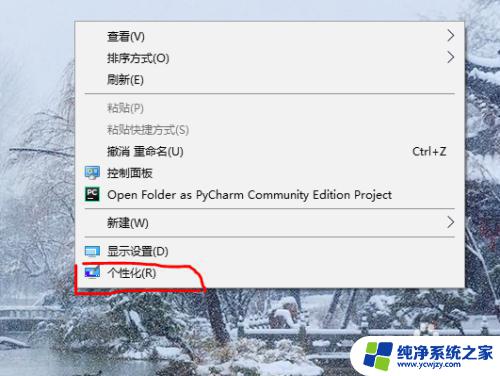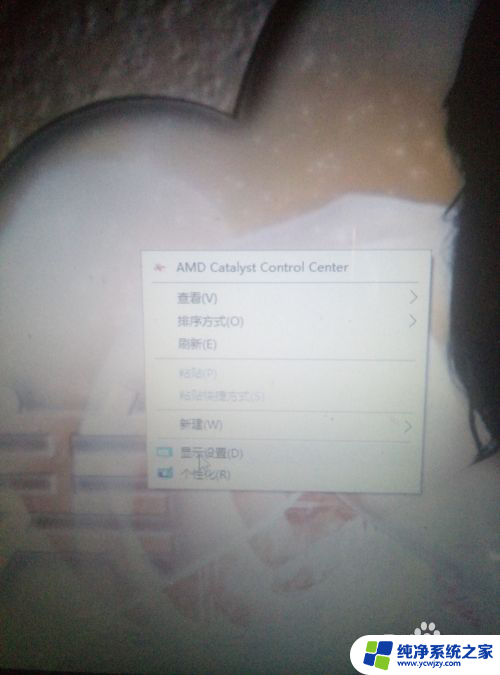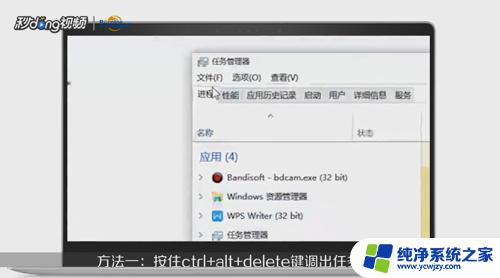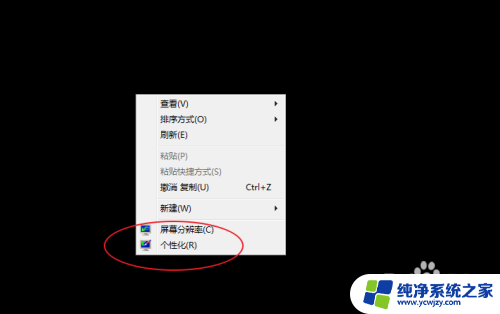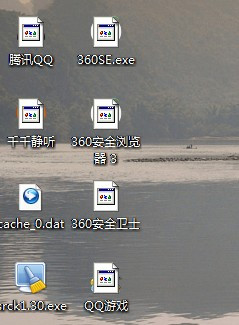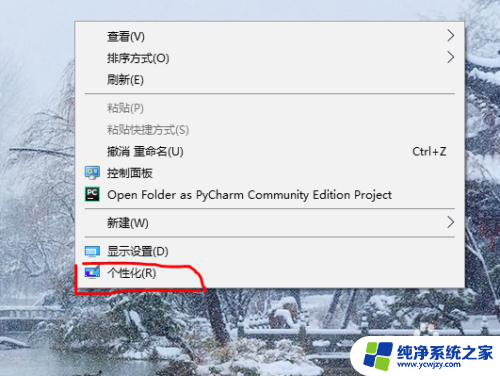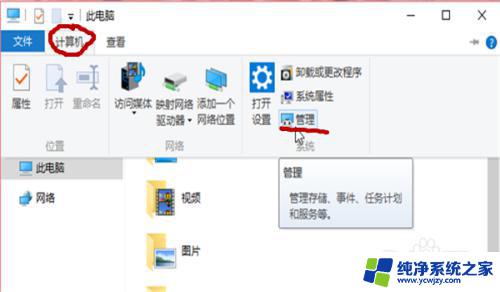笔记本电脑图标不显示 电脑桌面找不到计算机图标怎么办
在使用笔记本电脑时,有时我们可能会遇到一些问题,比如电脑桌面上找不到计算机图标的情况,当我们无法通过点击计算机图标来打开文件资源管理器时,这可能会给我们带来一些困扰。不用担心这个问题通常有解决办法。接下来我们将探讨一些可能的原因以及解决这个问题的方法。
具体步骤:
1.首先,点击电脑左下角的“开始”菜单,然后选择其中的控制面板,如图所示。
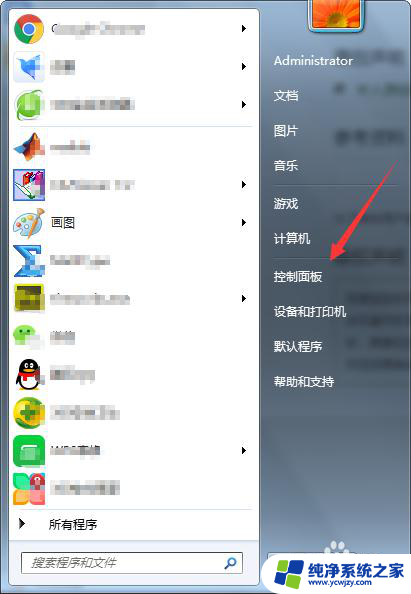
2.进入控制面板之后,就可以调整计算机的设置,我们选择外观与个性化中的“更改主题”,如图所示。
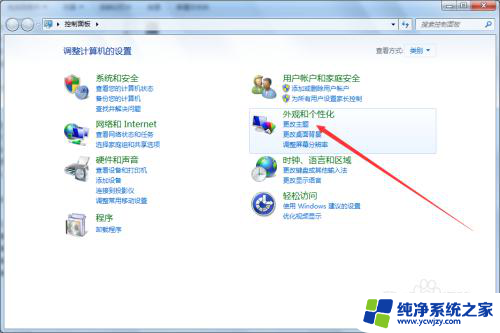
3.进入更改主题设置之后,选择左侧菜单中的“更改桌面图标”,如图所示。
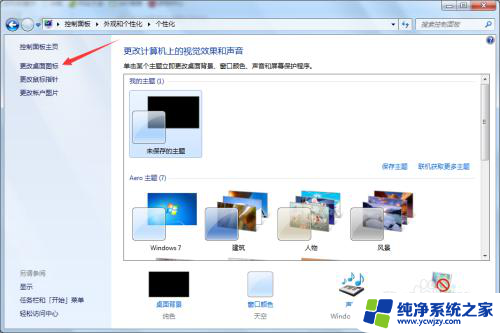
4.进入桌面图标设置之后,可以看到。我们并没有勾选计算机前面的选择按钮,所以计算机的桌面 图标才不显示的,只要勾选上计算机前面的桌面图标,点击应用确定就可以了,如图所示。
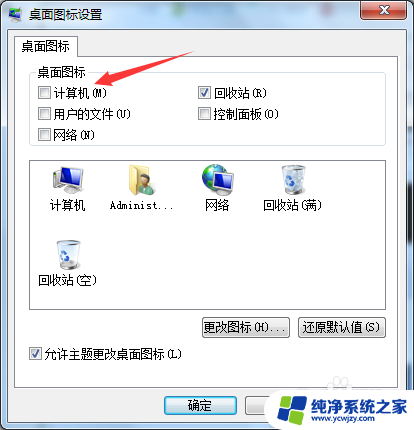
5.当然了,你还可以修改计算机桌面图标的样式。先选中计算机的图标,然后选择“更改图标”,如图所示。
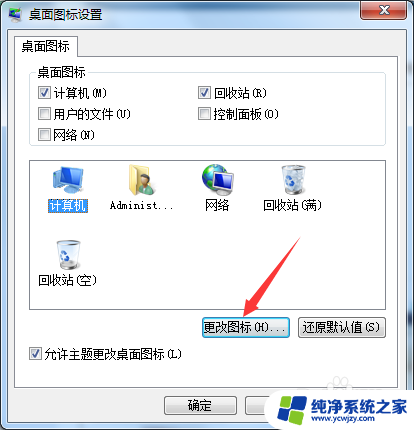
6.进入更改图标的弹框之后,选择一张你喜欢的图标,然后点击确定就可以了,如图所示。
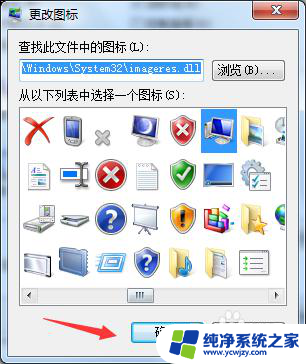
7.然后我们回到桌面,就可以看到。计算机的桌面图标,也就是计算机的快捷方式已经成功显示在桌面了,如图所示。

8.以上就是电脑桌面调出计算机图标的设置方法,是不是很简单呢,希望可以帮到大家。
以上就是笔记本电脑图标不显示的全部内容,有遇到相同问题的用户可参考本文中介绍的步骤来进行修复,希望能够对大家有所帮助。