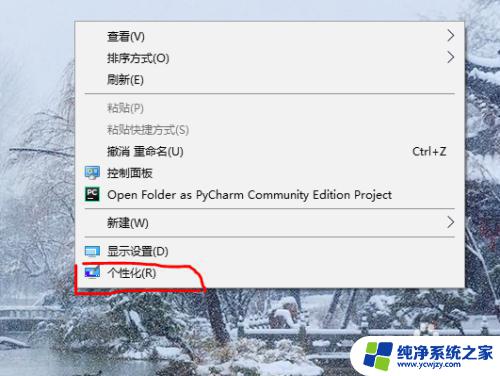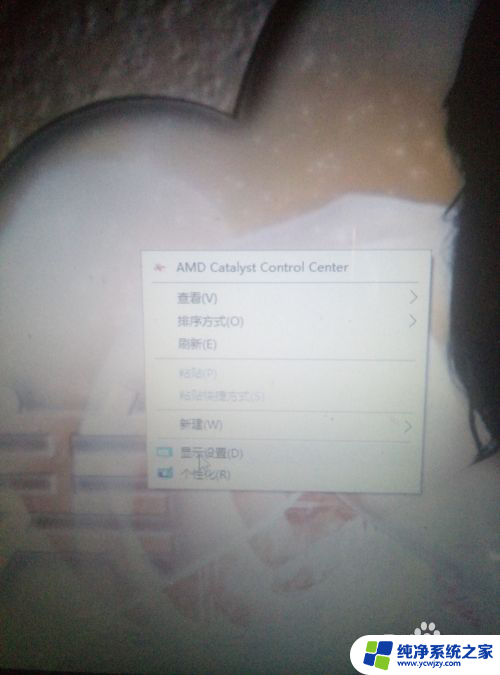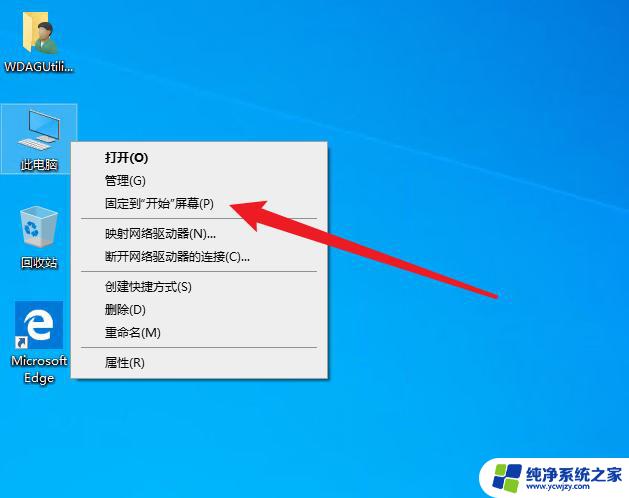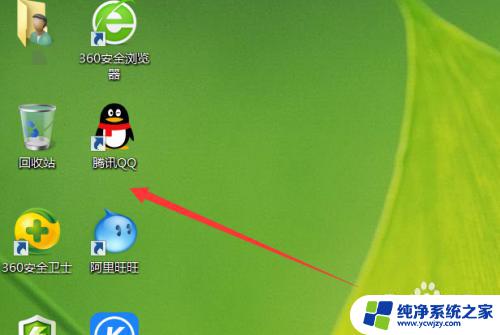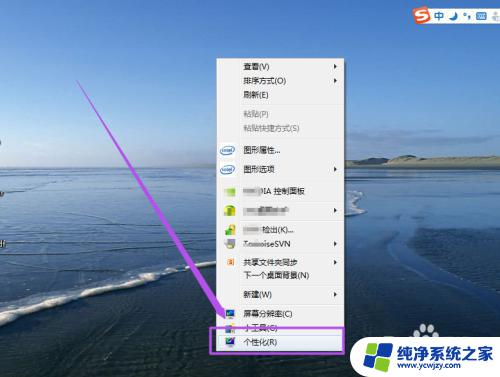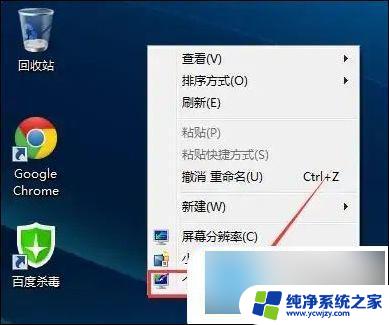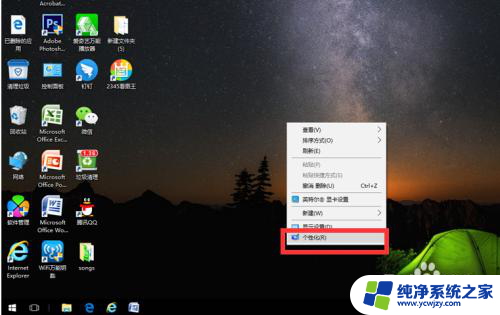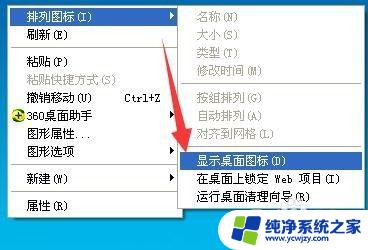电脑桌面的计算机图标不见了怎么办
电脑桌面的计算机图标不见了,对于许多使用电脑的人来说,这可能是一个很常见的问题,当我们找不到桌面上的计算机图标时,可能会感到困惑和焦虑。不要担心通常这只是一个小问题,可以通过一些简单的方法来解决。在这篇文章中我们将分享一些有效的方法来找回桌面上不见的计算机图标,让您可以轻松地继续使用电脑。
方法如下:
1.因为我的是Windows10系统,我们都知道Windows10系统相比Windows7来说。多了权限的控制,也多了很多个性化的东西,而桌面图标正是在“个性化设置”中修改的,
2.那么Windows10的个性化设置在哪里找?其实很容易找到,平时电脑卡的时候,我们最喜欢鼠标右键找“刷新”,个性化也在这里,
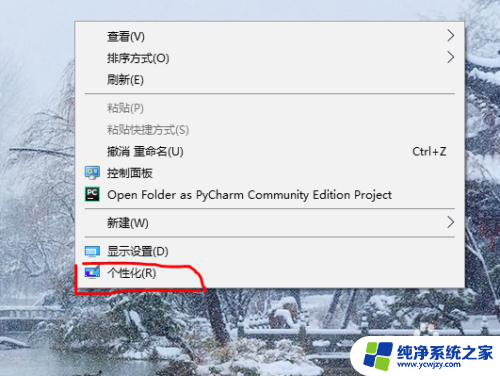
3.点击“个性化”,进入设置,由于我的电脑之前重装过系统,所以如下图所示,
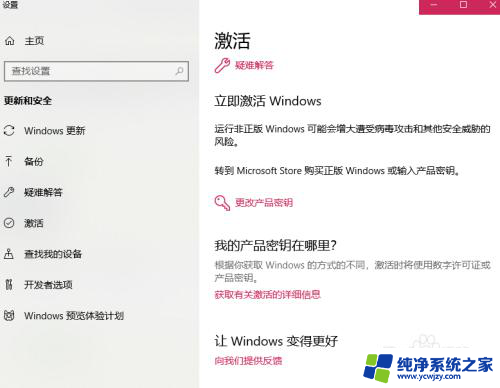
4.没找到和桌面图标有关的选项,这时候怎么办?我想到了手机,手机桌面是在哪设置呢?在手机设置中有个主题,专门设置手机桌面的,所以我就在电脑这也搜索了下“主题”,
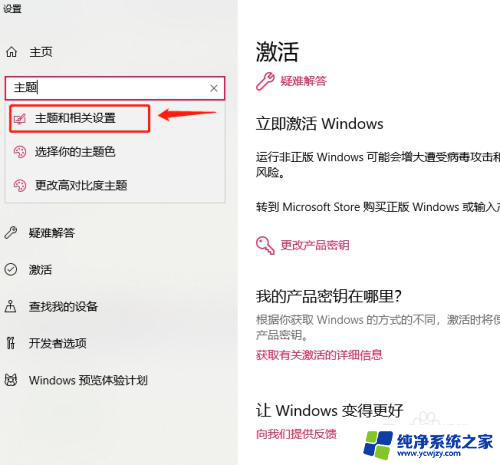
5.真的有啊,我们单击“主题和相关设置”,进入主题设置,
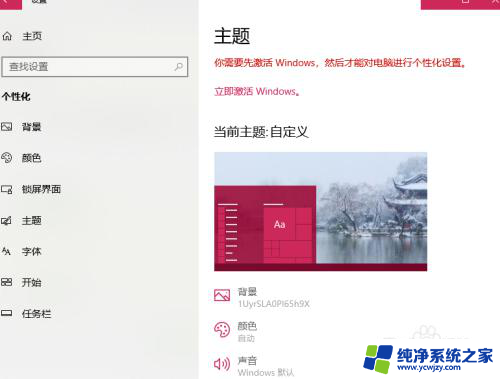
6.这里只能一页一页往下翻,找找看有没有我们需要的了。很幸运,在第一页找到了"桌面图标设置”,
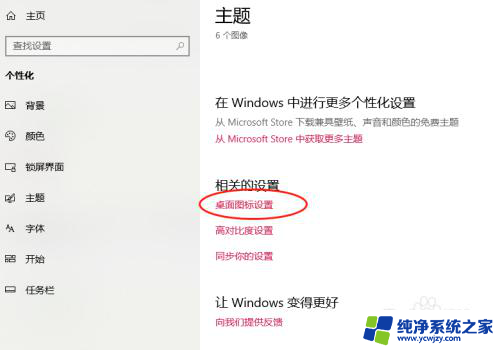
7.点击进入,我们发现只有几个图标。这几个应该是最原生的系统中自带的图标,在“计算机”前打上勾,点击确认,回到桌面,我们发现,图标回来了。
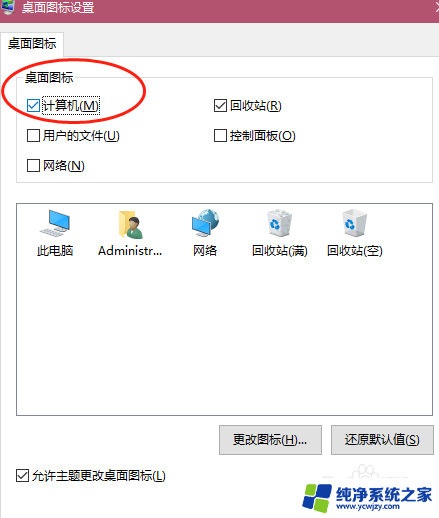
以上就是电脑桌面的计算机图标不见了怎么办的全部内容,有遇到相同问题的用户可参考本文中介绍的步骤来进行修复,希望对大家有所帮助。