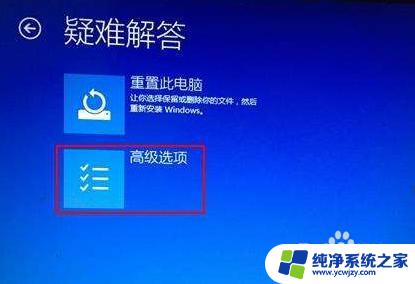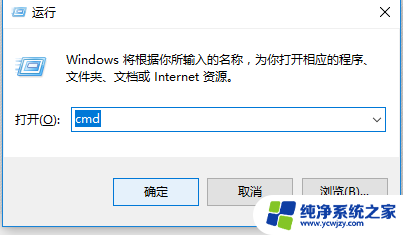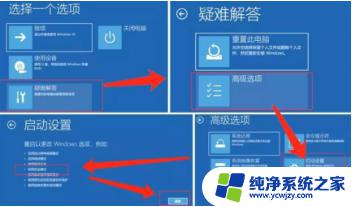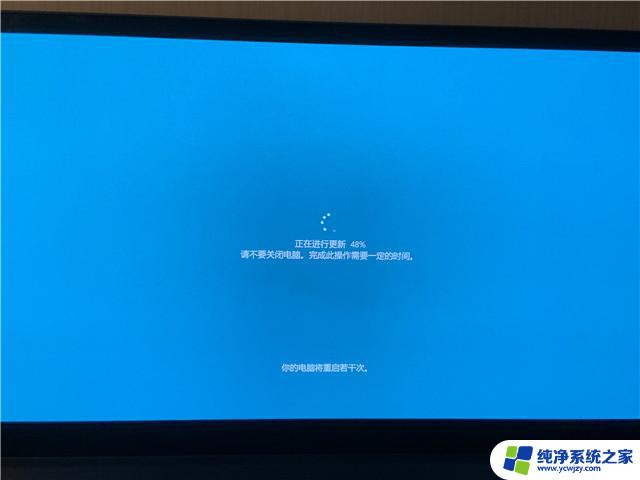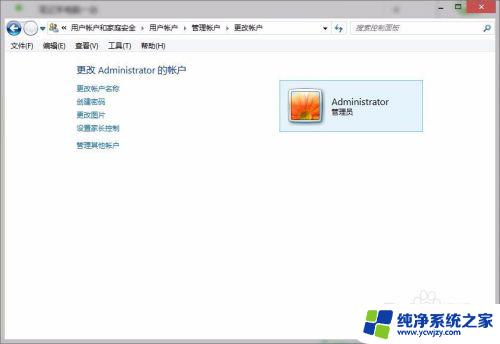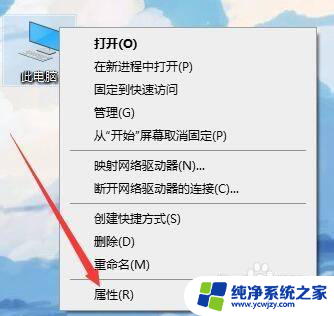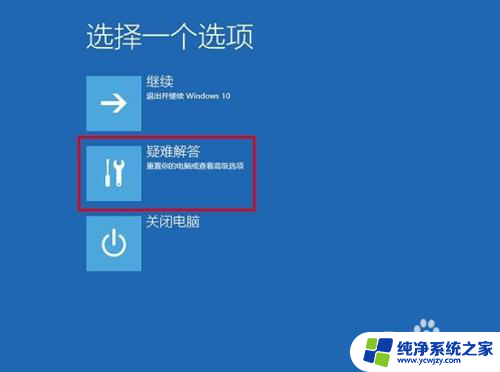电脑开机win10系统进不去 Win10开机进不去系统的原因和解决方法
随着电脑在日常生活中的普及和使用,Win10系统成为了大多数用户的首选,有时候我们可能会遇到电脑开机进不去系统的问题,这给我们的使用带来了一定的困扰。究竟是什么原因导致了这种情况的发生?有哪些解决方法可以帮助我们解决这个问题呢?本文将详细探讨电脑开机进不去Win10系统的原因和解决方法,帮助读者更好地应对这一问题。
Win10开机进不去系统的解决方法
1、首先长按开机键多重复几次进入安全模式。
2、然后点击“选择其他选项”。

3、在点击里面出现的“疑难解答”。

4、选择疑难解答中的“高级选项”。

5、此时能够看到启动设置,点击进入。

6、进入启动设置之后就能够按下回车进行重启。

7、此时按下f4就能够进入安全模式了。
8、按下“win+r”打开运行,输入代码msconfig。
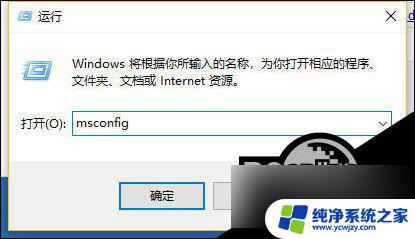
9、打开配置窗口勾选下面的“诊断启动”再重启即可。
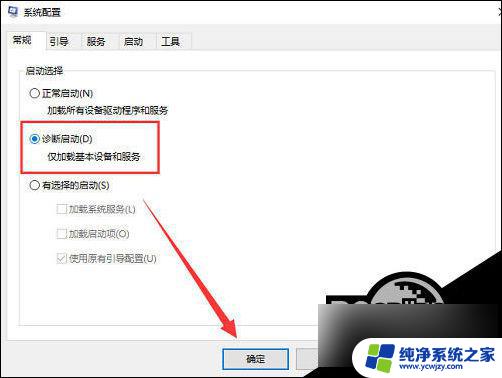
10、还有的原因就是你的系统存在故障导致的无法进入系统,建议重新安装系统试试。
以上是关于电脑开机后无法进入win10系统的全部内容,如果还有不清楚的用户,可以参考以上步骤进行操作,希望对大家有所帮助。