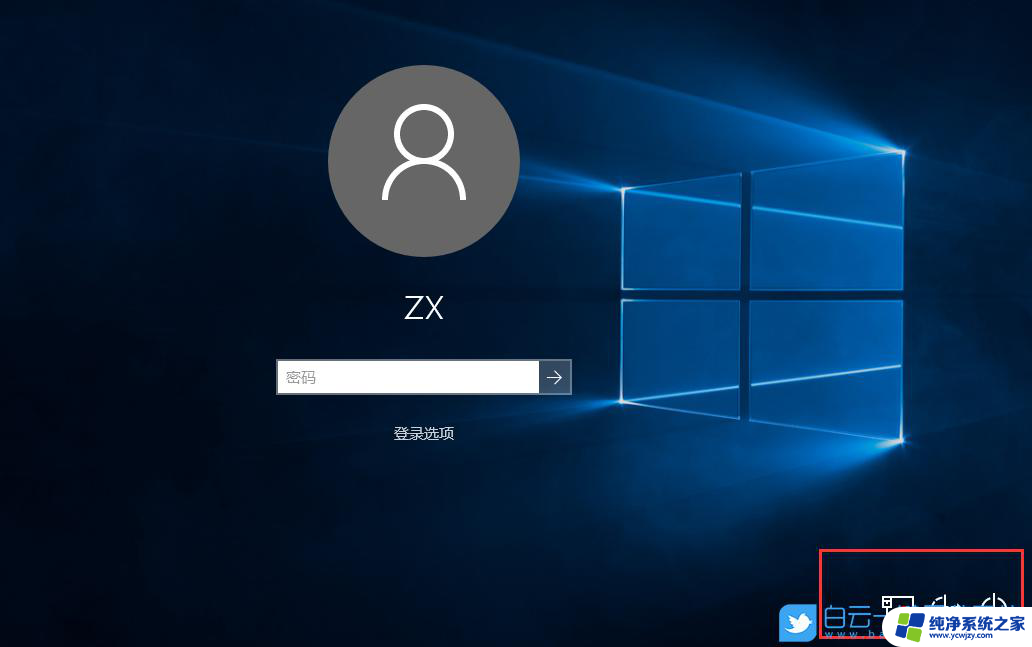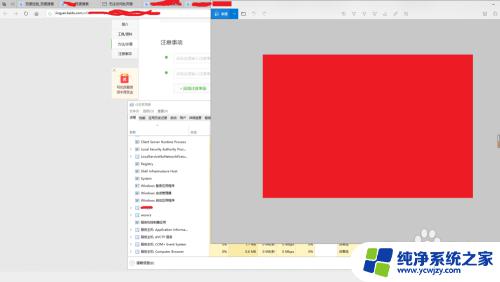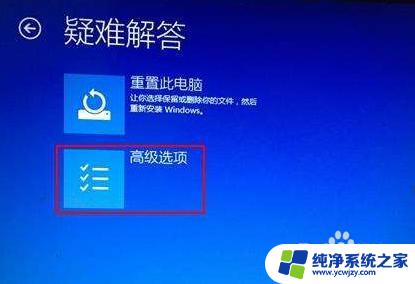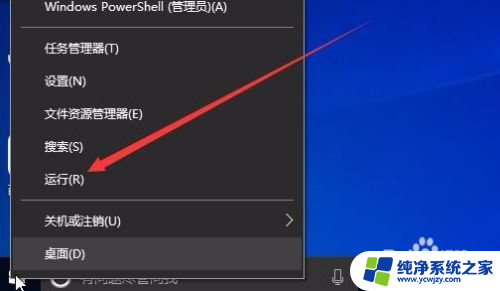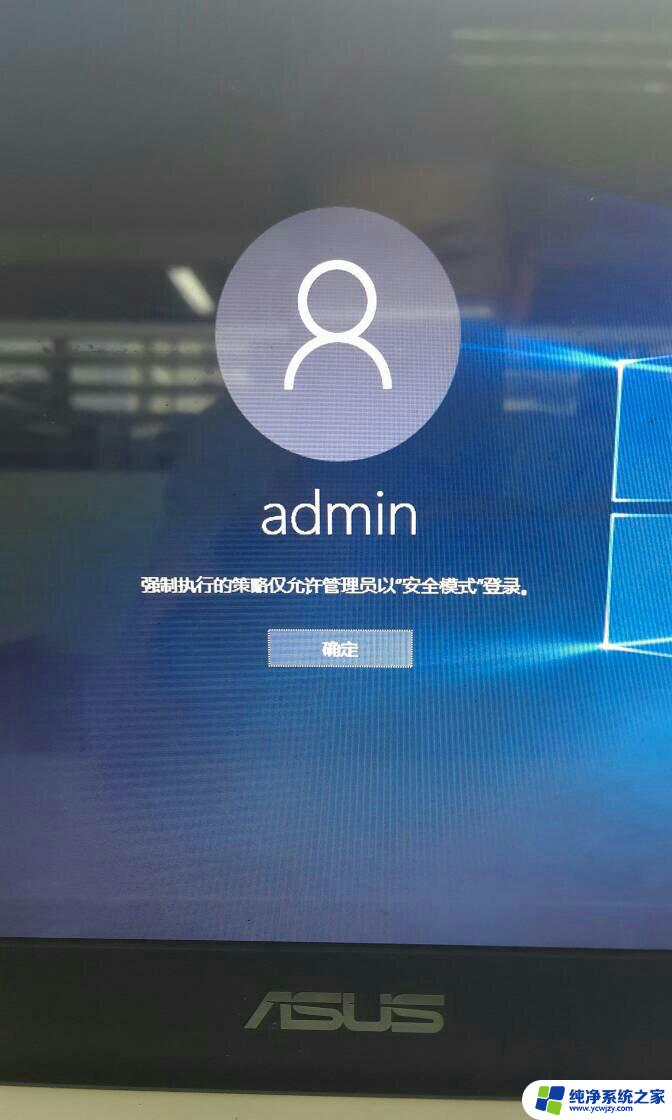win10开机提示profsvc进不去桌面解决方法
win10开机提示profsvc进不去桌面,许多Windows 10用户遇到了一个令人困扰的问题,即在开机时收到了profsvc进不去桌面的错误提示,这个问题导致用户无法正常进入桌面界面,给他们的使用体验带来了诸多不便。虽然这个问题出现的原因尚不明确,但我们可以尝试一些解决方法来解决这个问题。在本文中我们将探讨该问题的可能原因,并提供一些可能的解决方案,以帮助那些遇到类似问题的用户尽快恢复正常使用。
步骤如下:
1.首先,重启计算机,连按 F8 并选择进入“安全模式”。开启管理员Administrator帐户。
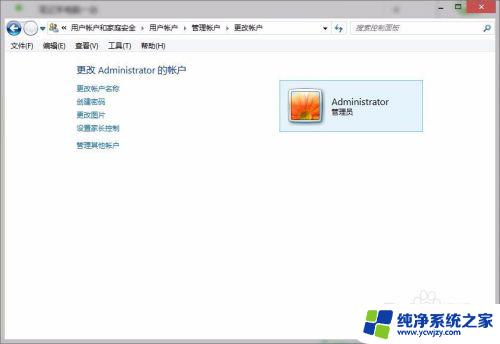
2.通过管理员Administrator帐户进入电脑(也可在安全模式下操作以下步骤),“开始”——搜索功能——键入 regedit 并回车——“注册表编辑器”,也可以使用“运行”(Windows + R),键入 regedit 直接打开“注册表编辑器”。

3.在“注册表编辑器”中,找到:HKEY_LOCAL_MACHINE\SOFTWARE\Microsoft\Windows NT\CurrentVersion\ProfileList项,并在左窗格中找到以“S-1-5”(SID 密钥)开头,后跟一长串数字的文件夹(数字是随机的)。
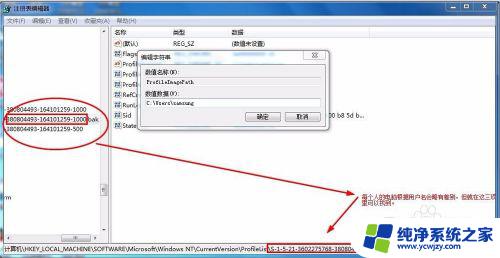
4.在这里大家可以看到两个带有一长串数字的文件夹,除去末尾的“.bak”外文件夹名称的其他部分完全相同,分别查看这两个文件夹在右窗格中“ProfileImagePath”的数据。无“.bak”的文件夹,其数据为“C:\Users\TEMP”,而以“.bak”结尾的文件夹,其数据为“C:\Users\账户名称”,将这两个文件夹的名称互换,将带有“.bak”的文件夹去掉“.bak”更改为正常文件夹,将原本没有“.bak”的文件夹加上“.bak”(重命名方法:右键单击文件夹,选择“重命名”)。

5.更换完成后,选择现在名称修改后的不含“.bak”的文件夹,在右窗格双击“RefCount”,键入 0 并确定,双击“State”,键入 0 并确定。

6.关闭“注册表编辑器”,重启计算机,此时电脑恢复正常状态。

以上是有关win10开机时提示profsvc无法进入桌面的全部内容,如果您有任何疑问,请参考上面的步骤进行操作,希望这些对大家有所帮助,谢谢。