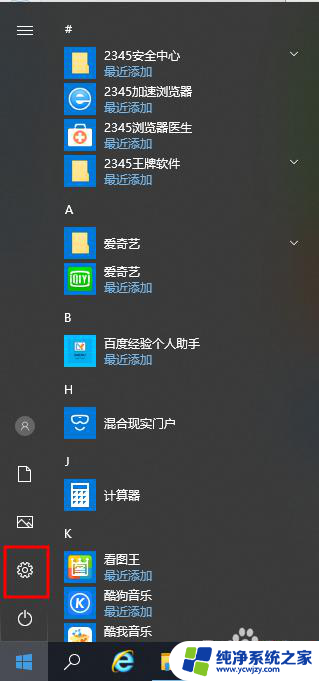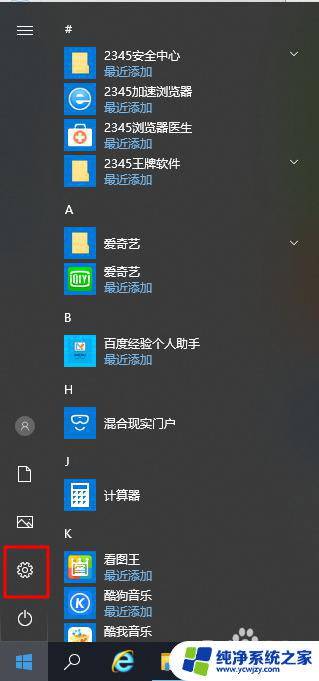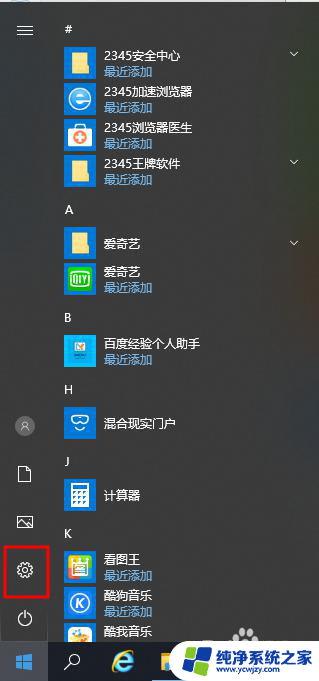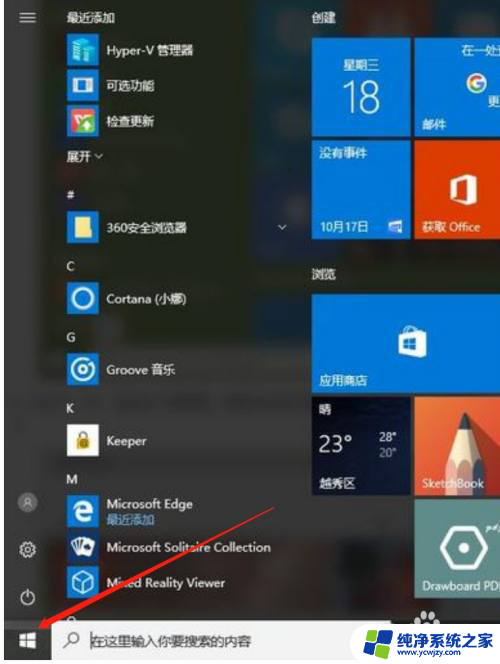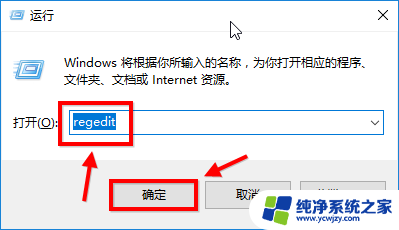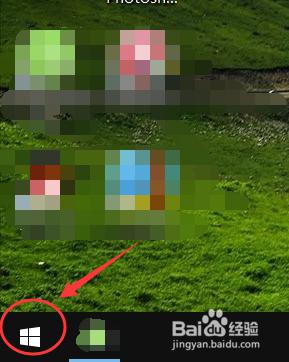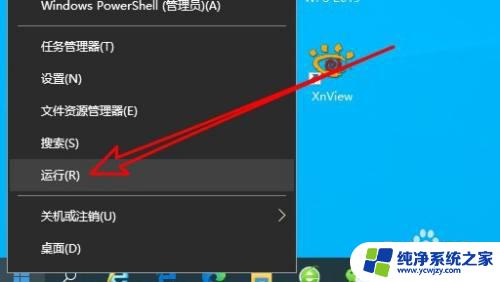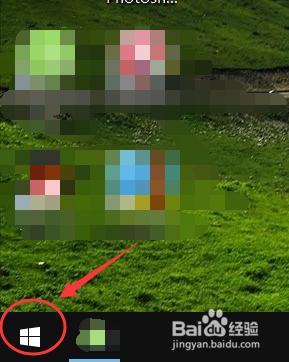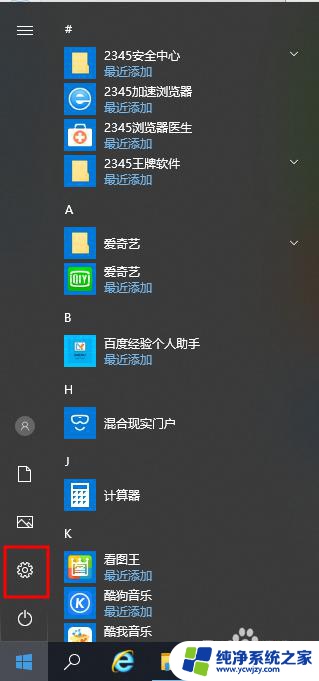win10 夜间模式 win10电脑如何设置屏幕护眼模式
win10 夜间模式,如今随着人们生活节奏的加快和科技的不断进步,人们长时间面对电脑屏幕的情况越来越普遍,因而电脑的屏幕护眼问题也愈发受到关注,而在Win10系统中,夜间模式功能将屏幕光线调节到较暗的状态,有效缓解了长时间暴露在屏幕光线下所带来的视觉疲劳问题。但是在Win10系统中开启屏幕护眼功能又该如何设置呢?下面我们一起来探讨一下。
方法如下:
1.一、首先介绍如何打开夜间模式/护眼模式
点击任务栏最右边的【通知】图标,再打开的窗口就会直接看到【夜间模式】的功能按钮,点击就会开启。为什么说【夜间模式】会护眼呢,后面的设置教大家如何进行调色。来让眼睛更舒服
这里要提醒一下大家,如果找不到【夜间模式】按钮,尽量把系统更新到最新版,查看系统版本号的方法是:“win+R”打开【运行】,输入‘dxdiag’后回车,在【操作系统】栏你就会看到版本号
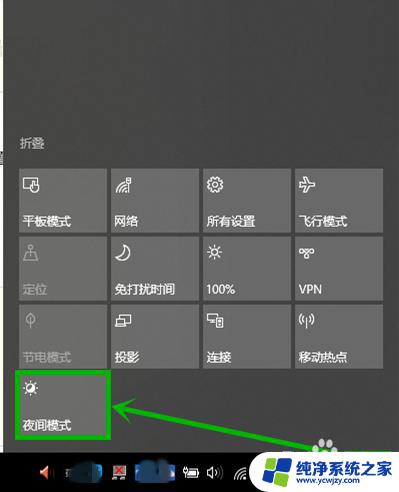
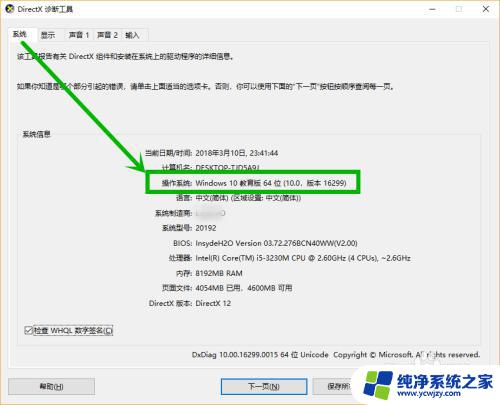
2.二、设置夜间模式/护眼模式
1.点击任务栏【开始】图标,选择【设置】

3.2.在弹出的【设置】窗口选择【系统】图标
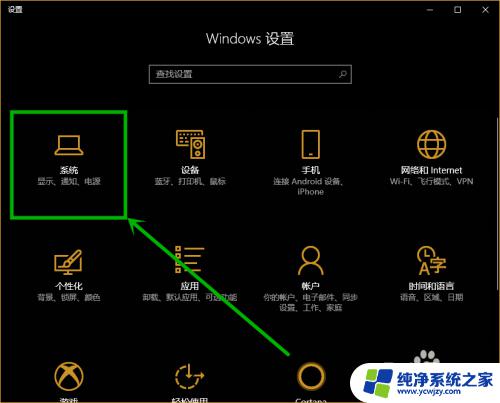
4.3.在【显示】栏我们找到【夜间模式设置】,上面的一个夜间模式开关,我们暂且不去管他,只有通过【夜间模式设置】才能更好的理解
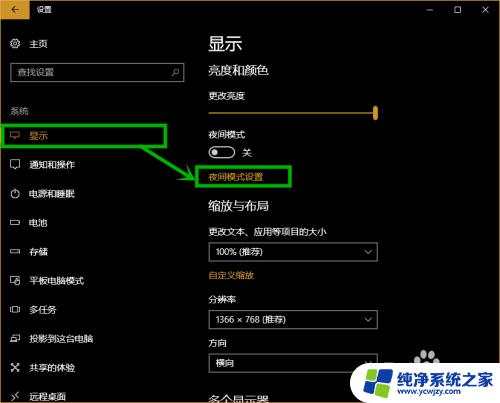
5.4.进入【夜间模式设置】界面,我们首先来设置一下色温。页面最上方有一段文字,提醒开启夜间模式会减少屏幕发出的蓝光,自然也就起到了保护眼睛的作用,所以我们也可以叫他【护眼模式】
按住鼠标左键选中【夜间色温】上面的滑块不要松手,左右滑动,从左到右屏幕发出的会逐渐增加,根据跟人需求设置
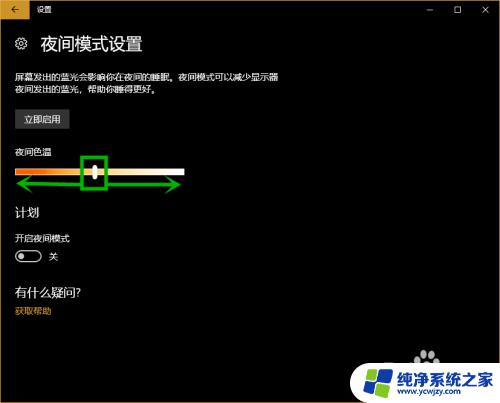
6.5.win10的夜间模式自带地区和时间两种计划
首先我们打开【计划】下面的开关,就会弹出设置信息。如果你未开启定位权限,【日落到日出】功能是无法使用的(处于无法选中灰色状态),打开方法是点击【定位设置】
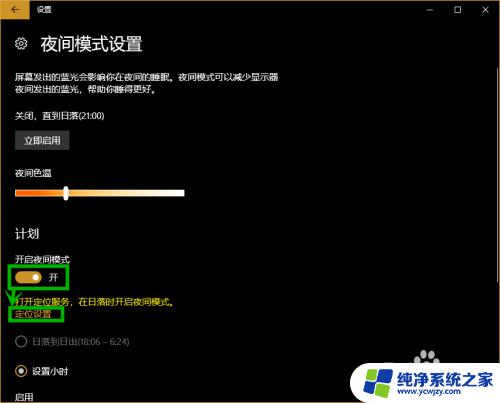
7.6.在打开的【位置】设置界面右侧点击【更改】,将弹窗的开关按钮变为【开】,然后再点击左上角的【←】返回就行了,这样电脑就会自动根据你所在地区的日出日落时间自动开启和关闭夜间模式,是不是很happy呢
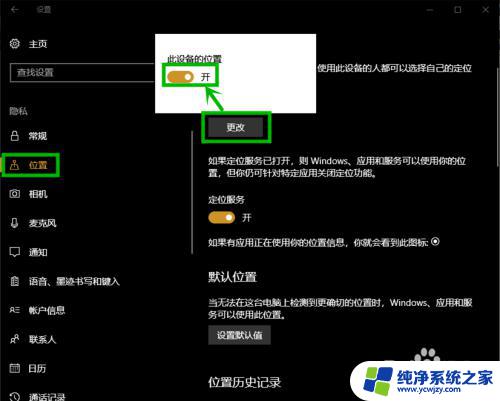
8.7.当然了,我们还可以自主设置开启时间,在【日落到日出】下面的【设置小时】我们可以自主选择启用和关闭时间,
注!!分钟只能设置00、15、30、45四种,
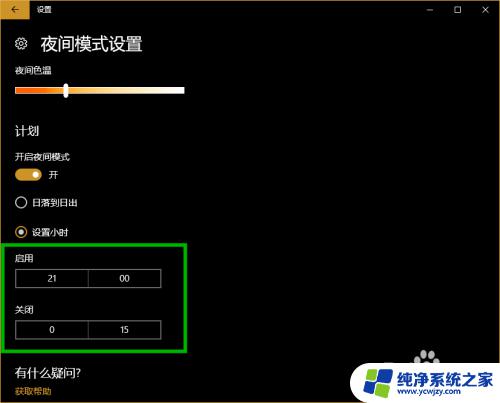
以上是win10夜间模式的全部内容,如果您也遇到了相同的情况,请参考小编的方法来解决,希望这能对大家有所帮助。