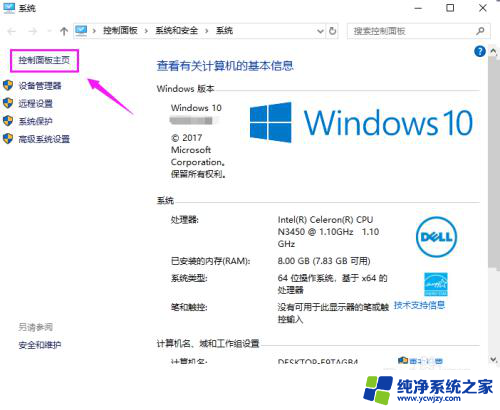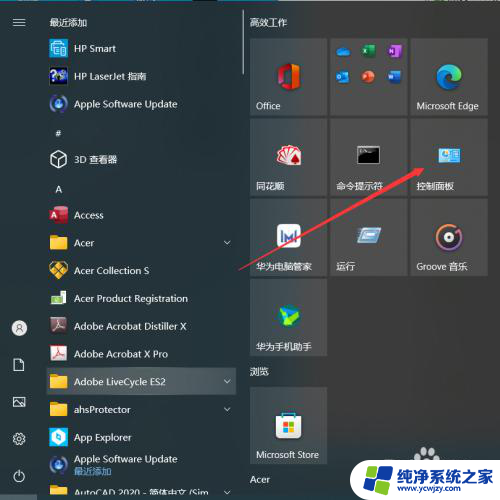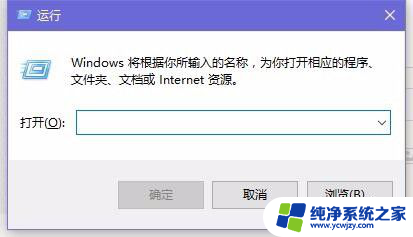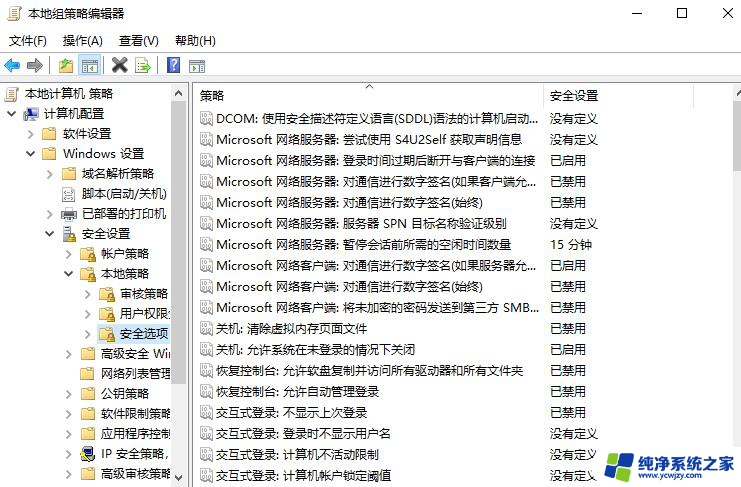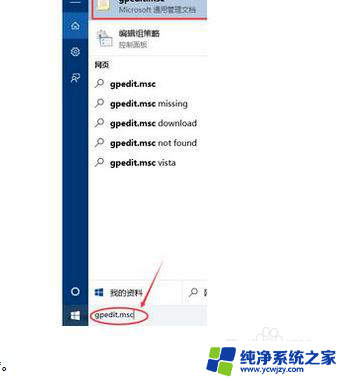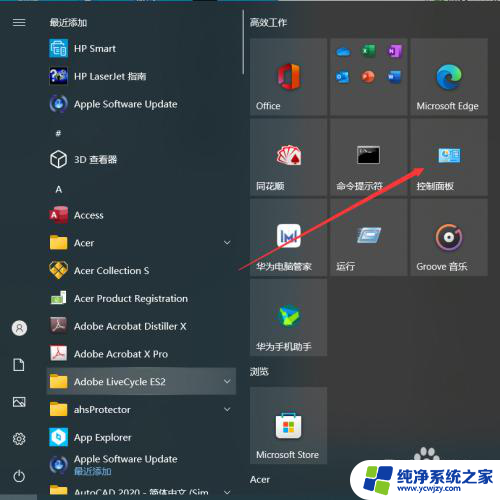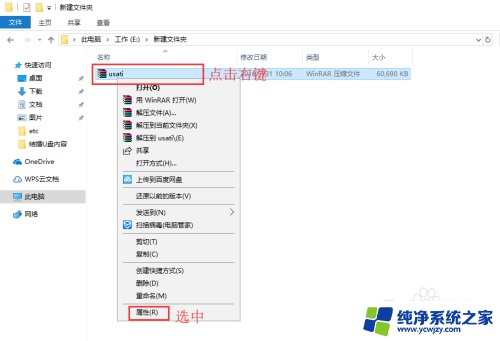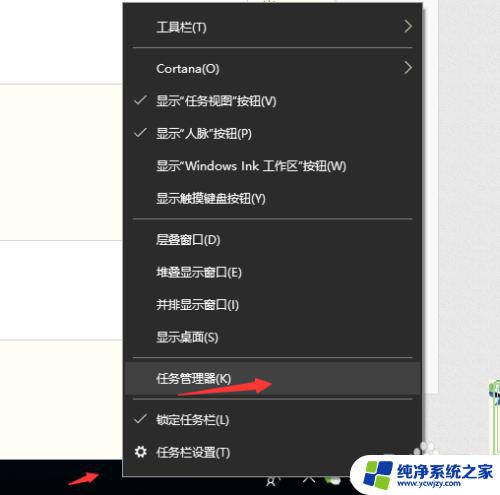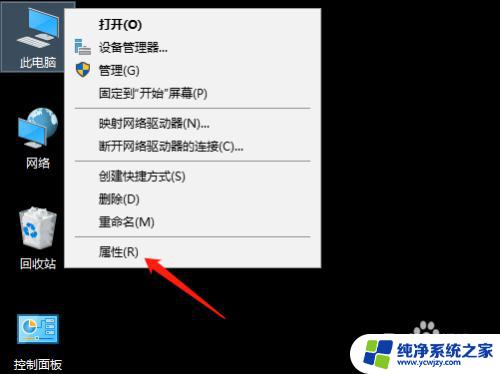软件网络权限被禁止怎样解除 如何取消win10设置的软件联网禁用
软件网络权限被禁止怎样解除,在如今数字化时代,我们离不开各种软件的使用,有时候我们可能会遇到软件网络权限被禁止的情况,这给我们的正常使用带来了极大的困扰。特别是在使用Win10操作系统的情况下,如何取消设置的软件联网禁用成为了一个备受关注的问题。本文将重点探讨如何解除软件网络权限被禁止的困扰,以及Win10系统下如何取消软件联网禁用设置。通过解决这些问题,我们将能够更加顺利地使用并享受各种软件带来的便利与乐趣。
方法如下:
1.打开电脑,进入win10系统,,按键盘的win+PauseBreak组合键,如图所示
2.弹出“系统”窗口,点击左侧的控制面板,如图所示
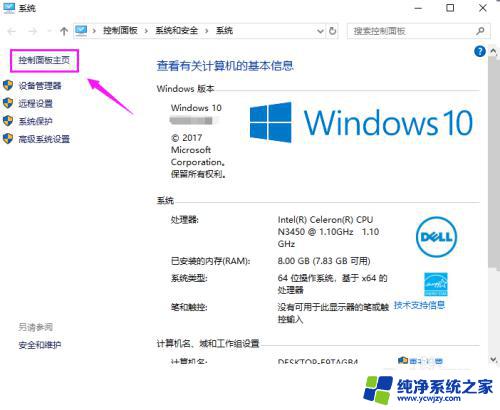
3.切换到“控制面板”页面,鼠标单击“系统和安全”如图所示
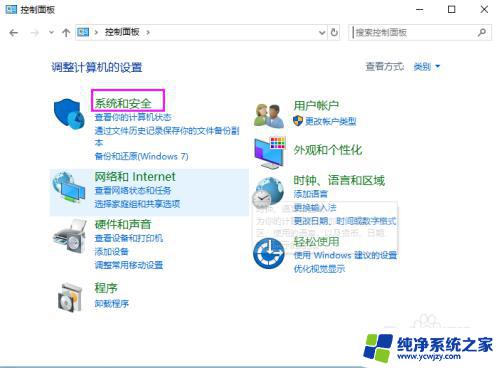
4.在”系统和安全”窗口中,选择“Windows Defender防火墙”,如图所示
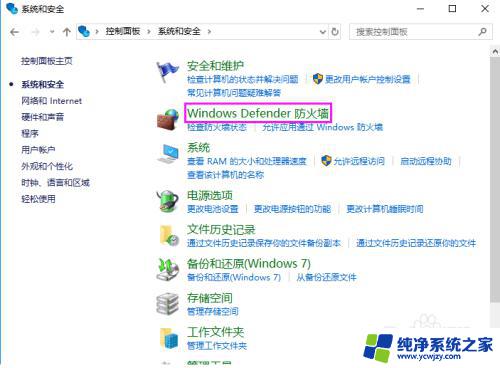
5.接着在“Windows Defender防火墙”窗口左侧列表中选择“高级设置”如图所示
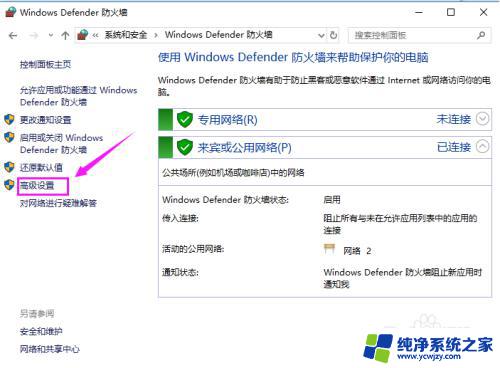
6.来到“高级Windows Defender防火墙”页面,选择“出站规则”如图所示
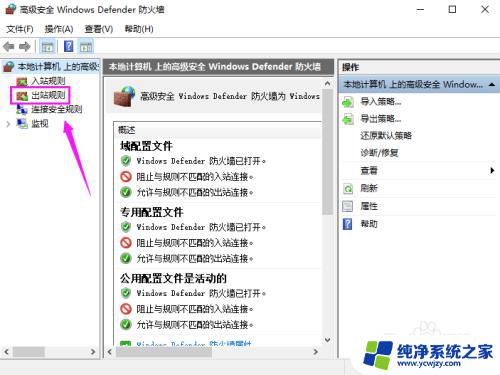
7.然后,在出站规则列表中。你就会看到已禁用的应用了,选中禁用的应用,接着,在右边点击“禁用规则”,如图所示
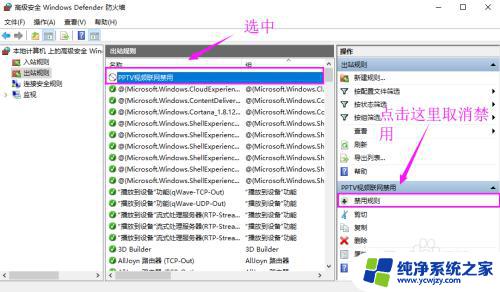
8.这时,你会发现,前面的禁用图案没有了,如图所示
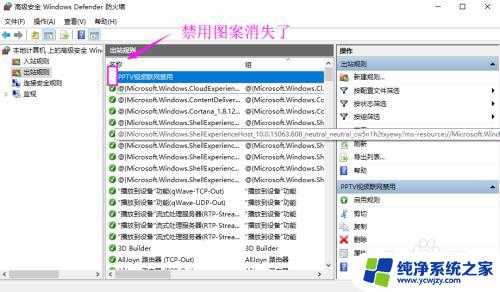
9.你再次打开应用,就会发现可以联网了,有没有,如图所示
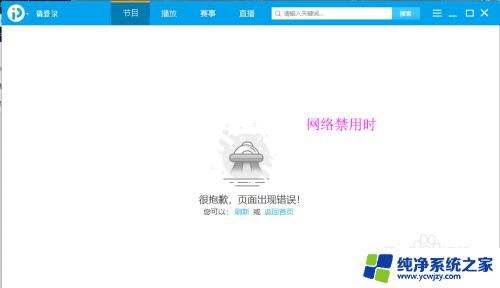
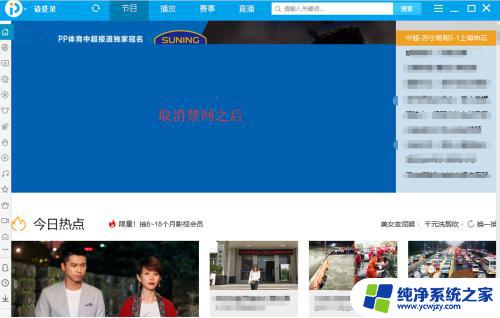
10.如果你想一直让刚才的应用设置为联网的,不呈现在出站规则中。那么,你可以点击如图所示的删除,如图所示
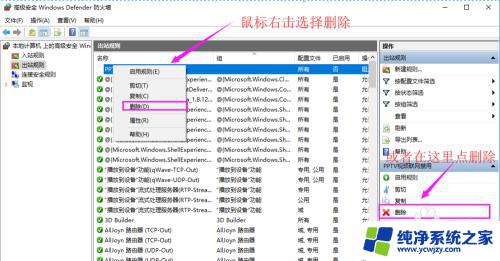
以上是如何解除软件网络权限被禁止的全部内容,如果您遇到此类问题,您可以按照本文的步骤进行解决,操作简单快捷,一步到位。